如何在小白pe系统中重装系统
- 分类:教程 回答于: 2021年10月23日 12:30:00
重装系统一直都是解决电脑卡顿的方法,重装系统后电脑就跟新的一样,但很多小伙伴都不知道应该如何操作,今天小编来跟大家说一下如何在小白pe系统中重装系统的教程,大家一起来学习一下吧.
pe系统重装系统的教程:
1、我们下载小白一键重装软件(www.xiaobaixitong.com)后,准备一个4G内存以上的空白U盘,将其制作启动盘。根据提示直接开始制作即可,制作的时候退出安全软件,以免造成拦截导致制作失败。
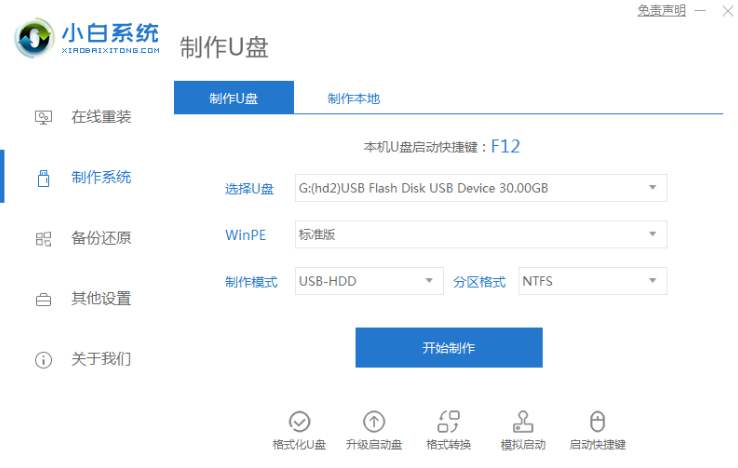
2、制作完成后,我们在电脑上插 U 盘,开机重启电脑。重启后快速按键盘上的 F12,惠普是 F10,有其它机器可能是 Esc、Del、F2 之类,具体根据不同的型号使用不同的按键。在快速引导菜单中选择 USB 的进入小白pe维护系统即可。
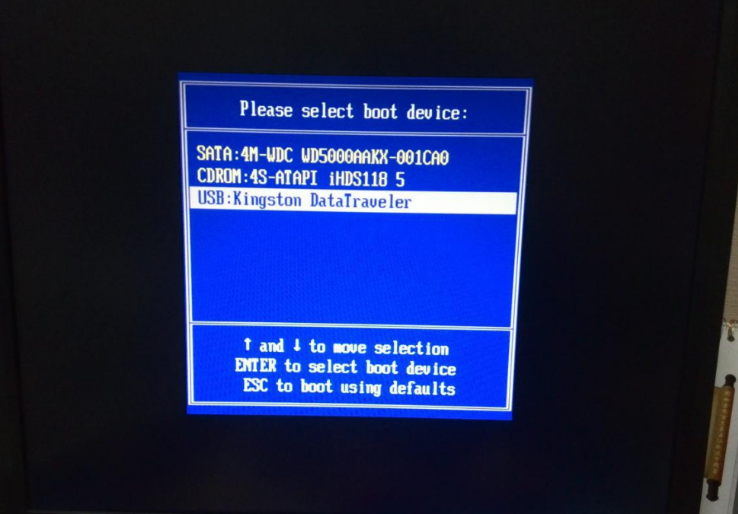
3、在小白pe维护系统中如果我们想重装系统,直接打开桌面上的小白装机工具,选择在线安装,系统重装在 C 盘。
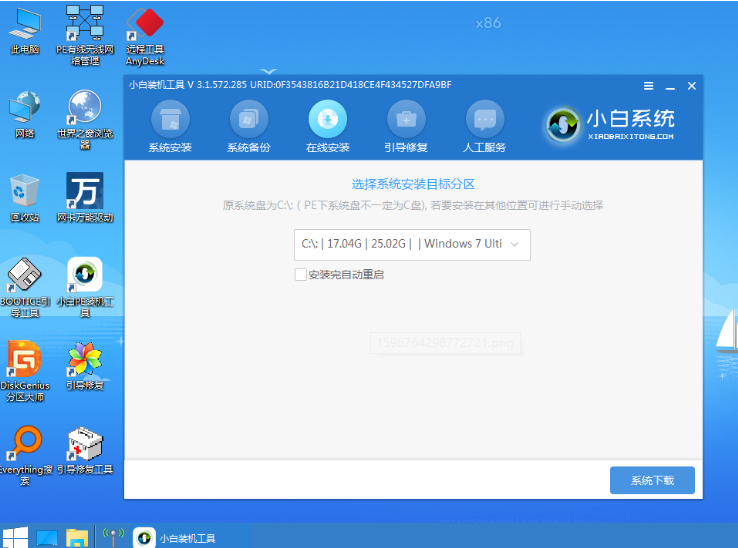
4、我们在该页面弹出的系统下载中,选择需要安装的系统进行下载安装即可。
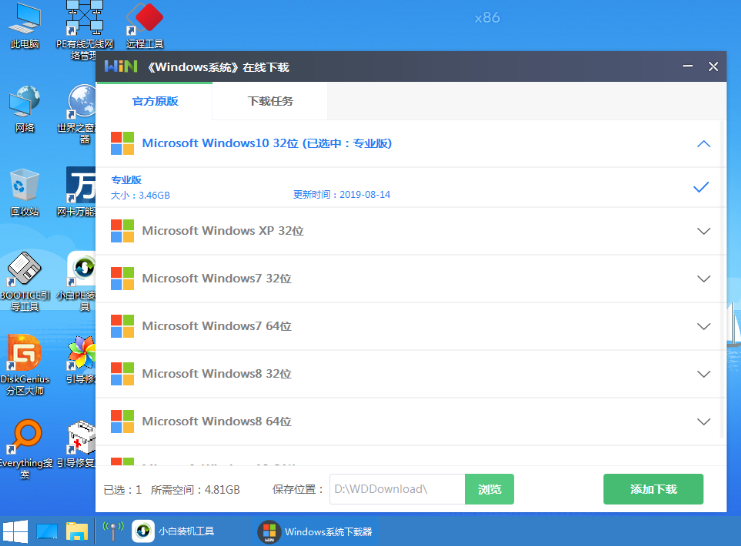
5、然后在小白装机工具中也可以对当前的系统进行备份,备份分为增量备份和Ghost备份,一般建议大家使用Ghost备份较好。
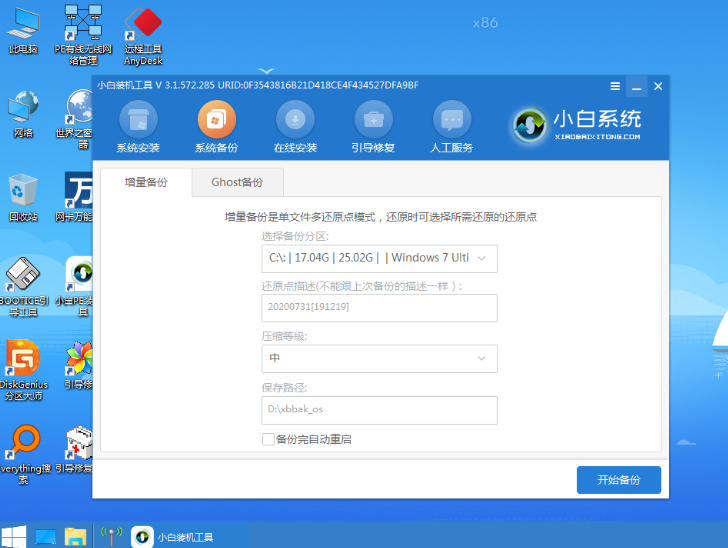
6、可以看到在小白pe维护系统中也有很多其它的工具,我们也可以调整硬盘的分区。
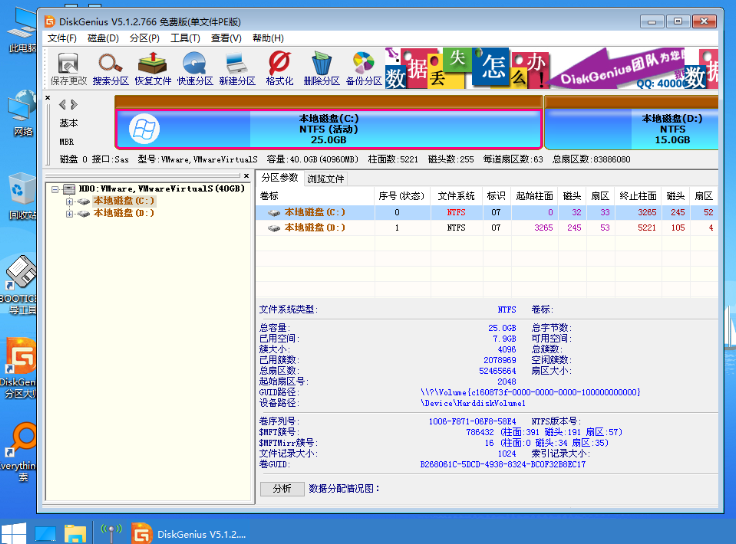
以上就是pe系统重装系统的教程的内容,你学会了吗,是不是特别简单呢,赶快去试试吧,希望能帮助到大家。
 有用
26
有用
26


 小白系统
小白系统


 1000
1000 1000
1000 1000
1000 1000
1000 1000
1000 1000
1000 1000
1000 1000
1000 1000
1000 1000
1000猜您喜欢
- 教你电脑连接打印机操作步骤..2019/01/05
- ISO安装Windows的新副本是什么意思-小..2022/01/03
- 重装系统慢怎么解决2022/11/11
- 电脑安全模式怎么解除退出..2022/07/04
- 解答win7旗舰版安装步骤2018/12/29
- 酷我音乐下载怎么设置来电铃声..2023/05/13
相关推荐
- 联想安装win7系统教程2016/11/15
- 详解戴尔游戏笔记本怎么样..2021/09/16
- win32位系统怎么安装2022/10/09
- 怎么更改win8的启动声音?2015/10/28
- 大白菜pe装机工具怎么安装电脑系统的..2022/04/21
- 电脑开机慢运行慢怎么办2022/11/06

















