详解如何制作u盘启动盘
- 分类:教程 回答于: 2018年11月16日 12:27:00
其实,不瞒小伙伴说,小编以前也都觉得制作u盘启动盘是非常困难,但要是大家自己动手试一试制作u盘启动盘的时候,就会发现操作起来是非常简单的,那么下面就让小编我来告诉你们怎样制作u盘启动盘的方法吧。
最近有小伙伴私信小编,说想知道u盘启动盘的制作方法。因此,针对此问题小编就马上去整理了一篇相关于如何制作u盘启动盘的方法,今天就来将操作方法来分享给小伙伴们哈~
1,首先,准备好一个8G以上的U盘
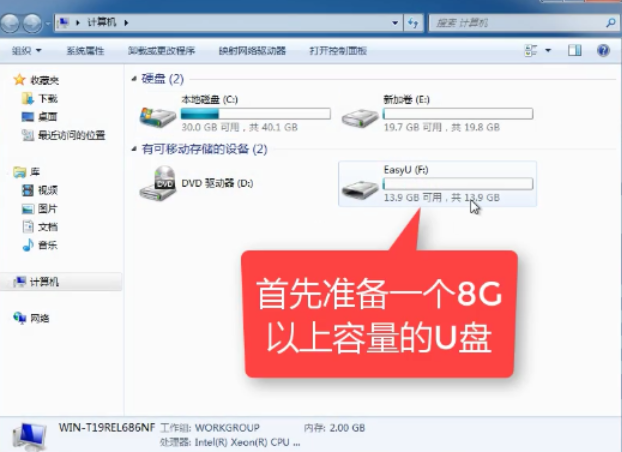
制作u盘启动盘图-1
2,下载并安装“小白一键重装”。
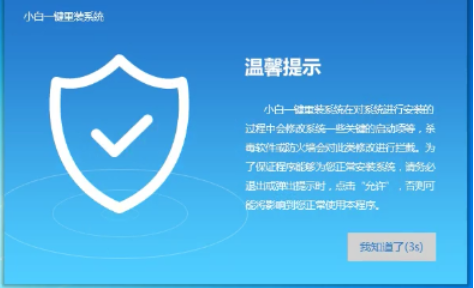
u盘图-2
3,打开“U盘启动”,选择U盘模式。
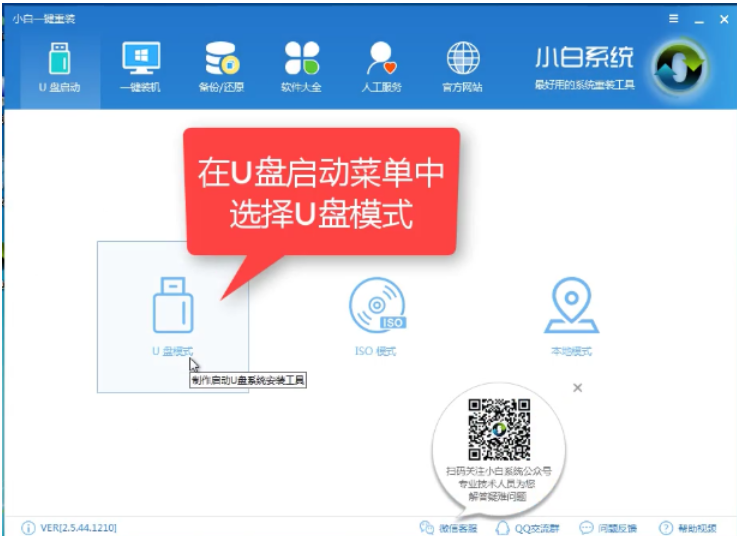
u盘启动盘图-3
4,软件识别后的U盘,出现在列表中,勾选。
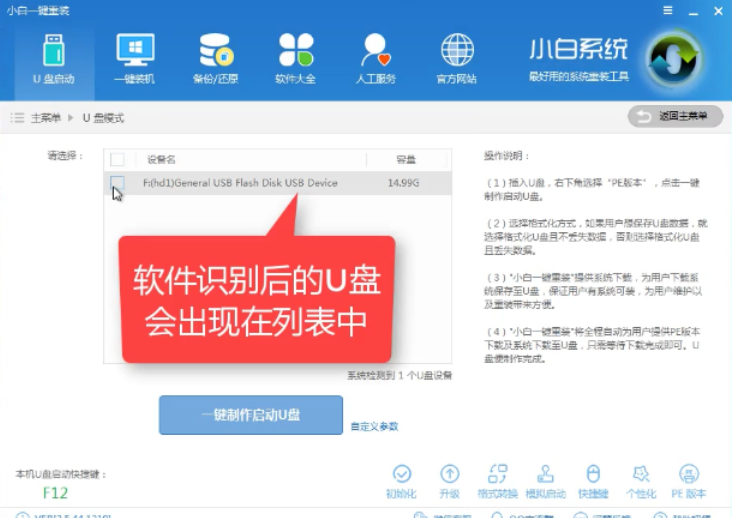
u盘图-4
5,右下角,选择PE版本
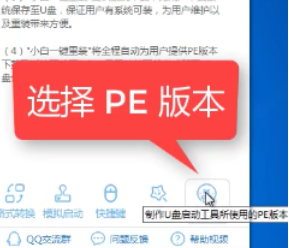
装系统u盘制作图-5
6,选择高级版
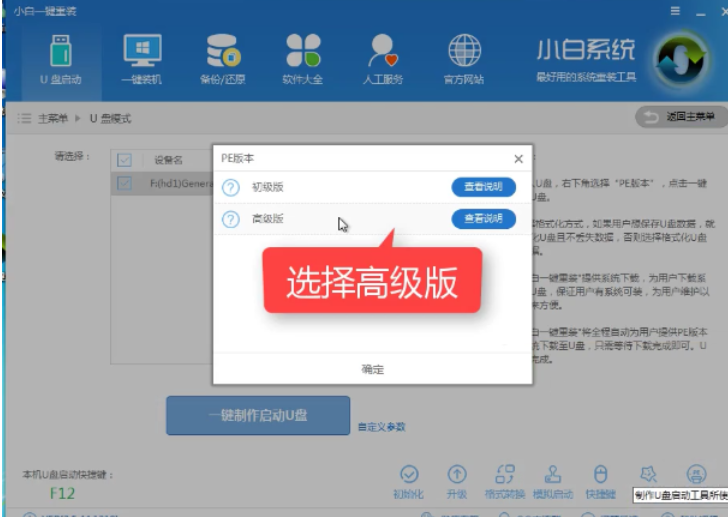
u盘启动盘图-6
7,可以定义相关参数。
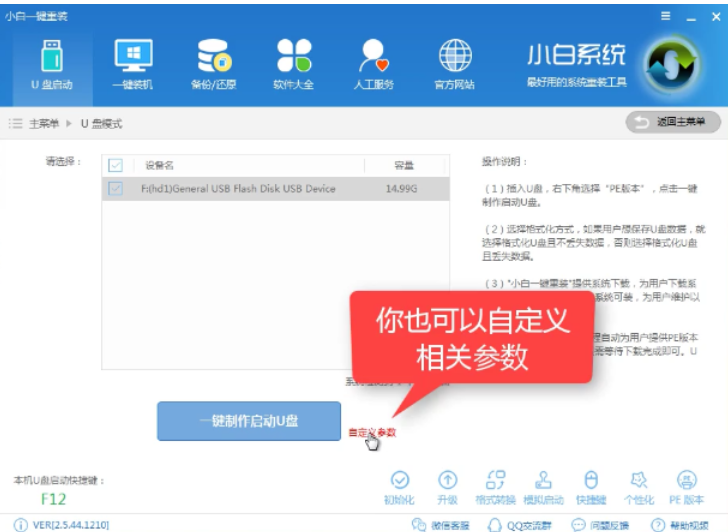
u盘启动盘图-7
8,确定好相关设置后,点击一键制作,启动U盘。
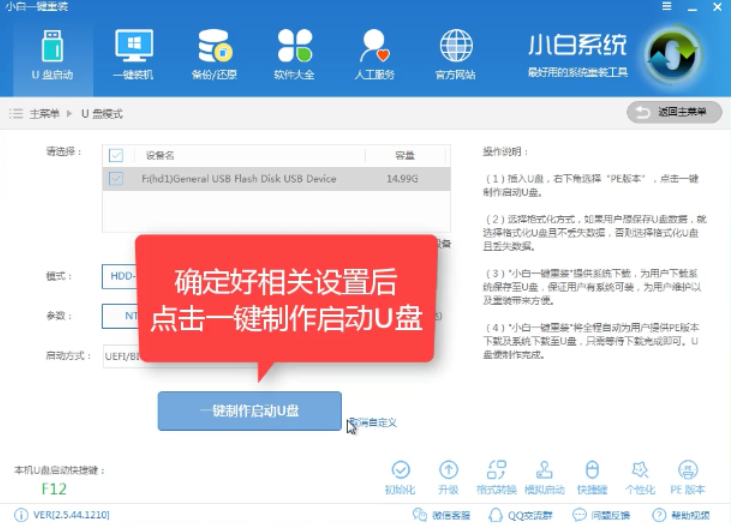
装系统u盘制作图-8
 有用
26
有用
26


 小白系统
小白系统


 1000
1000 1000
1000 1000
1000 1000
1000 1000
1000 1000
1000 1000
1000 1000
1000 1000
1000 1000
1000猜您喜欢
- 耳机插电脑没声音的解决教程..2022/02/10
- 口袋装机一键装机软件的使用教程..2022/01/15
- 电脑如何重装系统2014/10/29
- win11绿色护眼设置的步骤教程..2021/07/09
- Win7任务栏使用技巧2015/07/06
- 华硕笔记本电脑蓝屏怎么办..2021/11/28
相关推荐
- 装机吧装机工具制作u盘如何重装系统..2022/03/25
- win11系统安装后黑屏怎么解决..2021/07/24
- 小白装机黑屏卡住以后进行系统的重装..2022/11/04
- 电脑在家怎么重装系统的详细步骤教程..2021/05/30
- 教你小白装机官网在哪里2021/07/07
- 教你mac双系统如何安装2021/09/14

















