pe系统下载好如何重装的具体教程
- 分类:教程 回答于: 2021年10月23日 09:00:07
我们在重装系统的时候,都会需要经过pe系统在里面进行设置,然后我们的系统才能得以顺利安装,但很多网友pe系统下载了之后却不会操作了,今天来看看pe系统下载好如何重装的教程吧.
pe重装系统的教程:
1、首先我们打开小白一键重装系统软件,退出杀毒软件,等待软件检测本地环境完成后进入主界面,将U盘插入电脑,点击制作系统,开始制作u盘启动盘。
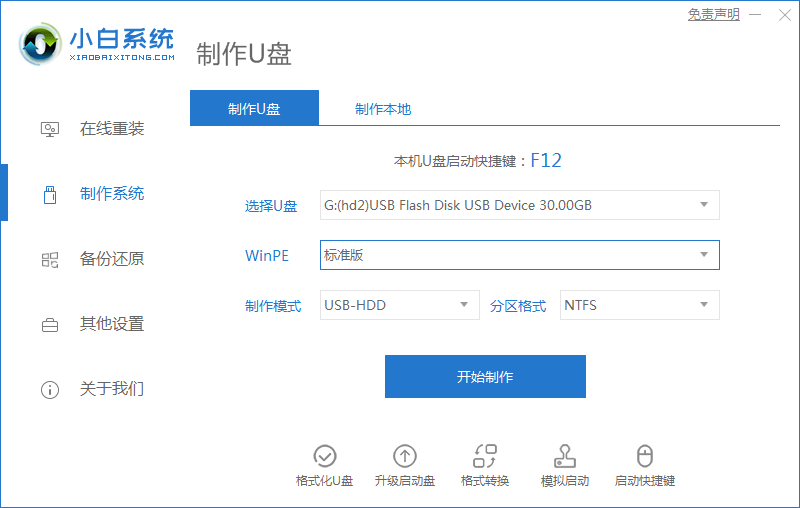
2、在页面中选择需要安装的windows系统,点击开始制作。这里可以选xp系统。
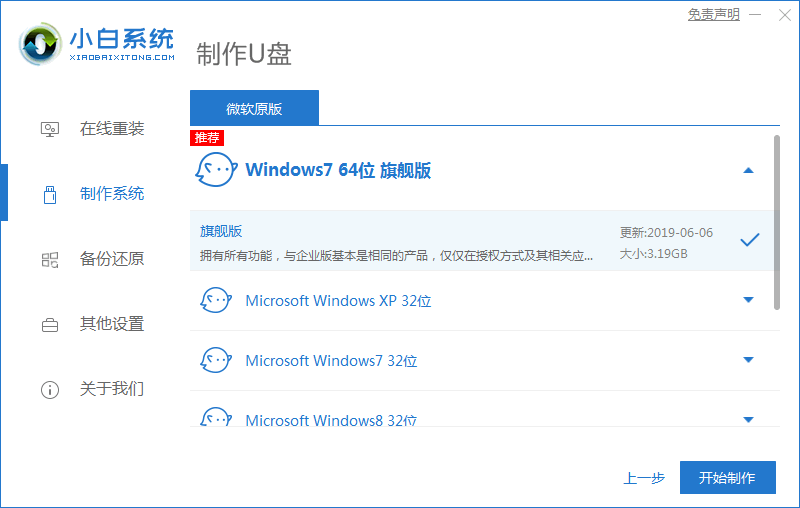
3、然后等待U盘启动盘的制作就可以了,制作完成后点击快捷键,查看需要重装系统的启动热键,接着拔出U盘。
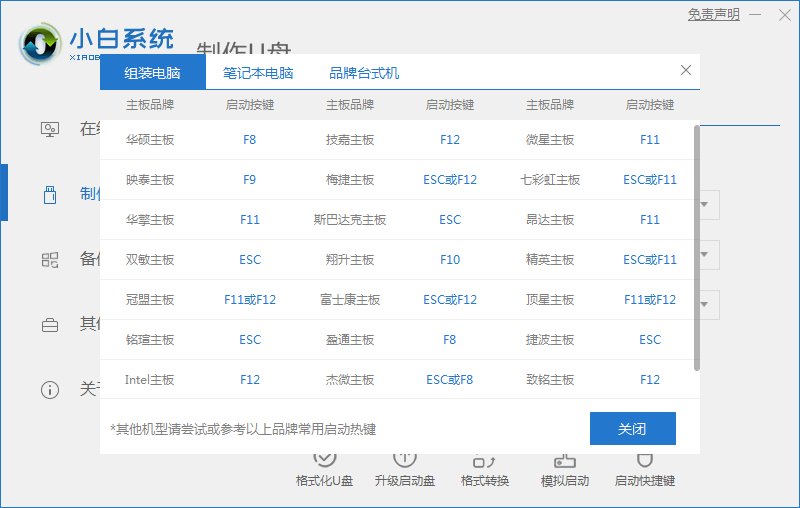
4、U盘插入重装系统的电脑上,按下电源键,然后立即不停地敲击自己电脑的启动热键,出现的界面中选择USB选项即可。启动热键一般是f12,f2,del那些。
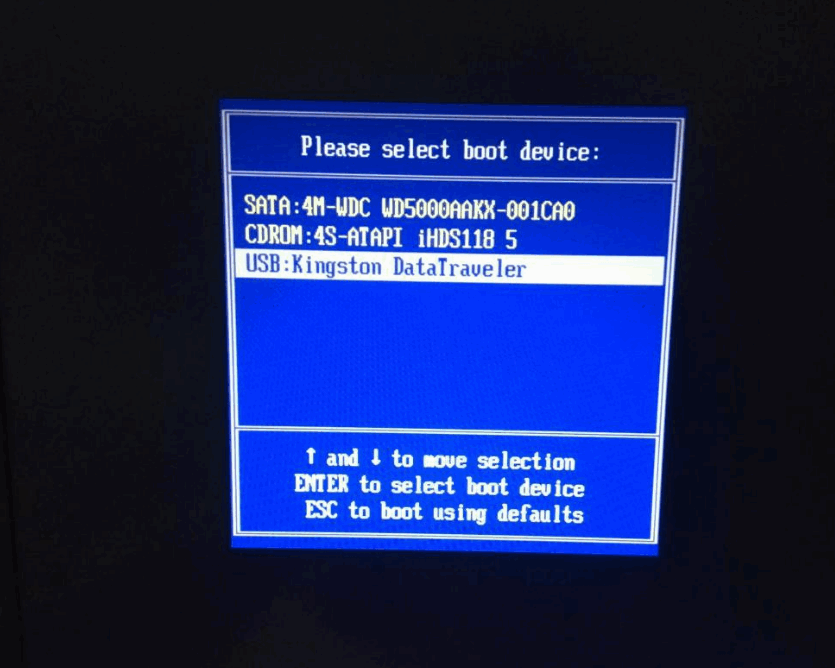
5、出现小白系统选择界面,选择【01】PE进入到其中。
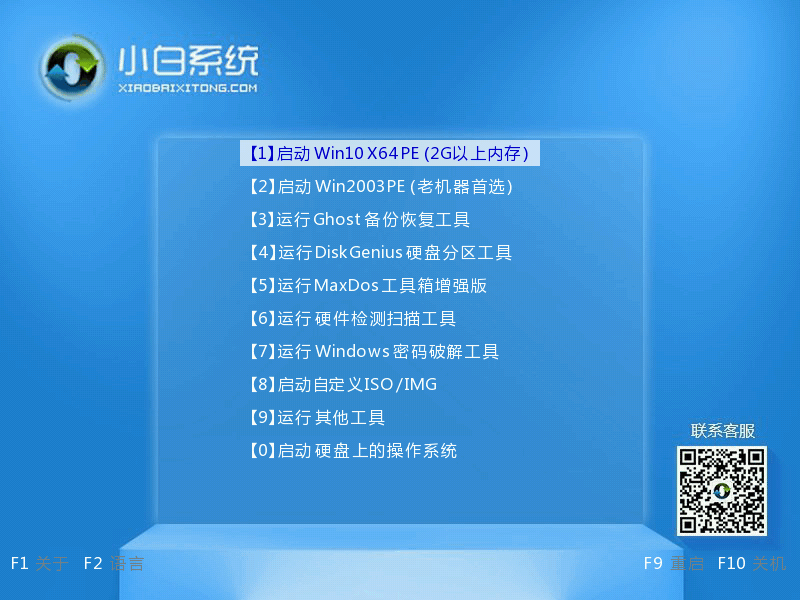
6、选择下载好的系统,点击安装,开始安装系统操作,我们选择安装到c盘。
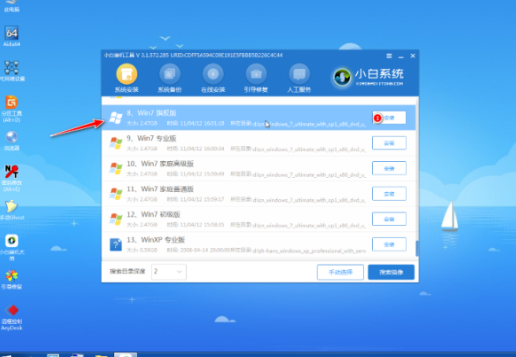
7、我们等待安装完成后,拔出U盘,重启电脑,等待一段时间,系统安装完成啦。

以上就是pe重装系统的教程的内容,你学会了吗。
 有用
26
有用
26


 小白系统
小白系统


 1000
1000 1000
1000 1000
1000 1000
1000 1000
1000 1000
1000 1000
1000 1000
1000 1000
1000 1000
1000猜您喜欢
- win7系统如何还原已备份的文件..2022/04/24
- 系统重装不了如何解决2019/08/28
- 得得一键重装系统使用教程..2016/08/18
- 海尔电脑一键重装系统2016/09/10
- 朋友圈怎么只发文字教程2023/05/13
- 光盘雨林木风重装系统图文教程..2021/04/03
相关推荐
- 小编教网友问怎么用U盘进行系统重装..2016/11/12
- 怎么样重装系统最简单方便..2016/09/21
- MacBook air系统mac如何重装系统..2022/08/23
- 系统之家和小白一键重装哪个好..2022/07/27
- 闪电重装系统使用教程2019/12/23
- 电脑装系统教程2021/08/23

















