win11安装中文版的详细教程
- 分类:教程 回答于: 2021年08月04日 09:30:00
windows11系统早在一段时间前就已经可以安装升级了,还不知道如何升级的话就来看看小编下面和大家分享的方法吧。
1、首先我们要下载win11镜像文件,在小白一键重装系统微信公众号回复windows11即可获取镜像文件。
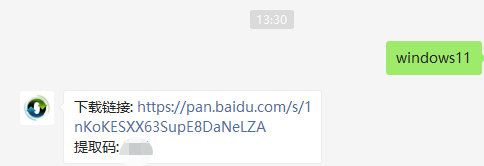
2、然后打开小白一键重装系统,点击备份还原,然后选择自定义还原扫描出我们下载好的win11系统
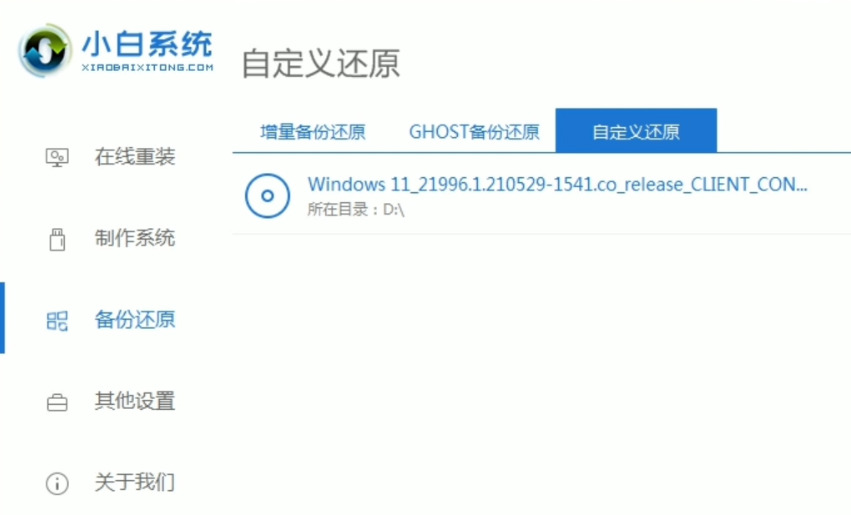
3、因为系统目前在软件里的名字是显示的win10,实际上系统是win11的文件,在出现的系统当中我们选择win10专业版安装即可。
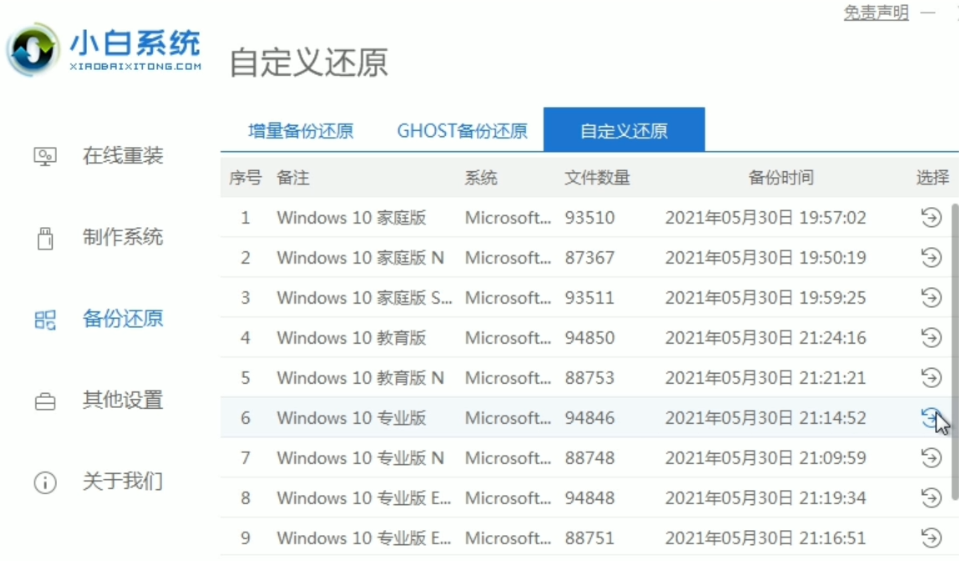
4、接着跟着软件提示完成一系列的操作后重启电脑。
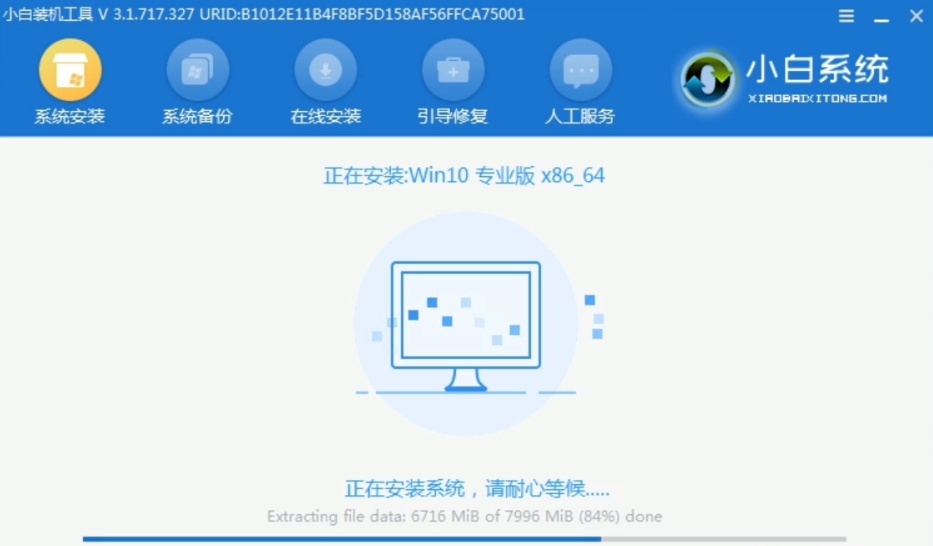
5、接下来自行完成一系列的基础设置即可。
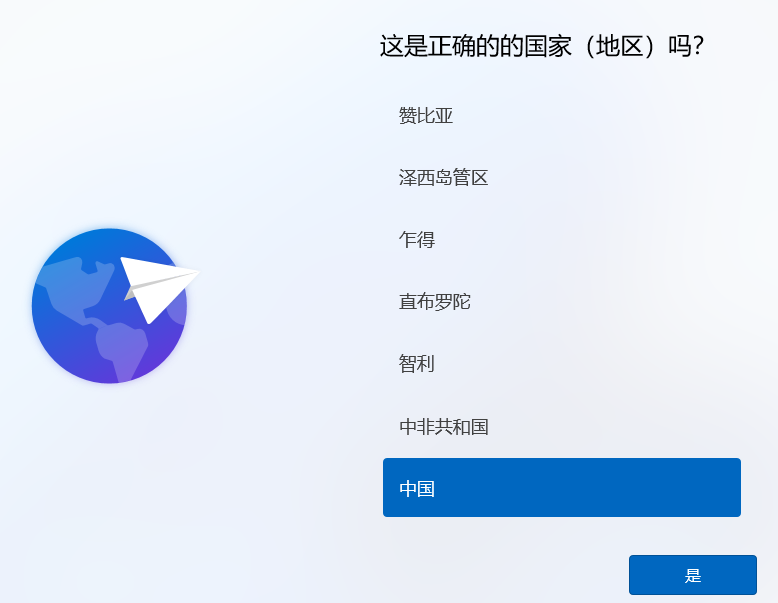
6、操作完上述的基本设置后电脑会再次重启,等待一小段时间就行了。

7、系统安装完成后来到windows11桌面,可以开始使用了。
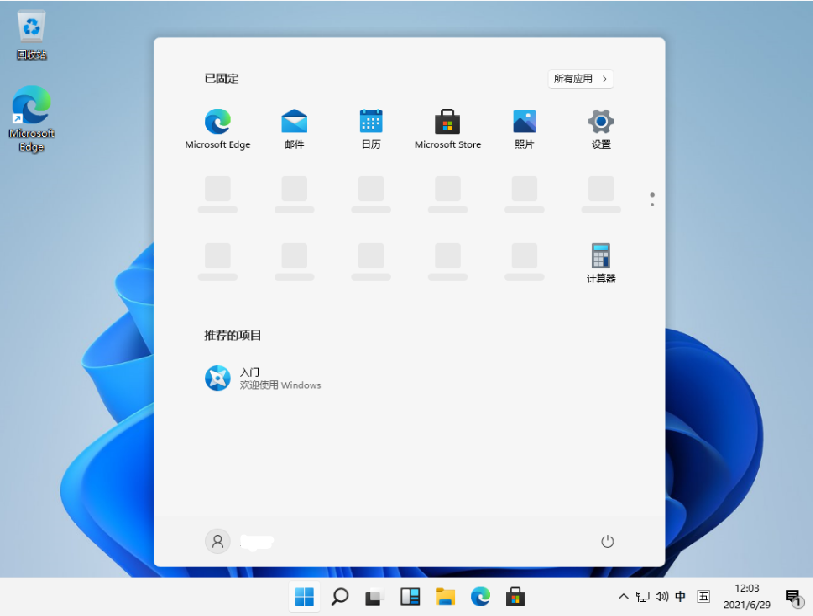
上述就是windows11系统中文版的安装方法了,希望这个方法对大家有帮助。
 有用
26
有用
26


 小白系统
小白系统


 1000
1000 1000
1000 1000
1000 1000
1000 1000
1000 1000
1000 1000
1000 1000
1000 1000
1000 1000
1000猜您喜欢
- 手机怎么连接电脑,小编教你安卓手机怎..2018/04/18
- 图文演示装机助理一键重装系统步骤..2021/04/07
- outlook邮箱如何修改密码2022/08/26
- win10电脑开机就蓝屏怎么解决..2022/01/08
- bios设置u盘启动项教程2023/05/12
- ghostwin7安装失败解决办法大全..2016/11/12
相关推荐
- 告诉你电脑关不了机是怎么回事..2018/11/29
- 回收二手电脑上门收货的范围是什么..2022/12/11
- 笔记本屏幕花屏,小编教你笔记本屏幕花..2018/07/09
- 电脑壁纸如何更换2023/01/26
- gtx1060显卡售价是多少2022/08/01
- 系统侠一键重装系统教程2020/08/08

















