win11一键重装系统的详细步骤图解
- 分类:教程 回答于: 2021年07月21日 11:00:09
对于win11系统来说,跟之前的win10系统等有很多的不同之处,有不少网友都想体验下最新的win11系统。尽管微软还没推出正式版,但是网上也有一些预览汉化版的系统镜像安装包。那么如何安装win11系统?下面小编就给大家分享下win11一键重装系统的步骤教程。
1、新建虚拟机。
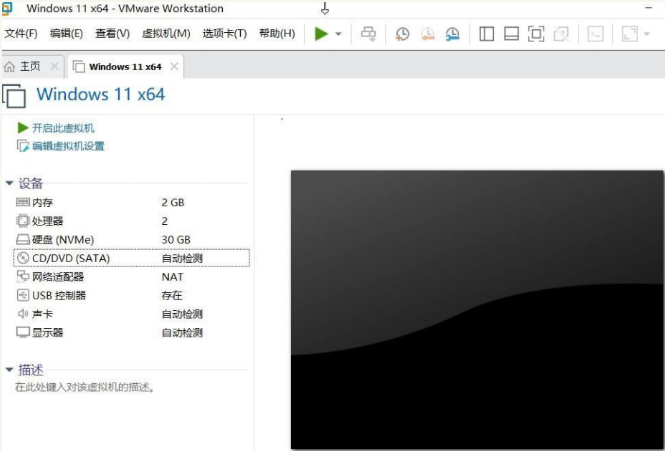
2、把下载好的win11镜像文件加载到虚拟机,开机,当出现此画面时按回车键。
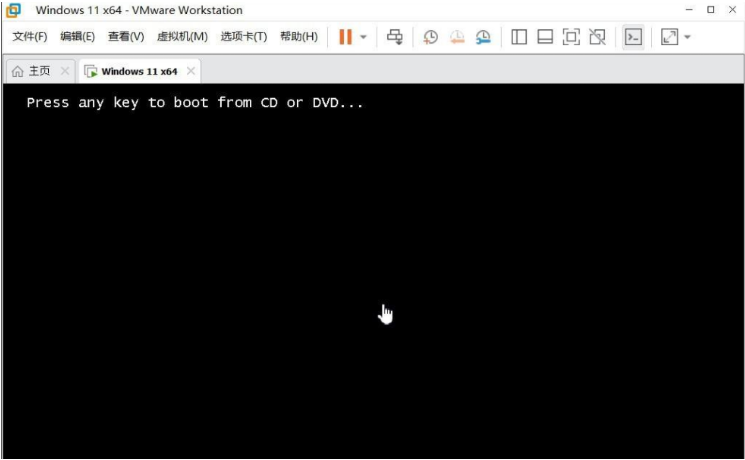
3、开始安装,点击NEXT。
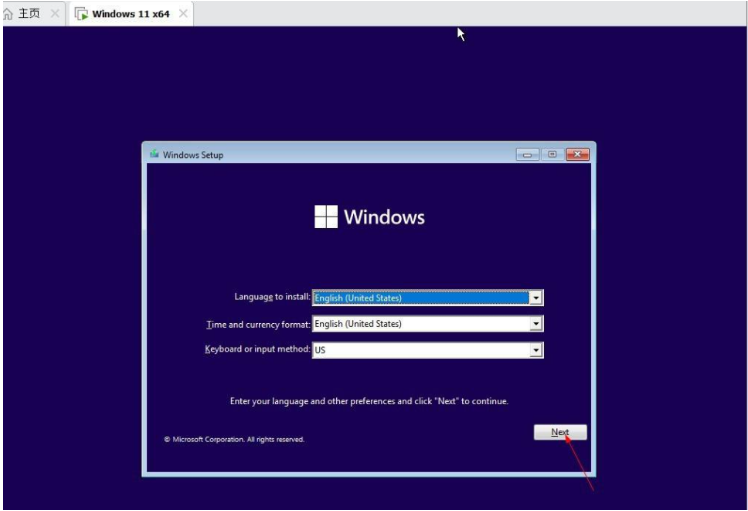
4、点击这里跳过密钥。
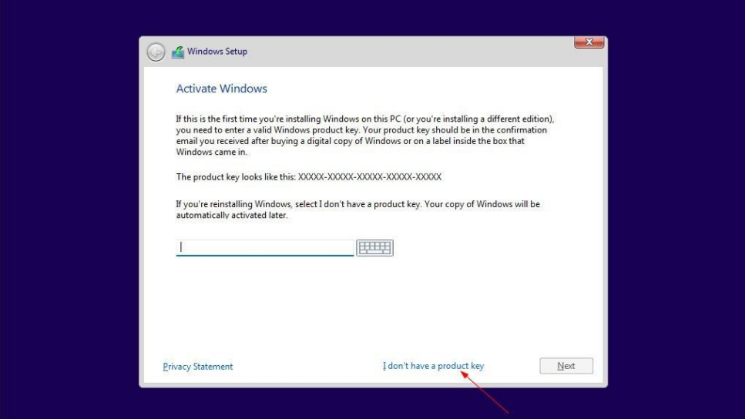
5、这里选择的是专业版。
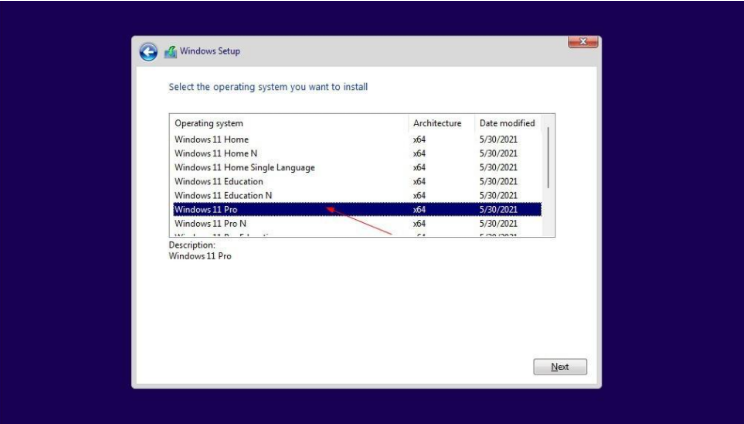
6、选择第二个,全新安装。
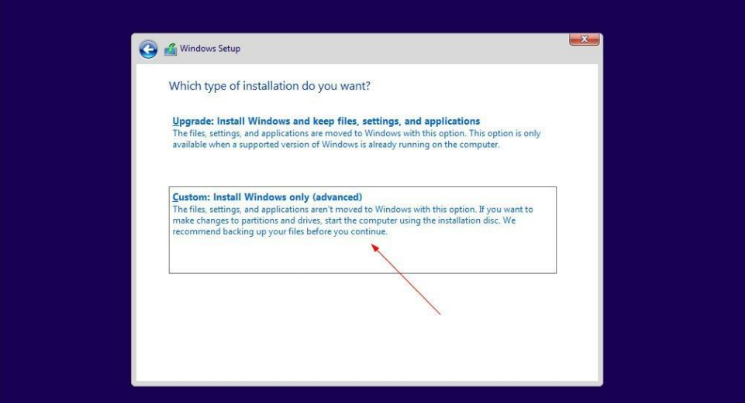
7、这里选择US,点击YES。

8、第二个键盘布局,选择跳过。
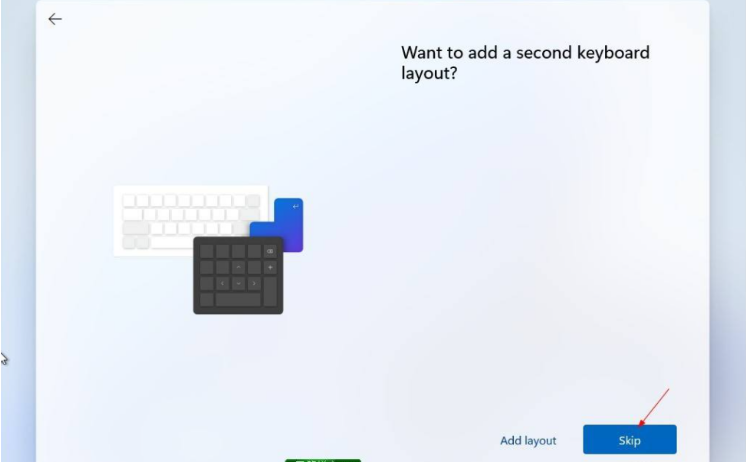
9、选择第一个,点击NEXT。
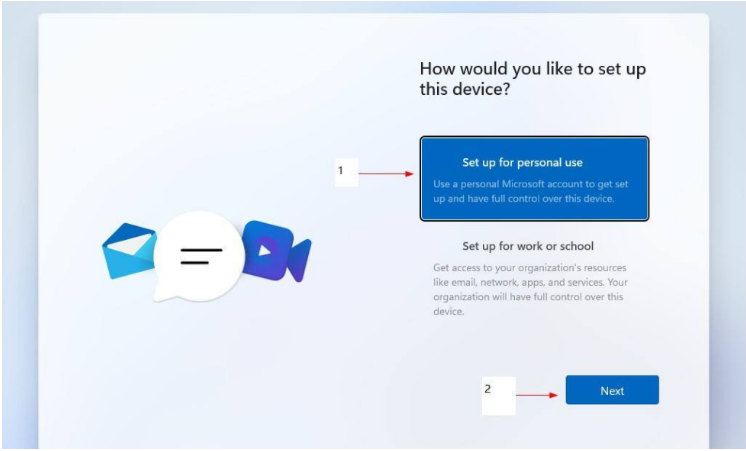
10、填你的微软账户及密码(没有的先注册)。

11、设置PIN码(include letters and symbols打上勾所设置密码必须包括字母和符号,密码不能设置成123456或111111等)。
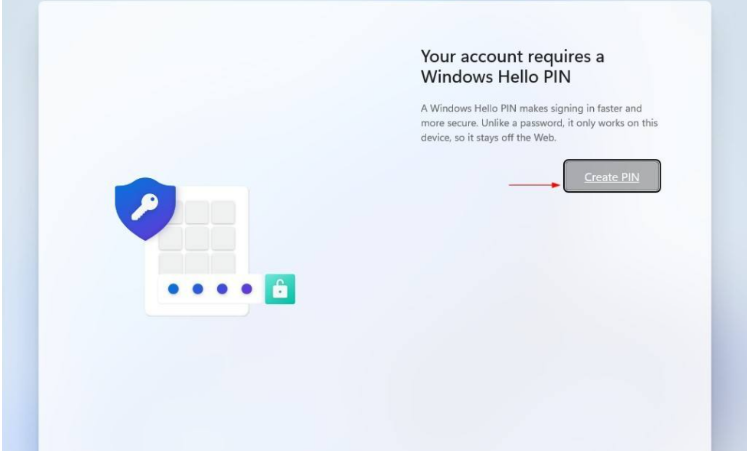
12、设置用户名、密码(密码也可以为空)。
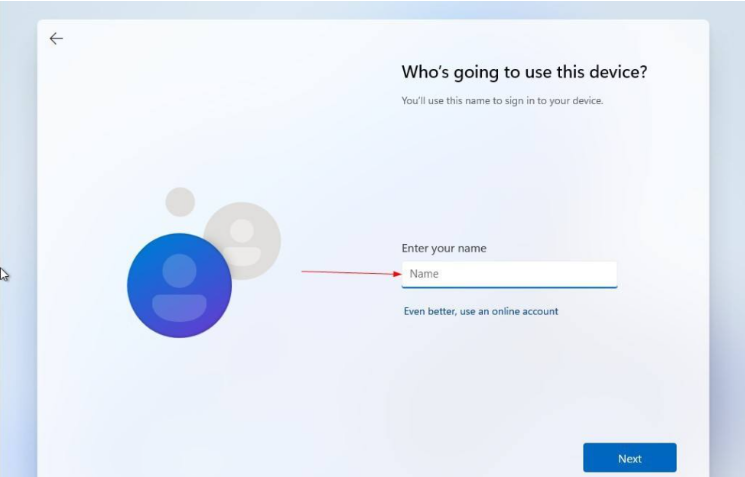
13、隐私设置,直接NEXT,然后点击Accept。
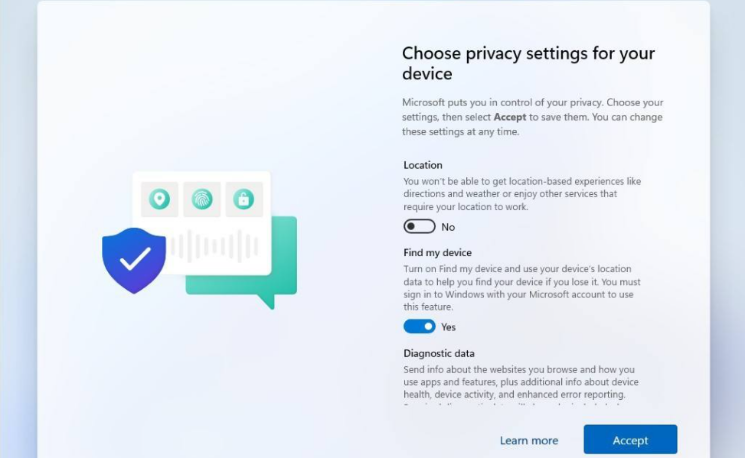
14、这个是定制体验,跳过即可。

15、最后等待几分钟。
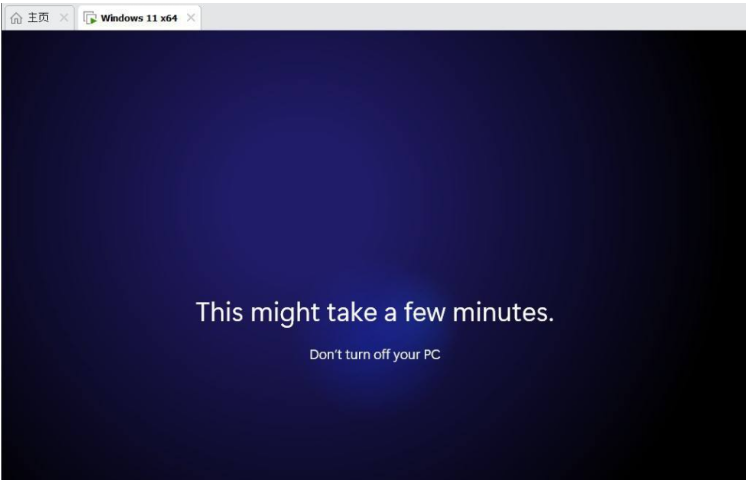
16、完成安装,大功告成。
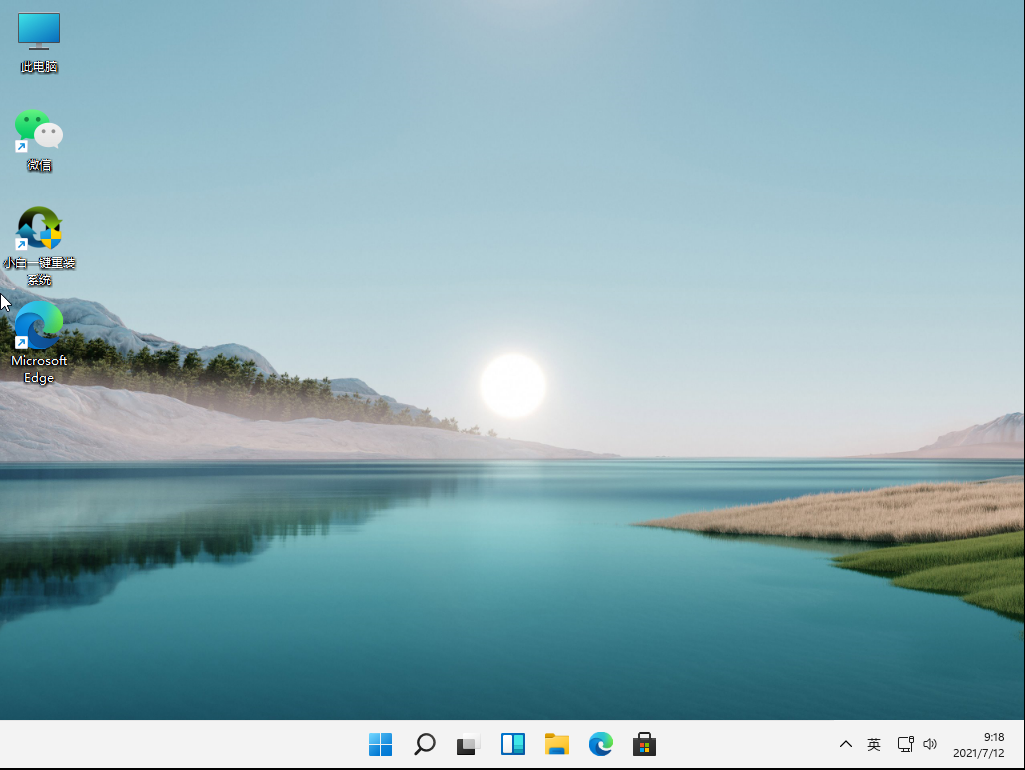
以上就是win11一键重装系统的步骤教程啦,希望能帮助到大家。
 有用
26
有用
26


 小白系统
小白系统


 1000
1000 1000
1000 1000
1000 1000
1000 1000
1000 1000
1000 1000
1000 1000
1000 1000
1000 1000
1000猜您喜欢
- 笔记本电脑蓝屏怎么重装系统..2022/07/23
- 三星笔记本系统怎么还原2021/05/20
- 苹果电脑装双系统,小编教你苹果电脑怎..2018/08/18
- 东芝笔记本重装系统U盘启动bios设置..2015/07/10
- xp系统安装教程2022/10/14
- 一键重装系统xp教程2023/01/09
相关推荐
- 电脑怎么重装系统步骤2022/11/27
- 电脑数据恢复软件如何使用..2023/04/08
- 小白一键重装官网下载教程..2022/07/25
- 3070TI显卡怎么样2022/03/05
- 微软Win11已曝光准备推出提前体验版..2021/06/27
- 索尼windows7旗舰版安装教程2016/11/15

















