台式电脑重置系统还原的详细步骤教程
- 分类:教程 回答于: 2021年05月13日 10:00:32
虽然说电脑能够帮助我们做不少的事情,而且电脑的使用寿命也很长,但是有时候可能因为使用电脑的时间比较久了,也有可能因为电脑感染了一些病毒,往往导致电脑不可使用。特别是对于电脑系统来说,有时候会出现这样或者那样的问题,如果问题不严重的话,我们一般进行简单杀毒或者是删除一些程序就好,但是如果严重的话,电脑系统往往需要重置。那么应该如何重置系统呢,下面来看看台式电脑重置系统还原的详细步骤吧。
win7系统重置方法
1、同时按下键盘快捷键Win+R,打开运行窗口输入【sysprep】回车确定。
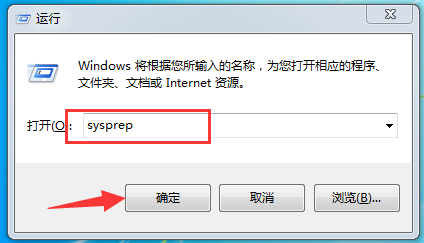
2、打开的文件夹中双击打开【sysprep】程序。

3、出现系统准备工具,直接点击【确定】。
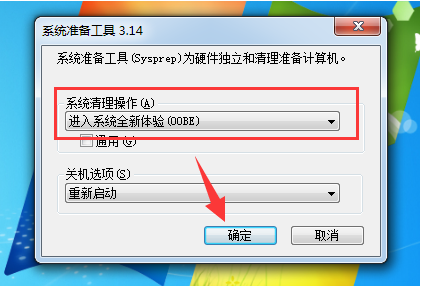
4、耐心等候sysprep工作完成,自动重启。

5、重启后开始安装系统,根据提示操作即可。
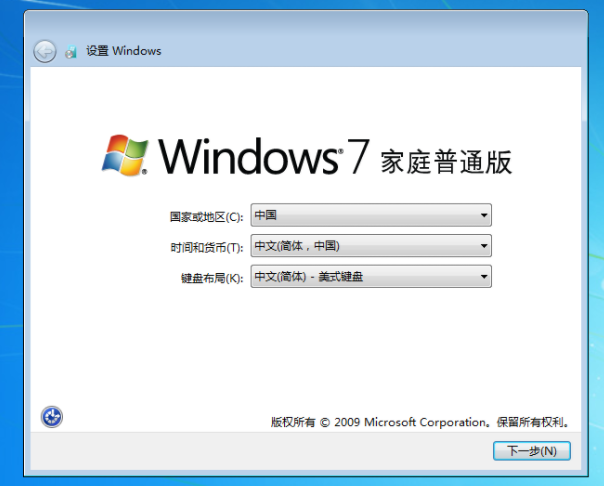
win10系统重置方法
1、同时按下键盘快捷键Win+R,打开运行窗口输入【systemreset】回车确定。
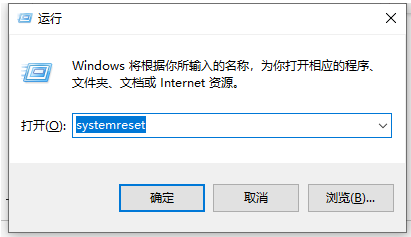
2、出现的弹窗中,我们选择 删除所用内容,请注意,在操作前请把系统盘上面的资料备份好哦,下图所示:
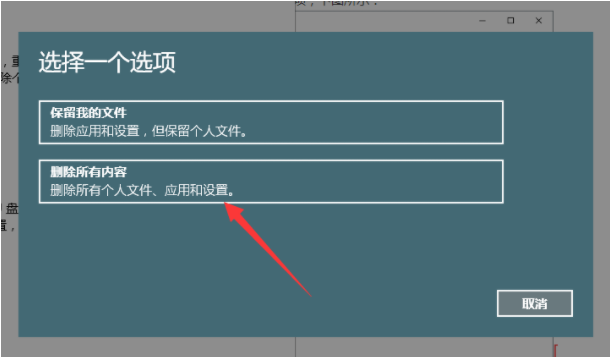
3、然后等待安装完成就可以重置系统哦。
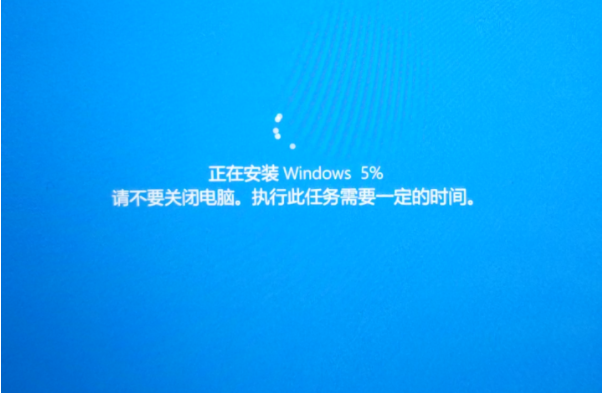
以上就是台式电脑重置系统还原的详细操作啦,希望能帮助到大家。
 有用
26
有用
26


 小白系统
小白系统


 1000
1000 1000
1000 1000
1000 1000
1000 1000
1000 1000
1000 1000
1000 1000
1000 1000
1000 1000
1000猜您喜欢
- win7纯净版装教程2017/01/03
- 电脑基本操作小技巧2015/07/08
- 华硕笔记本重装系统方法2022/08/10
- 小编教你gpt转换mbr2017/09/16
- 一键ghost重装系统命令方法2023/04/11
- 电脑怎样重装xp系统的步骤教程..2021/09/29
相关推荐
- 介绍零基础也能掌握的电脑装机教程..2021/05/04
- 电脑中病毒了怎么办的解决方法..2021/09/13
- 以使用者角度来分析win11稳定吗..2021/07/12
- 关于如何用u盘装win7系统的教程..2016/07/27
- 电脑怎么还原系统?2022/08/20
- 简述电脑城重装系统要多少钱以及如何..2023/04/15

















