小白一键重装系统一键装win10系统的详细教程
- 分类:教程 回答于: 2021年04月23日 08:01:31
新版小白加入了更多人性化设计,充分考虑到用户需求,让装机更加智能化,真正实现电脑小白也能一键重装系统。下面小编要与大家分享的是小白一键重装系统win10的方法,重装 win10。希望能够帮助兄弟姐妹们!给你们提供思路,看看以下这篇文章吧~。更多电脑教程,尽在小白系统官网。
1、下载小白一键重装系统软件,打开软件后选择我们要安装的win10系统。
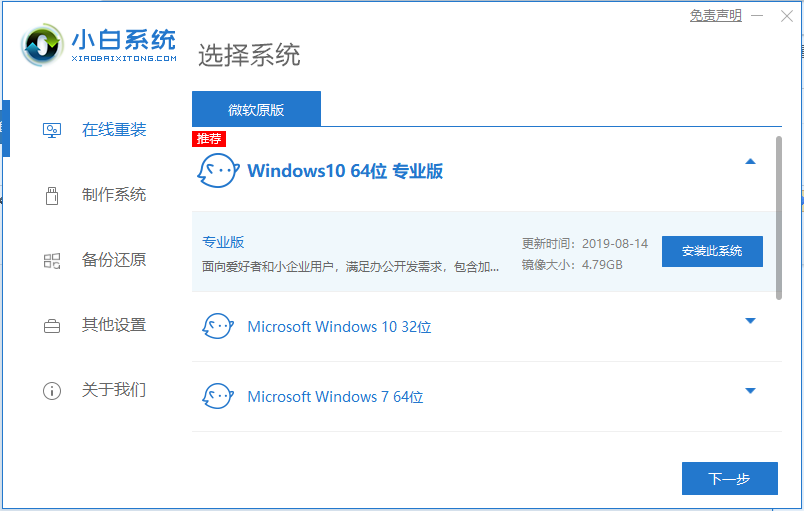
2、小白会给我们推荐一些常用的电脑软件,大家可根据自己需要进行下载。(不需要的忽略此步)
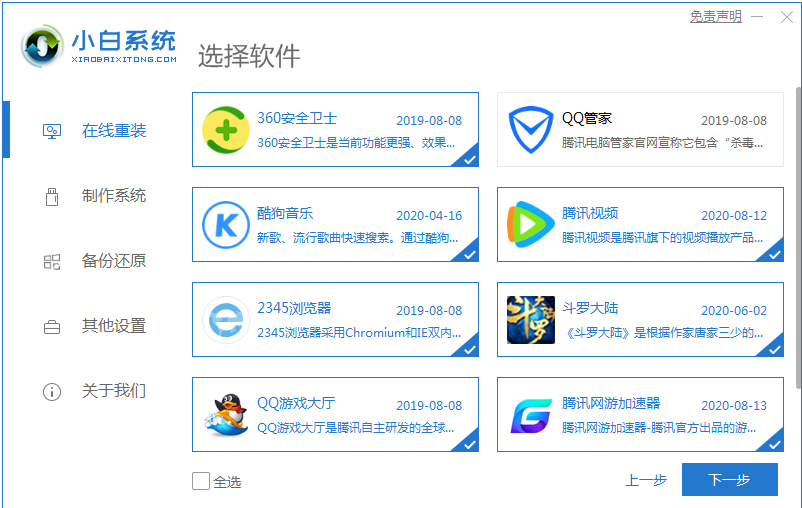
3、接着我们就慢慢等待系统镜像的安装啦。
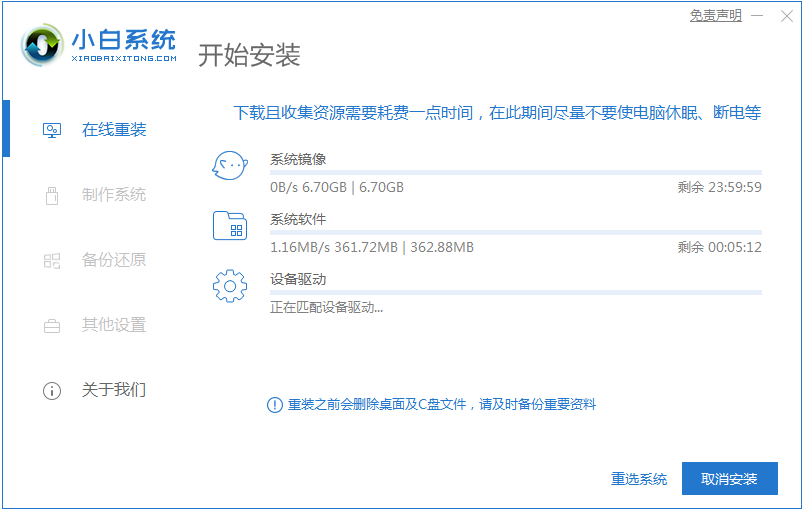
4、系统镜像下载完成之后就部署环境,完成后我们直接重启电脑。
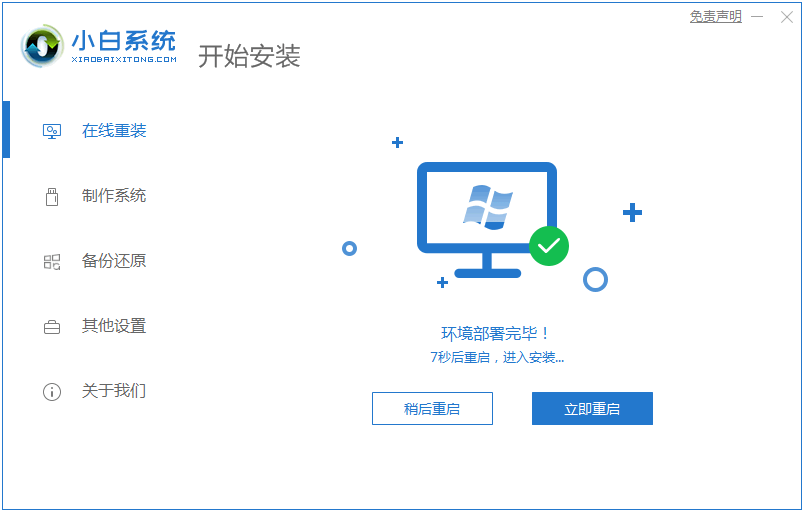
5、重启电脑系统后选择第二个xiaobai pe-msdn online install mode进入 Windows PE系统。
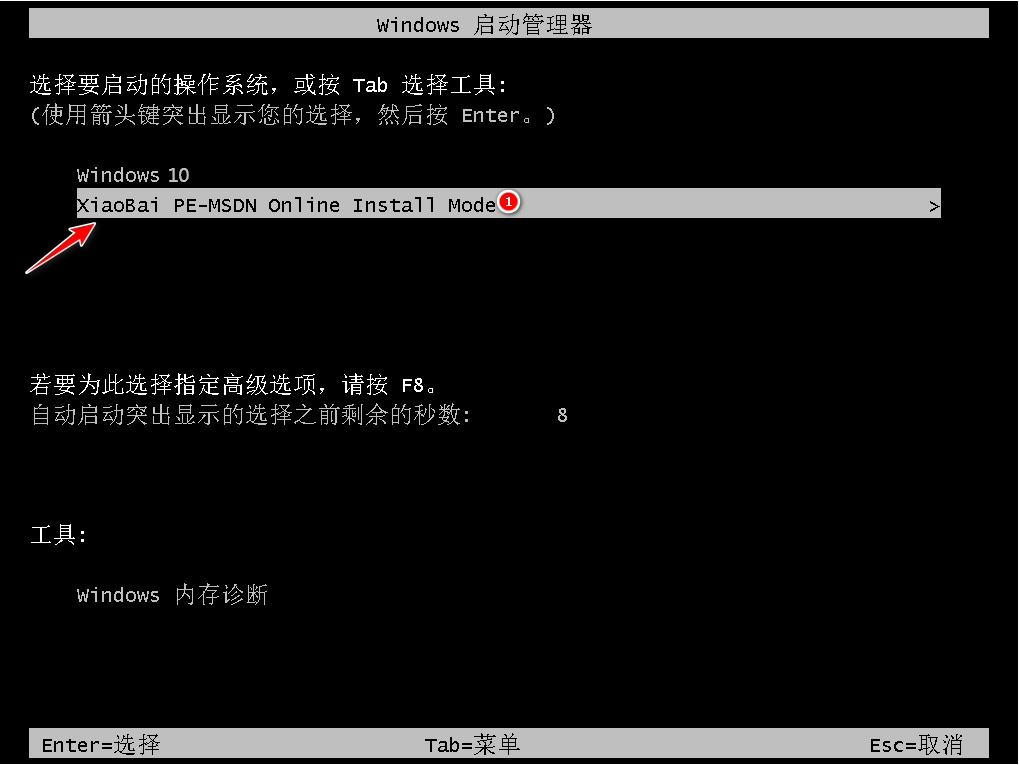
6、进入PE系统后会自动部署安装 Windows 系统只需要耐心等待即可。
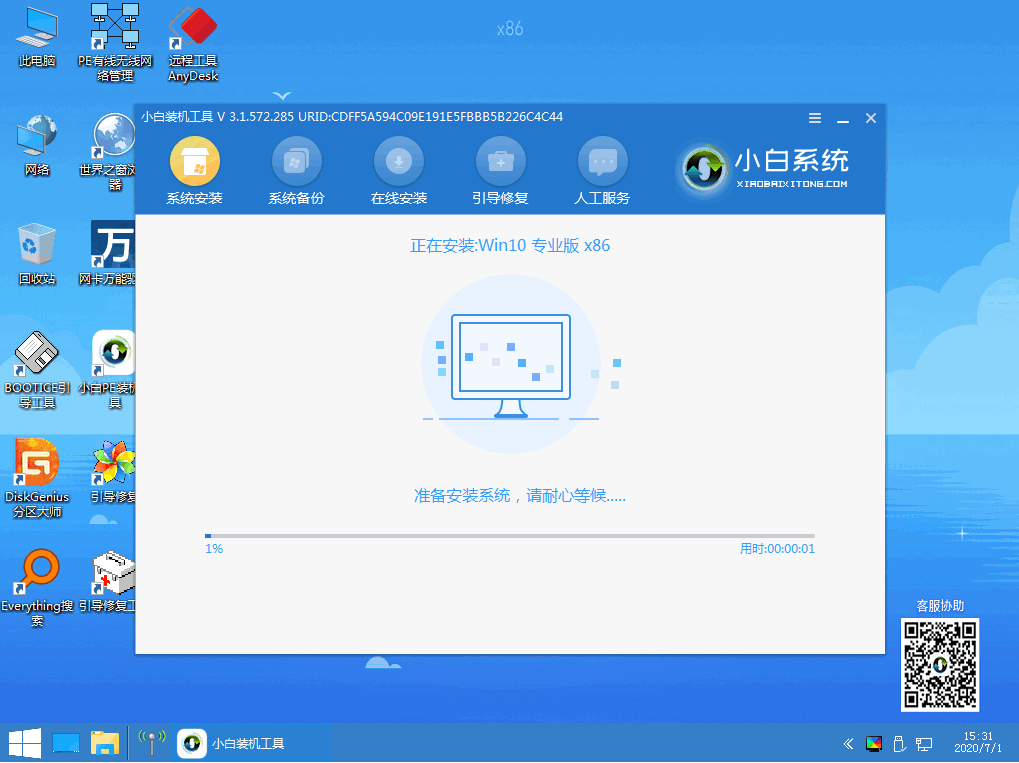
7、安装完成之后我们继续点击立即重启。
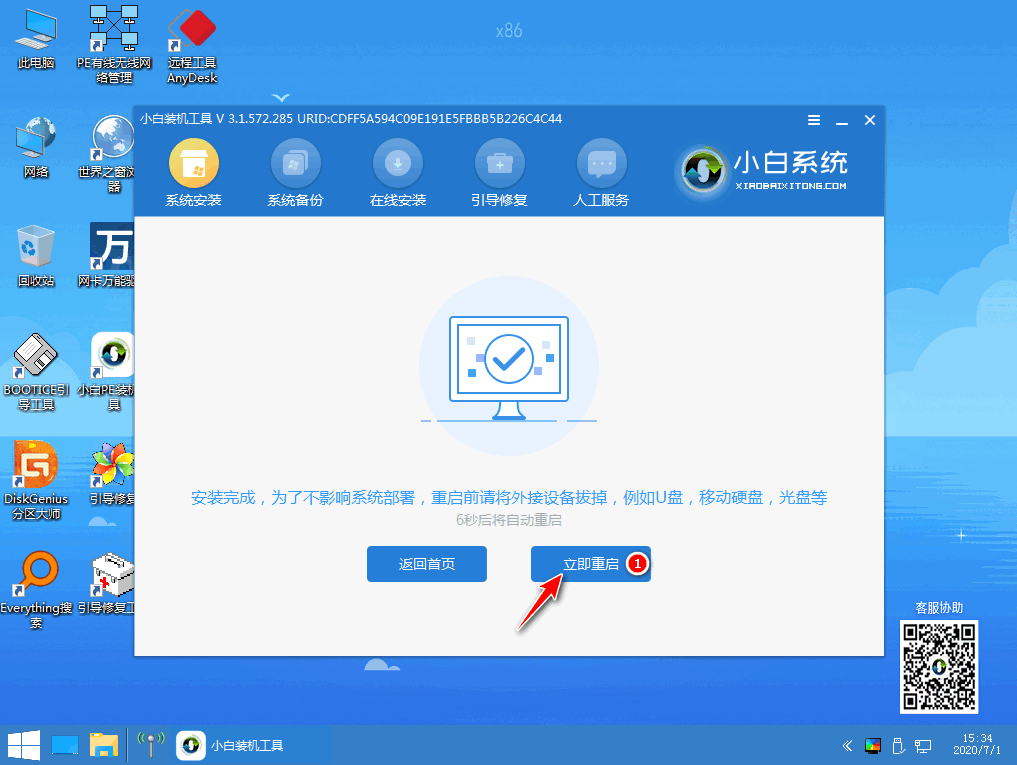
8、在重装系统的过程中会多次重启,请根据安装 Windows 提示进行相关设置,最后就进入到新系统啦。
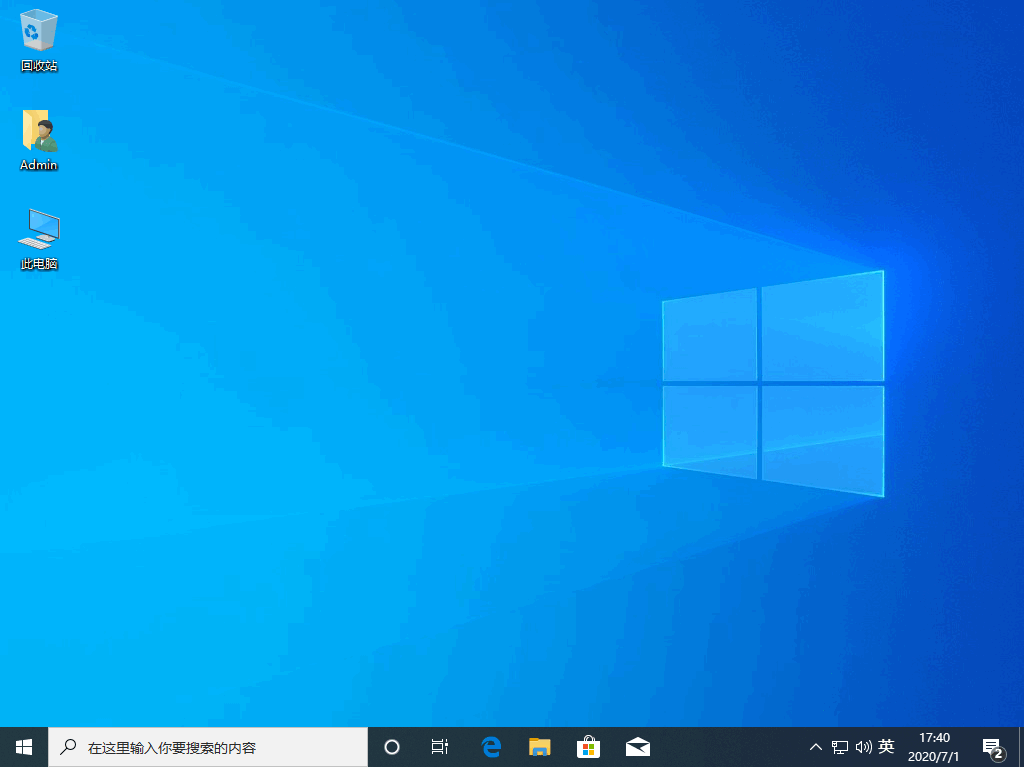
以上就是小白一键装win10系统的详细步骤啦,希望能帮助到大家。
 有用
26
有用
26


 小白系统
小白系统


 1000
1000 1000
1000 1000
1000 1000
1000 1000
1000 1000
1000 1000
1000 1000
1000 1000
1000 1000
1000猜您喜欢
- win732 64双系统详细步骤说明..2017/05/06
- 简述电脑重装系统软件还在吗..2023/04/12
- 惠普电脑如何重装系统的步骤..2021/11/30
- MAC建WIN7IOS教程2017/03/21
- 小白一键重装系统下载网址..2022/12/06
- 浏览器打开速度慢?2015/10/28
相关推荐
- 重装系统后不能上网,小编教你怎么解决..2018/04/11
- 东芝笔记本重装系统教程2022/11/13
- 快速启动栏不见了2015/06/05
- 九猫一键重装系统使用教程..2016/08/09
- win98模拟器使用教程2022/09/20
- 怎样重装系统win7?2015/07/16

















