详细的虚拟机雨林木风win7安装教程
- 分类:教程 回答于: 2021年03月31日 09:30:00
我们在使用电脑的过程中,有时候需要在win10系统上建立一个win7系统的虚拟机,那么虚拟机怎么安装雨林木风win7系统呢?很多朋友并不在如何实践虚拟机雨林木风win7的安装,下面就给大家介绍虚拟机雨林木风win7安装教程。
vm虚拟机是当做虚似电子计算机的程序流程,可是它具有详细硬件系统的作用却又被彻底防护。从客户电脑操作系统的视角看来,vm虚拟机是一台真正的物理学电子计算机。下边,我也教大伙儿vm虚拟机怎样安裝雨林木风win7旗舰版系統。
一、创建虚拟机
1、首先我们创建新的虚拟机。选择自定义(高级),点击下一步。
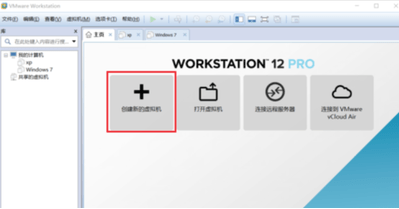
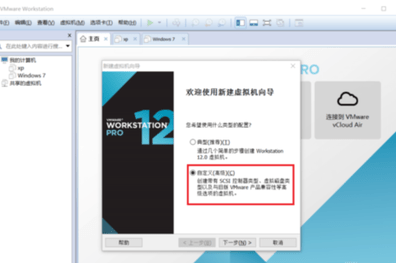
2、选择安装程序光盘映像文件,找到下载的镜像文件再点击下一步。下面会提示无法检测到系统可以忽略它的提醒。
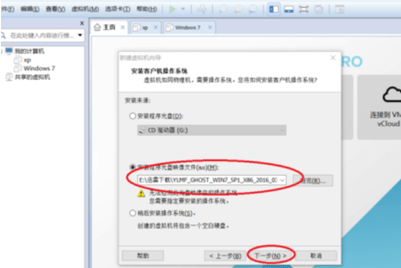
3、选择windows,选择win7,点击下一步。
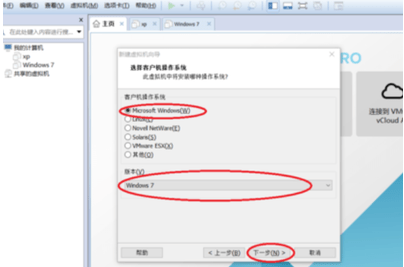
4、输入虚拟机的名字,选择安装位置,下一步。
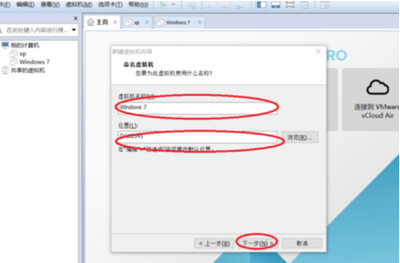
5、选择虚拟机的内存大小,下一步。
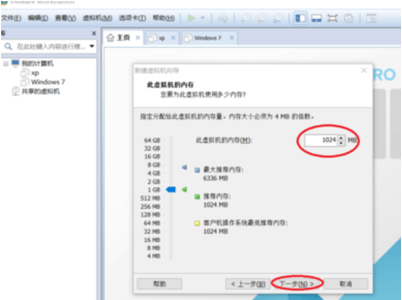
6、修改虚拟机的工程名字,下一步。
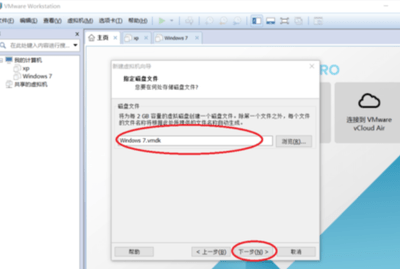
7、分配的虚拟机的硬件的配置信息显示出来了,点击完成,虚拟机的环境搭建完成。
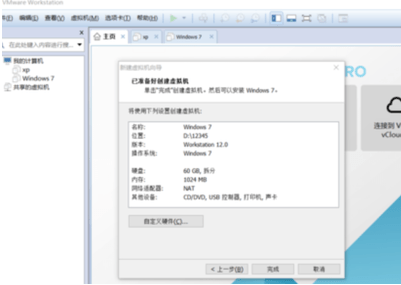
二、安装win7虚拟系统
1、点击上面的“绿色三角”启动虚拟机。
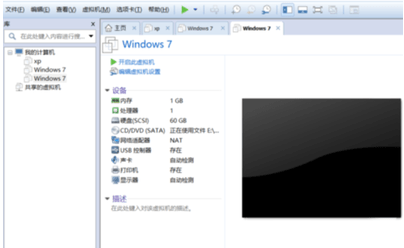
2、这个时候在选择界面中选择进入DOS工具箱。
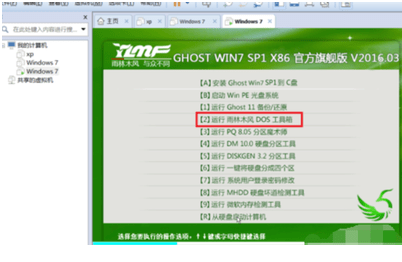
3、进入dos工具箱输入PQ,然后进行分区。
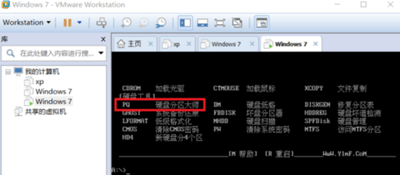
4、选择上面的快速分区。根据个人需求选择分区大小,点击确定,就会发现分区好的系统盘和活动盘
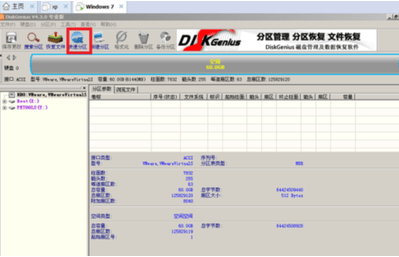


5、关闭分区工具,在dos工具箱里输入ghost,进入系统安装界面。点击OK。
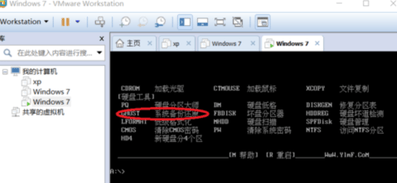
6、安图中红色的步骤一步一步选择,然后选择cd光驱中的win7的.GHO文件,如果在光驱找不到,将镜像文件拷到优盘,选择优盘中的.GHO文件。
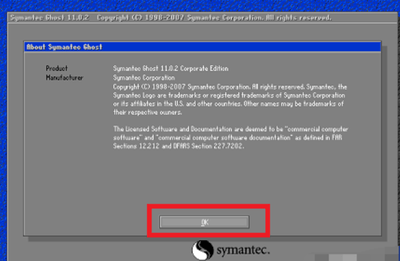
7、一直点OK,然后选yes,就进入了安装系统进度条。
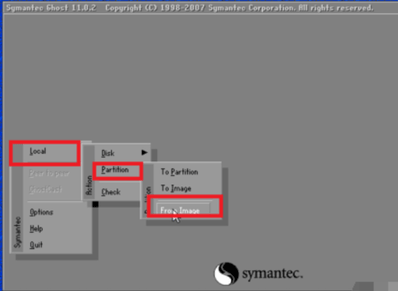
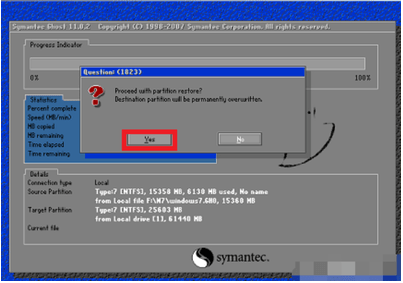
8、进度条结束后,选择Reset computer。
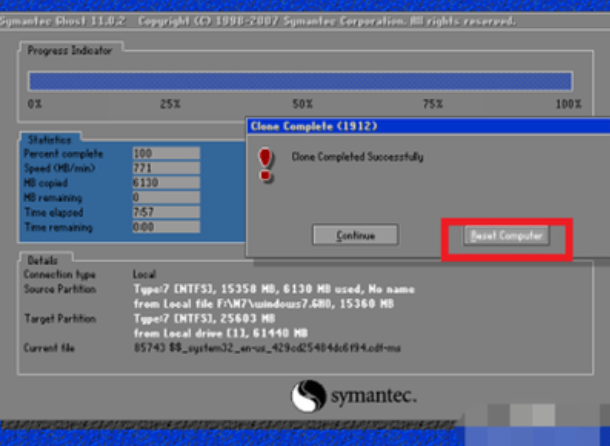
以上就是小编带来的详细的虚拟机雨林木风win7安装教程的全部内容,希望可以提供帮助。
 有用
26
有用
26


 小白系统
小白系统


 1000
1000 1000
1000 1000
1000 1000
1000 1000
1000 1000
1000 1000
1000 1000
1000 1000
1000 1000
1000猜您喜欢
- 小编教你office2013永久激活2017/08/15
- 系统xp安装步骤(图文详细教程)..2022/12/25
- 咔咔装机重装修复电脑开机蓝屏教程..2021/11/09
- asus笔记本重装系统教程2016/12/18
- 老毛桃一键重装系统教程2016/10/29
- 联想小新Air 14(2020)如何重装系统图文..2023/04/19
相关推荐
- 一键win7系统重装xp图解教程..2016/12/20
- 详解小白一键重装系统准备就绪要多久..2023/03/24
- win11体验版安装详细教程2021/07/06
- 6000元i7电脑最强组装2021/08/19
- 一键重装系统win7重启后没反应怎么办?..2016/11/20
- http协议大全2015/07/08

















