新购买的组装机怎么做系统图文教程
- 分类:教程 回答于: 2021年03月20日 09:00:07
目前在市面上购买的电脑硬件配置基本上都支持安装 Windows 10 系统,而今天刚好也给大家分享新购买的组装机怎么做系统图文教程,如果您还不会重装系统,那么这篇文章可以帮助您更好的完成系统重装。
1、准备一个空白 U 盘,在网站上下载小白一键重装软件,退出安全软件后打开,插上 U 盘,选择制作启动 U 盘,直接制作即可。
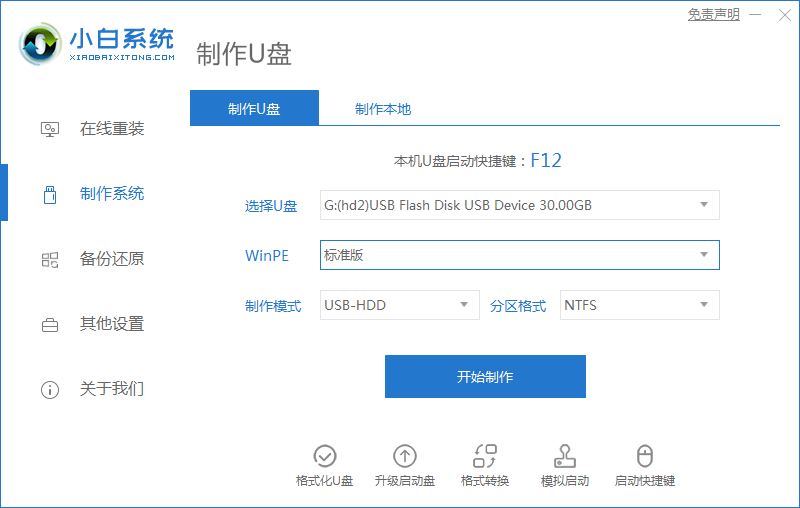
2、制作完成后插到刚组装的电脑上,开机时快速按 Esc、Del、F2、F12 之类的快捷键进入 Bios 快速引导菜单或者设置 U 盘启动。
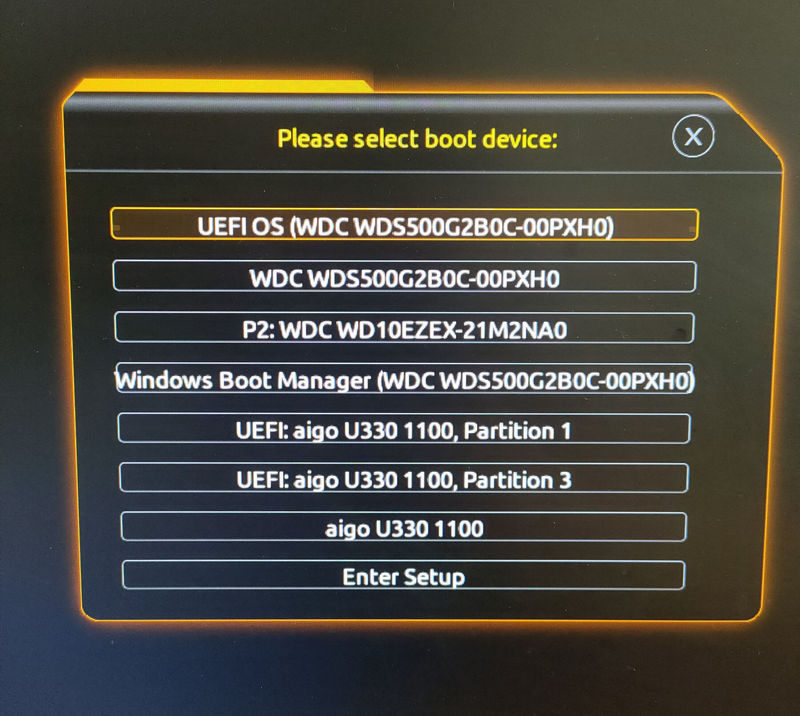
3、选择 U 盘进入 Windows PE 系统后,我们需要先对当前电脑硬盘进行分区,这样才可以安装系统。打开桌面上的分区工具(DiskGenius),然后选择硬盘,分区类型选择 GPT 分区,数量自己决定,一般 C 盘不要少于 60GB 就可以。
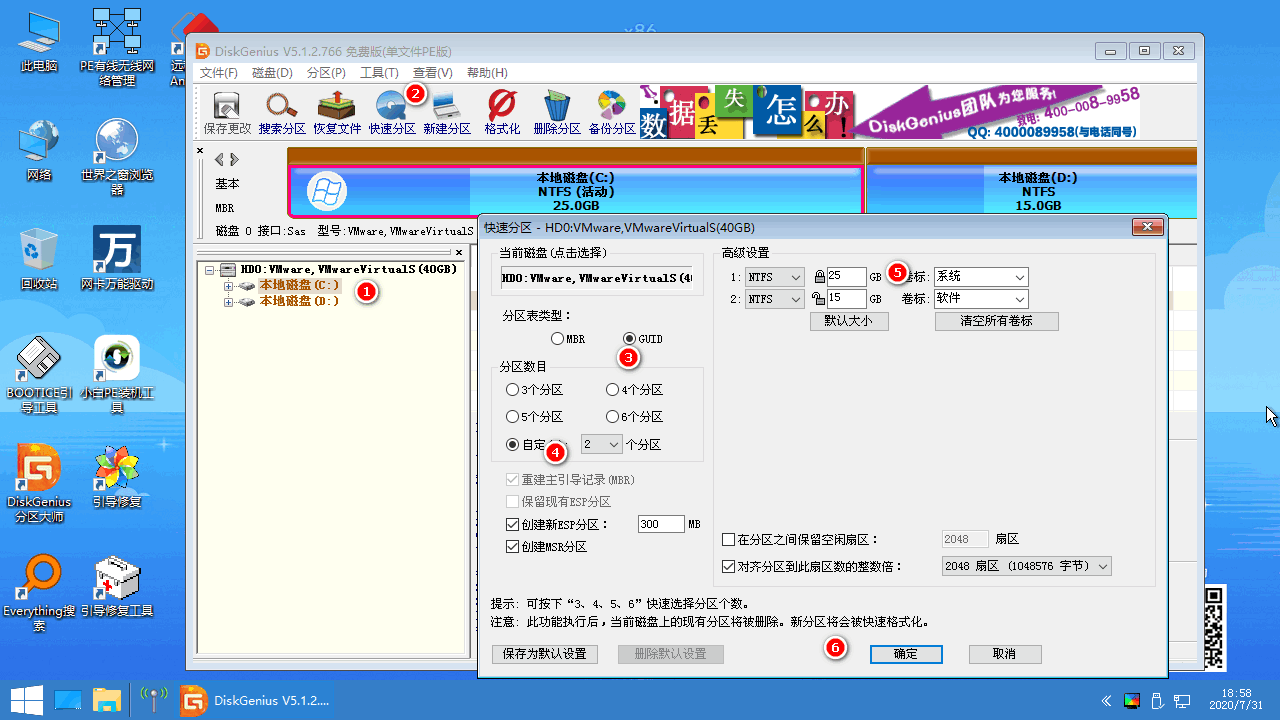
4、分区完成后,我们打开小白PE装机工具,就可以找到 Windows 10 系统进行重装或者选择联网后在线安装也可以。
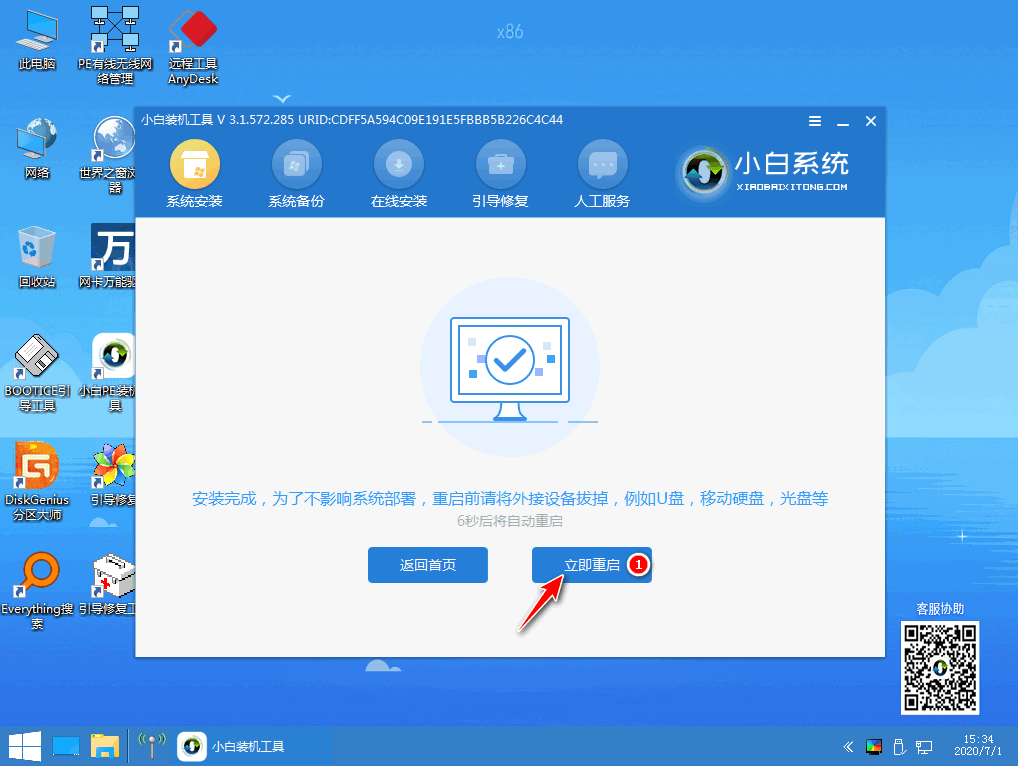
5、重装完成后拿掉 U 盘正常重启,选择 Windows 10 系统即可正常进入。

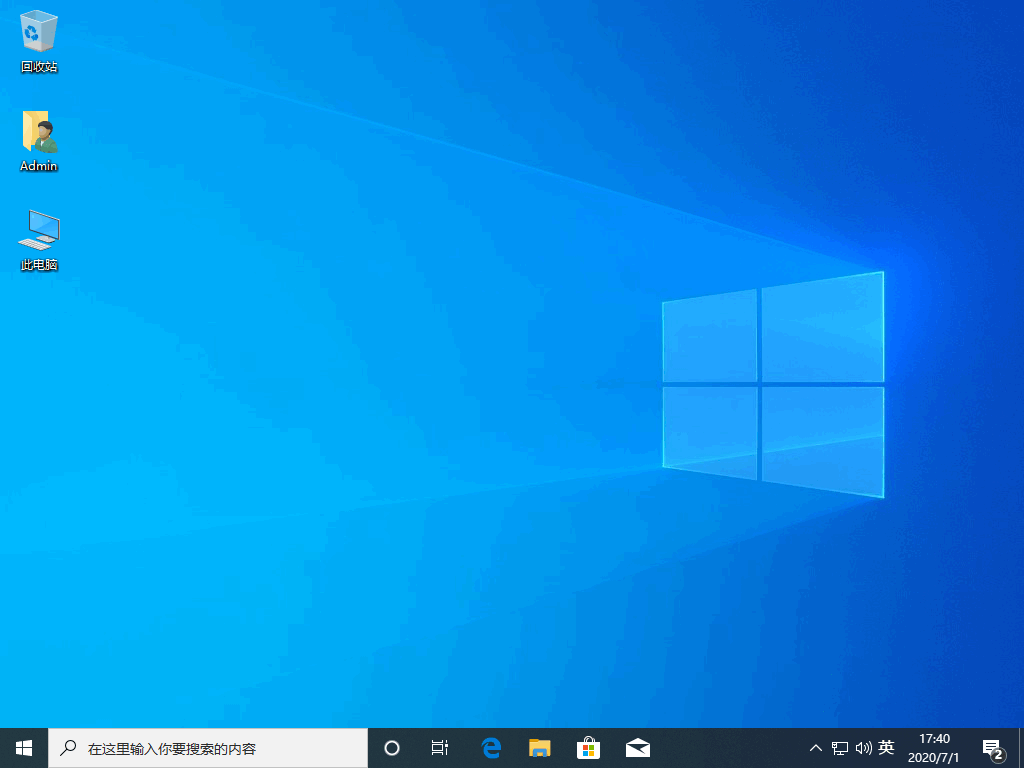
以上就是新购买的组装机怎么做系统图文教程,整个重装系统方法非常简单快速,你学会了吗?
 有用
26
有用
26


 小白系统
小白系统


 1000
1000 1000
1000 1000
1000 1000
1000 1000
1000 1000
1000 1000
1000 1000
1000 1000
1000 1000
1000猜您喜欢
- win7旗舰版原版镜像下载与安装教程..2021/04/24
- 笔记本键盘打不出字,小编教你笔记本键..2017/12/22
- 电脑系统重装win7步骤2022/04/09
- 电脑重装系统软件哪个好用..2023/01/14
- 笔记本重装系统找不到硬盘怎么办..2022/08/04
- 戴尔电脑重装系统步骤图解..2022/07/27
相关推荐
- ie打不开网页怎么办2015/06/02
- 如何解决小白装机黑屏卡住的问题..2022/08/03
- 简述xp11配置要求2023/01/25
- ps软件下载电脑版教程2023/01/17
- win98模拟器怎么使用2022/09/20
- 小编告诉你惠普怎样一键重装系统..2016/11/05

















