演示电脑开机按f8重装系统的方法
- 分类:教程 回答于: 2021年03月11日 08:01:15
一般电脑在遇到故障问题进不了系统的时候,我们可以优先考虑通过按f8进安全模式进行修复,比如说软件驱动冲突造成的开不了机,就可以在安全模式中卸载相关软件驱动即可修复。那么如果安全模式都修复不了的话,我们还可以通过重装系统解决。有网友想了解电脑开机按f8如何重装系统,下面小编教下大家电脑开机按f8重装系统的方法。
重装须知:
1、需要网络连接,并选择【带网络的安全模式】。
2、对于非uefi机型或非uefi模式系统,可以用本文快速重装系统,如果安全模式都进不去,只能用U盘重装。
3、如果是uefi模式的系统,比如预装win8/win10电脑,建议通过uefi U盘重装,或者在安全模式下用nt6引导重装。
具体步骤如下:
1、以win7系统为例,在重启过程中不停按F8,调出高级启动选项,选择【网络安全模式】,如果无法进安全模式,需要U盘重装系统;(注意win10系统进入安全模式的方法不是按f8,需要长按电源按钮强制开关机3-4次,查看屏幕是否出现“修复”界面,如果有,点击“高级修复选项”;通过启动设置进入安全模式。)
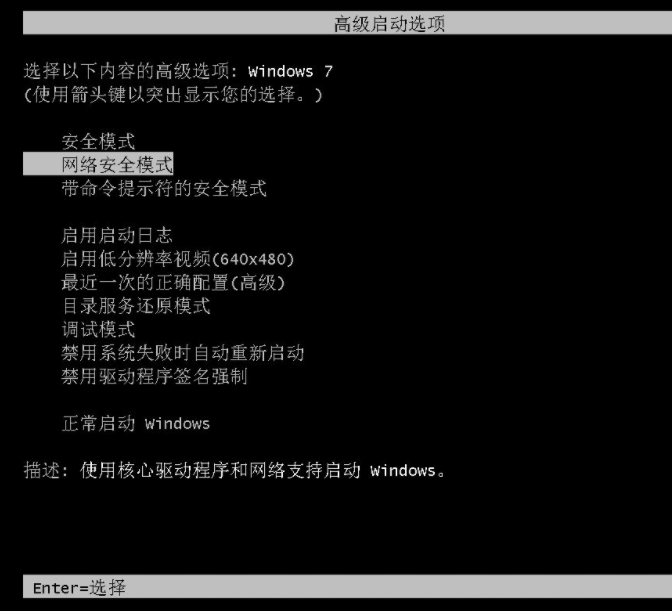
2、首先会加载一些数据,需等待一段时间,然后进入到安全模式,桌面四个角落有【安全模式】字样,用电脑打开浏览器输入http://www.xiaobaixitong.com/,下载好小白三步装机软件;选择win7系统立即重装。

3、等待工具自动下载win7系统。
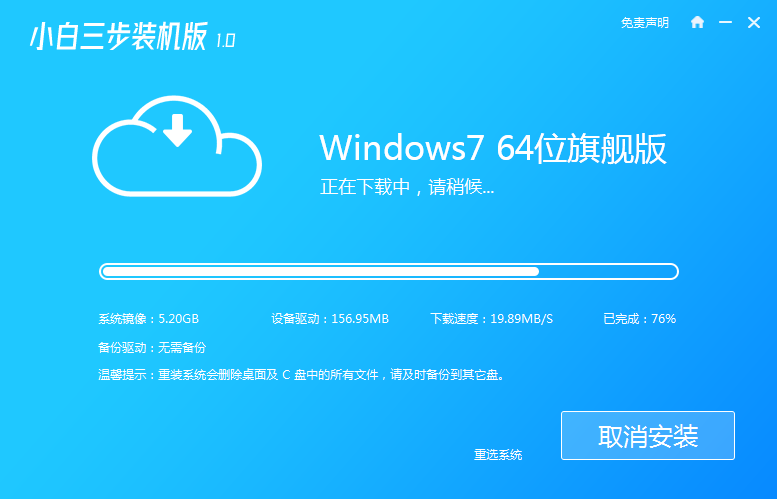
4、耐心等待软件自动部署,请根据提示操作。
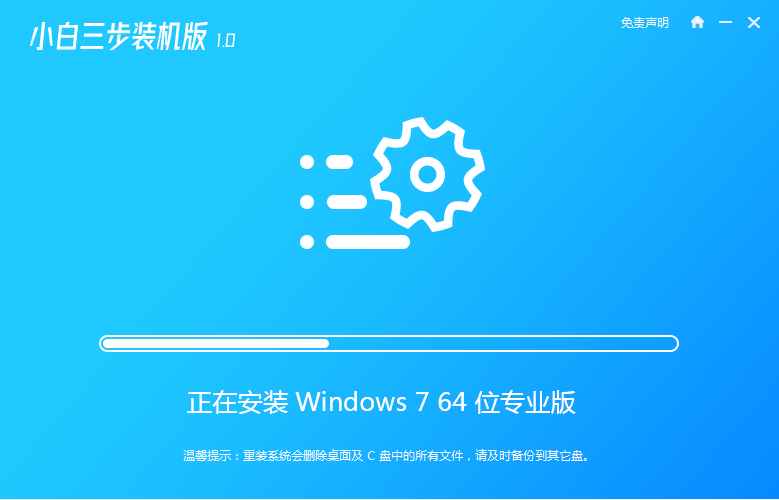
5、安装完成后,可以选择立即重启。
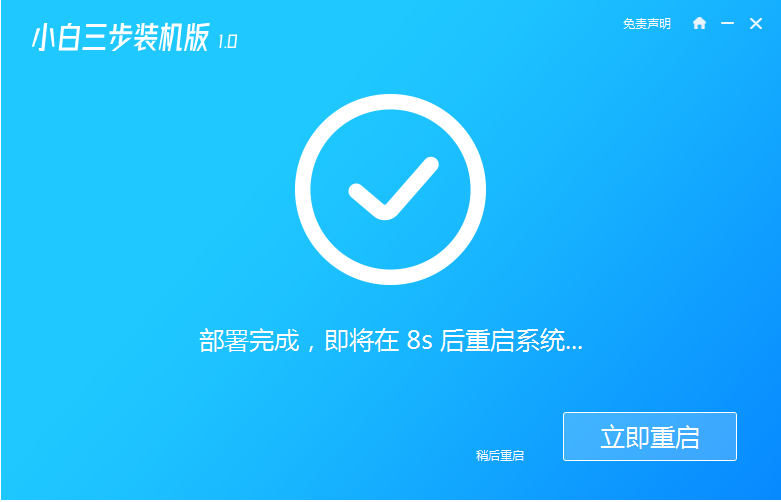
6、进入启动菜单,选择 第二项XiaoBai PE-MSDN Online Install Mode 菜单进入pe。

7、在 PE 系统中,小白装机工具就会自动进行安装系统,根据提示操作即可。

8、选择windows7回车进入。

9、经过一段时间安装,期间可能会多次重启,Windows 7 系统就安装成功。
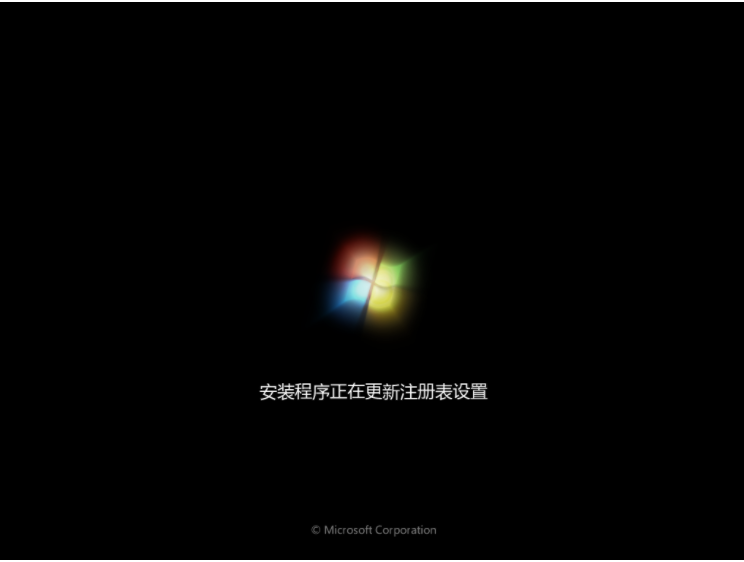

以上便是电脑开机按f8重装系统的方法,以上是基于安全模式有网的情况,如果没网的话可以使用小白一键重装系统工具制作u盘启动盘重装系统即可。
 有用
26
有用
26


 小白系统
小白系统


 1000
1000 1000
1000 1000
1000 1000
1000 1000
1000 1000
1000 1000
1000 1000
1000 1000
1000 1000
1000猜您喜欢
- 飞速一键重装系统软件介绍..2016/08/09
- 启动盘怎么重装系统教程2022/06/03
- 雨林木风最新Ghost xp sp1系统装机版..2017/05/13
- 电脑为什么蓝屏怎么解决2022/09/26
- 云骑士重装系统怎么操作2023/01/11
- 系统重装重装大师使用教程..2016/12/11
相关推荐
- 电脑上怎么恢复回收站的文件..2023/04/19
- 蓝屏死机,小编教你如何解决电脑蓝屏死..2017/12/07
- 一键root工具哪个好,小编教你手机ROOT..2018/04/19
- 外星人怎么重装系统呢2023/02/10
- 简述电脑系统重装后桌面怎么恢复正常..2023/04/19
- 电脑死机的解决方法介绍2022/11/08

















