华硕电脑win10安装win10win7双系统教程
- 分类:教程 回答于: 2021年02月25日 12:00:05
在安装双系统之前,我们需要使用小白制作一个装有win7系统的U盘启动盘,具体教程参考:U盘启动盘制作教程,为win7准备一个分区。win7系统至少要留有40G的内存,任何满足这个条件的分区都可以。不过最好制作一个单独的分区,这样一来若是想要卸载win7,直接格式化分区就可以了。具体步骤如下:
1、要安装双系统,请首先在系统上为第二个系统创建一个分区作为系统磁盘。右键单击计算机,然后选择“管理选项”。
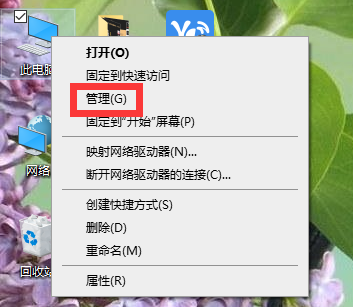
2、在“计算机管理”窗口中,选择“磁盘管理”,找到一个剩余空间很大的分区,右键单击并选择“压缩卷”。
![1614068702131178.png ){]P5NDWH{G8`O~W@VY`X5L.png](/d/file/jiaocheng/2021-02-25/9d39183aa8533a54aa96490fe4b7bc25.png)
3、输入压缩空间量,具体大小由接下来要安装的系统确定。这里选择安装win7系统,决定压缩空间为50000MB。
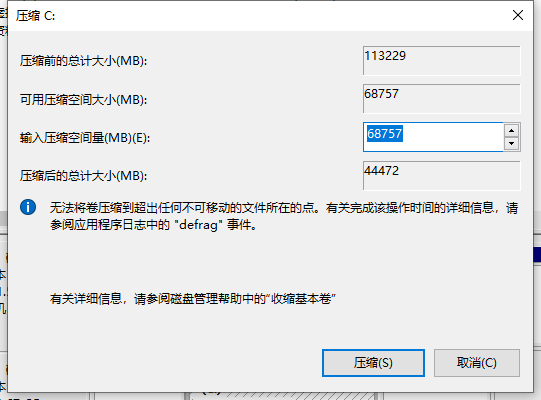
4、压缩完成后,将出现一个新的可用空间。右键单击并选择“新建简单卷”,然后在向导页面上单击“下一步”以完成创建。现在创建了新分区。
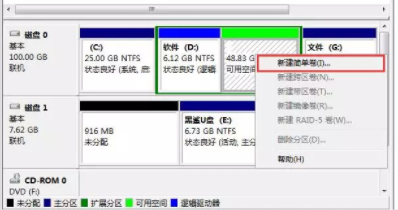
5、准备容量为8G或以上的U盘。将U盘做成启动U盘。
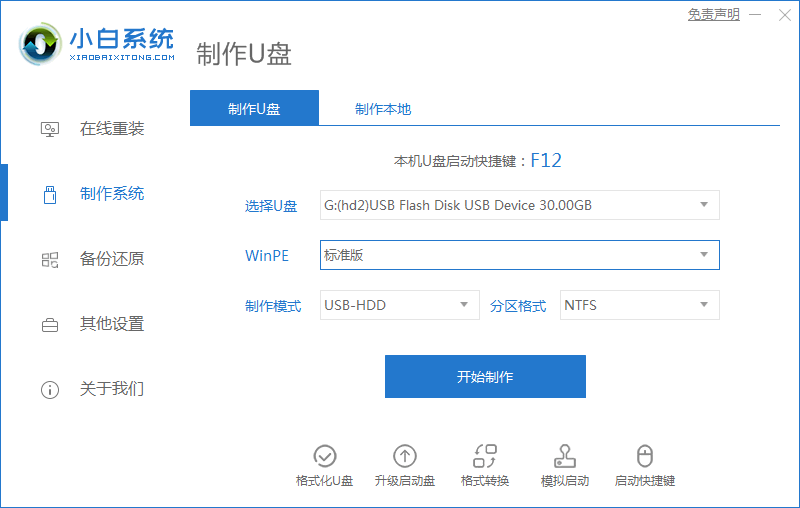
6、将准备好的启动U盘插入双系统计算机,重新启动计算机,然后通过U盘进入PE系统。
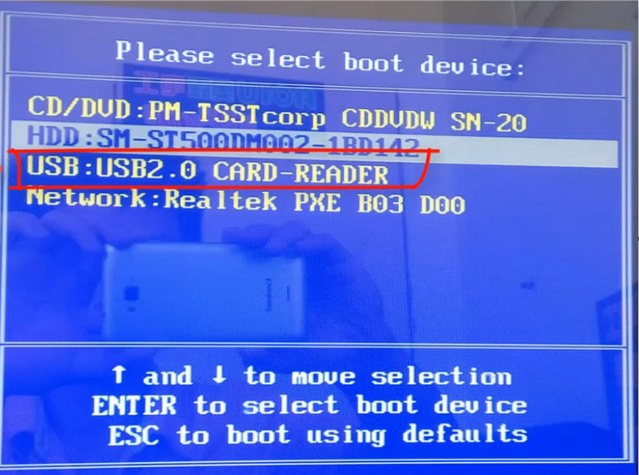
7、使用PE系统中的安装工具将第二个系统安装到新创建的分区。

8、系统安装完成后,重新启动计算机。
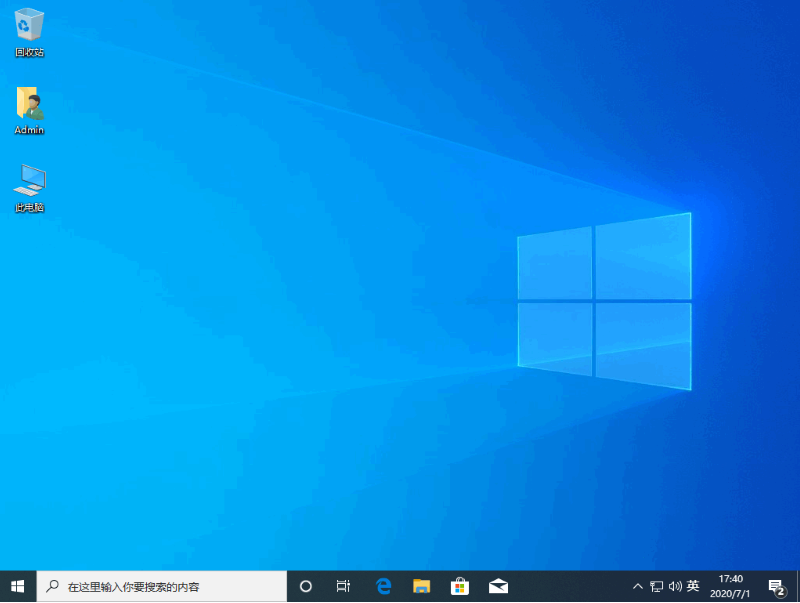
9、重新启动后,您可以在启动界面中选择要运行的系统。
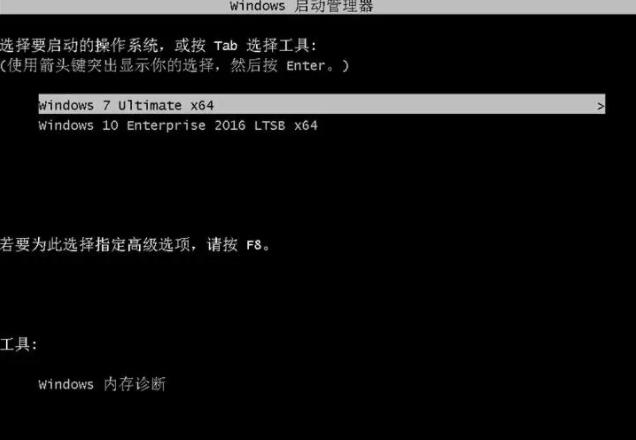
那么以上就是华硕电脑win10安装win10win7双系统教程的全部内容,希望对你有所帮助!更多相关内容欢迎关注小白一键重装系统官网!
 有用
26
有用
26


 小白系统
小白系统


 1000
1000 1000
1000 1000
1000 1000
1000 1000
1000 1000
1000 1000
1000 1000
1000 1000
1000 1000
1000猜您喜欢
- 详细教你使用硬盘安装萝卜家园win10系..2021/03/30
- MSDN XP原版 SP3 系统下载2021/06/07
- u盘重装系统步骤win7旗舰版教程..2022/03/05
- 联想售后重装系统是正版的吗官网的详..2023/04/27
- 电脑如何重装系统2023/02/22
- 电脑重装系统教程2023/02/04
相关推荐
- 电脑键盘失灵,小编教你电脑键盘失灵了..2018/07/10
- 小白三步装机版重装xp系统图文教程..2020/12/18
- 小白装机系统是正版的吗2022/07/11
- 小白教你用软件将xml文件怎么打开..2021/11/13
- 电脑坏了自己怎么重装系统..2023/04/27
- 黑鲨一键重装系统的步骤教程..2021/08/27

















