电脑重装系统win10步骤
- 分类:教程 回答于: 2020年10月11日 08:30:00
接下来为各位演示电脑重装系统win10步骤。
1.准备一个u盘插入电脑,然后下载运行小白一键重装系统软件,点击开始制作按钮,进入下一步。
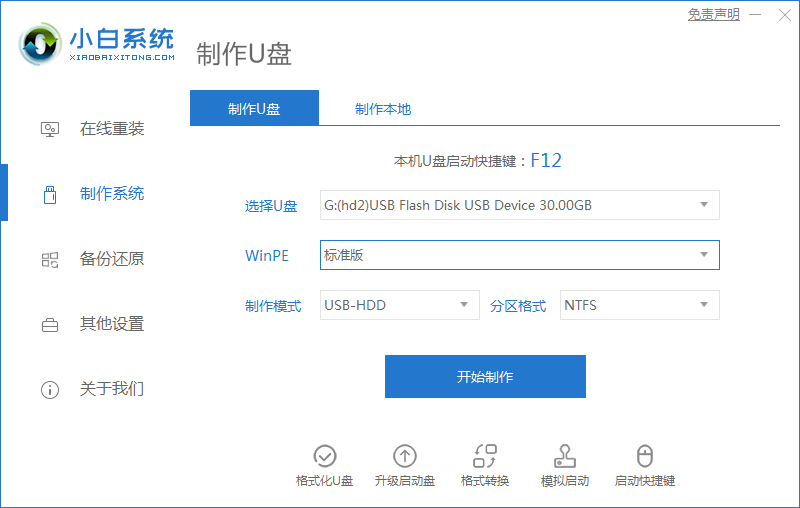
2.选择要安装的win10系统,然后单击“下一步”。
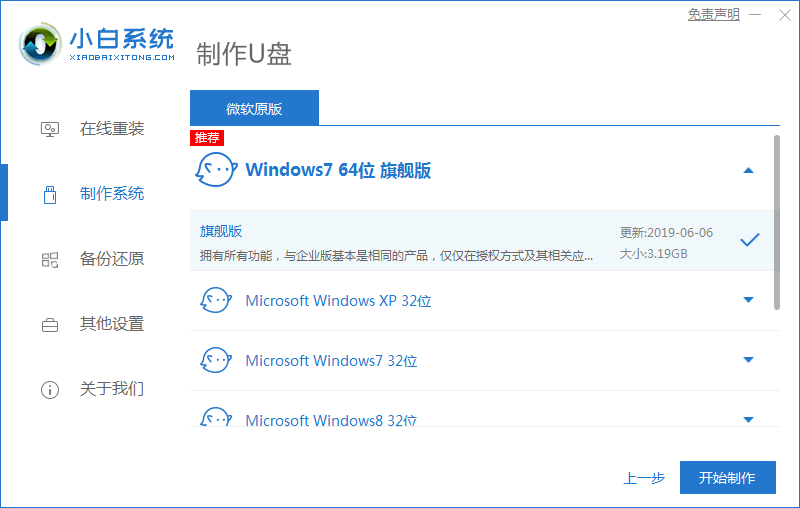
3.耐心等待小白软件制作win10启动u盘。
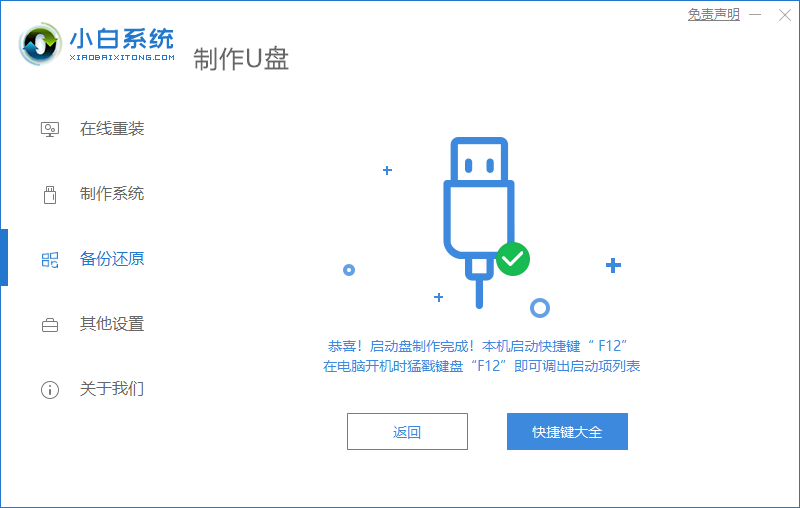
4.启动u盘制作完毕后,重启电脑,在引导时按启动热键,然后选择u盘选项进入。
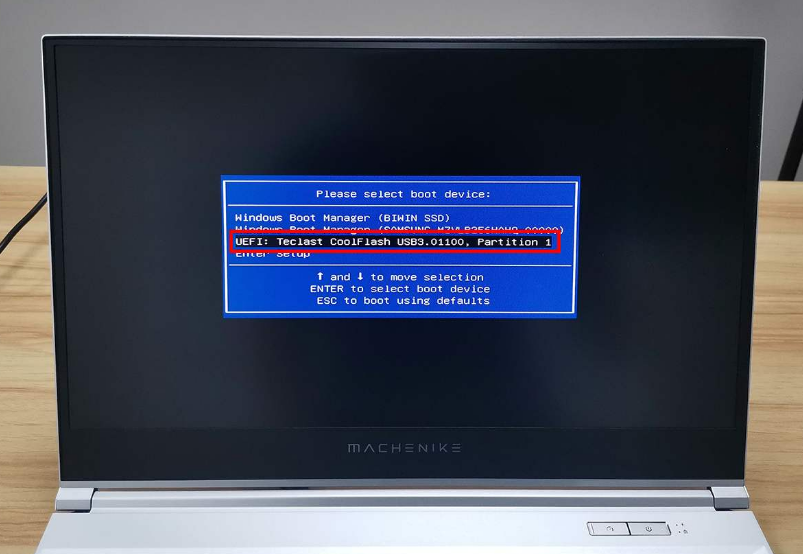
5.选择win10 PE系统进入。
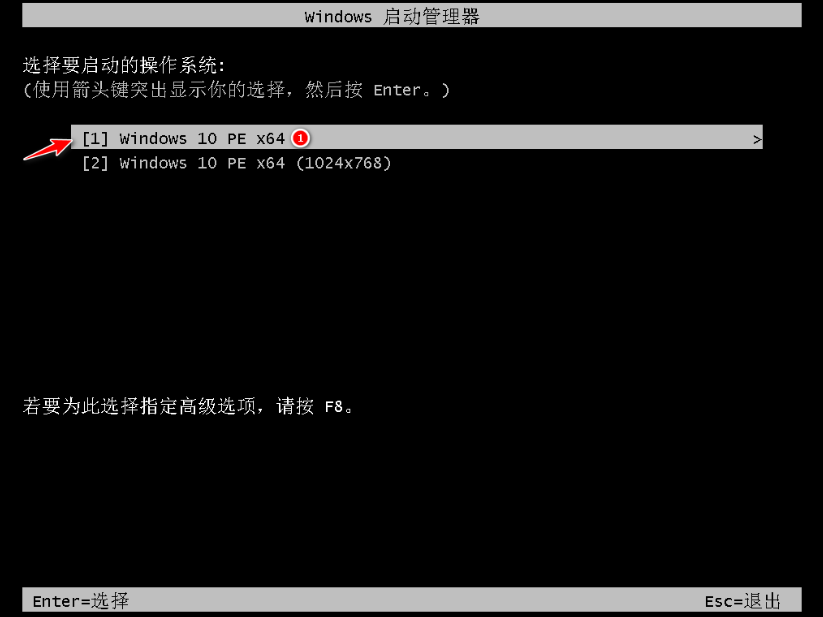
6.进入pe后选择需要安装的win10版本,然后单击安装按钮。
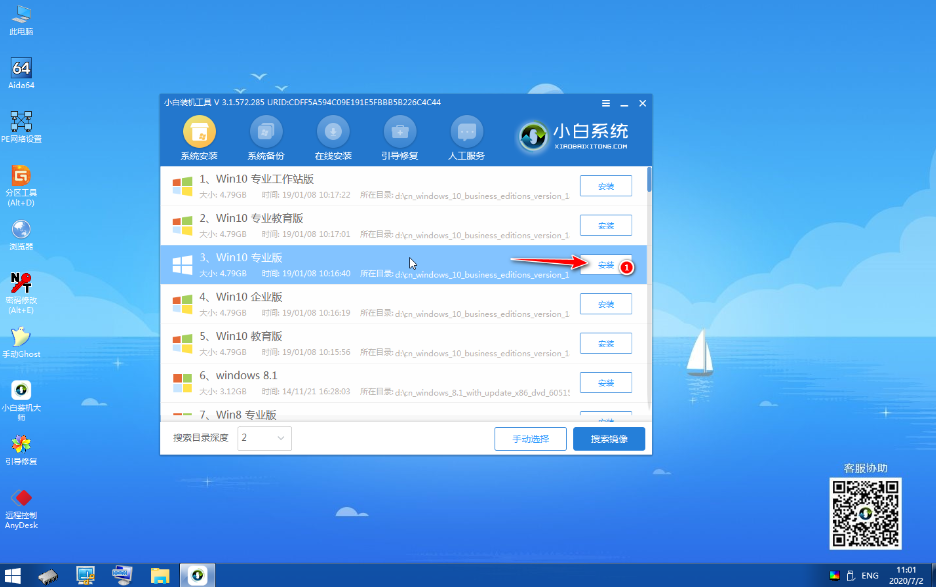
7.选择安装c盘,一把选择c盘,然后单击以开始安装。
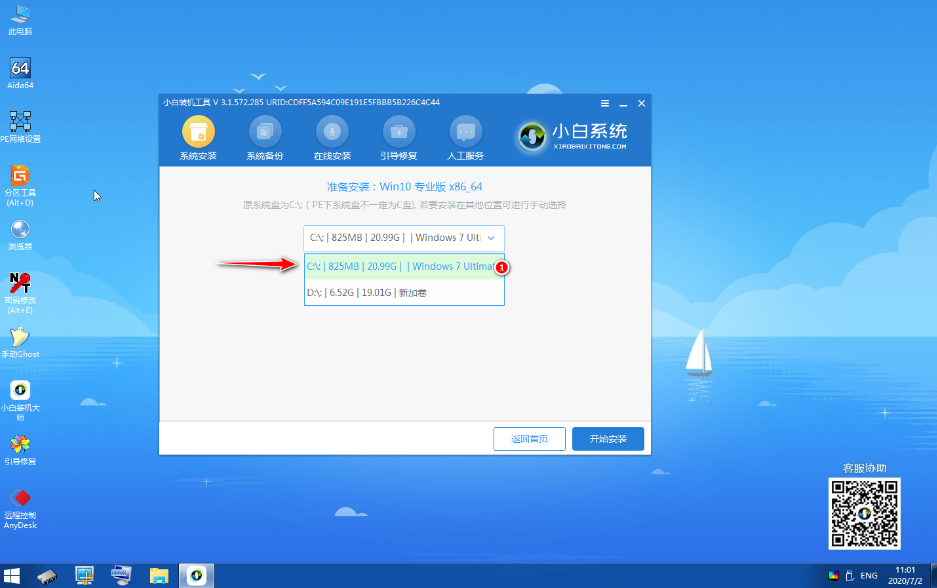
8.耐心等待小白安装win10系统。
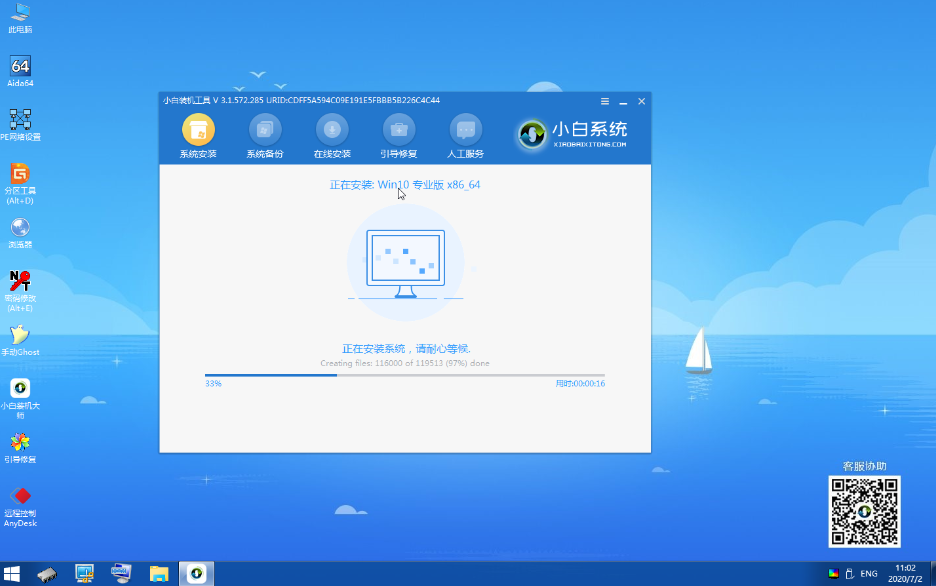
9.win10安装完成后,点击立即启动按钮。

10.电脑重启后,经过一段时间的等待就能顺利进入win10系统桌面中了。
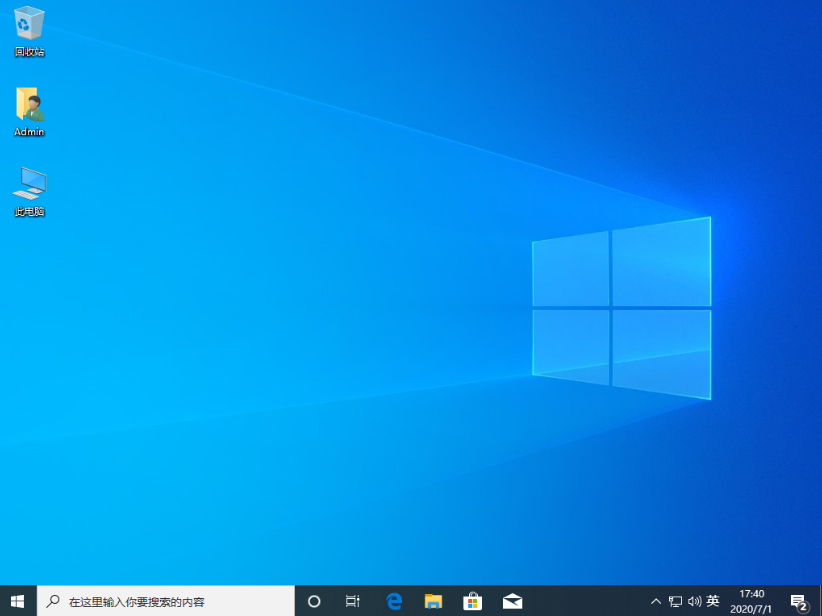
电脑重装系统win10步骤就讲解到这里,希望对您有帮助。
 有用
26
有用
26


 小白系统
小白系统


 1000
1000 1000
1000 1000
1000 1000
1000 1000
1000 1000
1000 1000
1000 1000
1000 1000
1000 1000
1000猜您喜欢
- U帮忙U盘启动盘使用教程图解..2016/08/05
- 华硕笔记本电脑怎样重装系统教程图解..2023/04/22
- 小编教你如何将惠普一键重装系统..2017/08/05
- 怎么使用win8定位功能?2015/10/22
- 0xc000007b开不了机的解决方法..2022/02/07
- 无需u盘重装win10原版系统的方法是什..2023/04/26
相关推荐
- 小鱼教你如何通过u盘安装系统..2023/05/03
- 2021最新的深度xp系统下载地址..2021/06/06
- 电脑版酷狗音乐下载安装教程..2022/08/30
- 叫人重装系统要多少钱及怎么操作方法..2023/04/15
- 小白三步装机版如何重装系统..2022/07/23
- 小白装机出现问题怎么办2022/12/24

















