新人怎么使用远程系统重装
- 分类:教程 回答于: 2020年09月21日 11:30:02
如今,电脑在我们的办公生活中占据着不可或缺的地位。但是,在长时间的使用之后,我们的电脑也会经常的出现不同的问题。而部分用户则会通过重装系统来解决问题,重装系统的方法有很多,那用户们怎样通过远程系统重装来使电脑恢复正常呢,下面就来看一下具体的操作流程。
1、首先,我们可以通过打开QQ聊天框的模式,点击上方的“电脑”图标,在弹出的选项中,根据自己的需要点击。
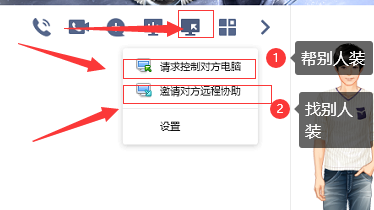
2、当电脑实现了远程连接之后,我们就可以控制已连接的电脑,并在已控制的电脑上搜索“小白一键重装系统”。
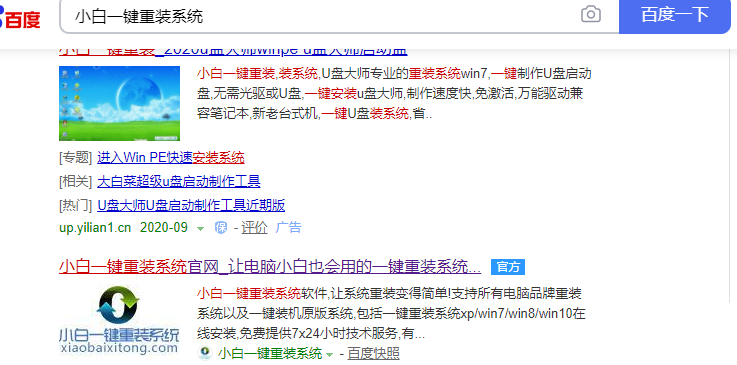
3、以重装win10系统为例,安装完成后,我们先打开小白系统。
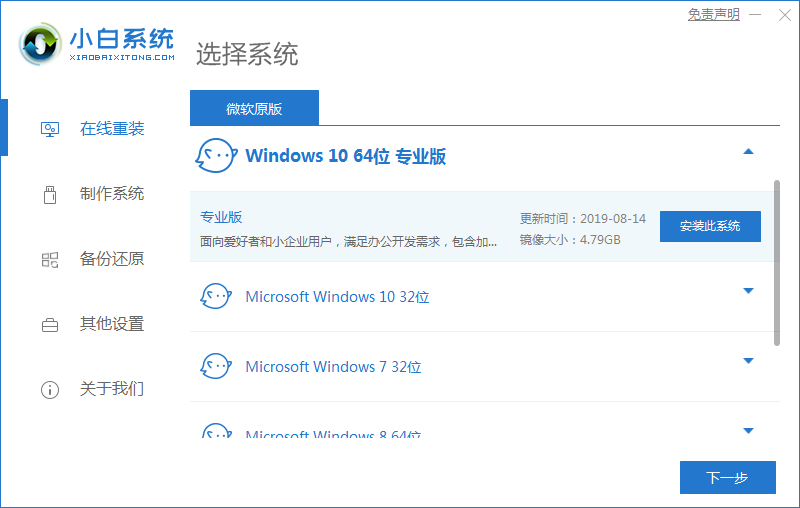
4、在弹出的页面中,我们挑选想附带下载的软件。
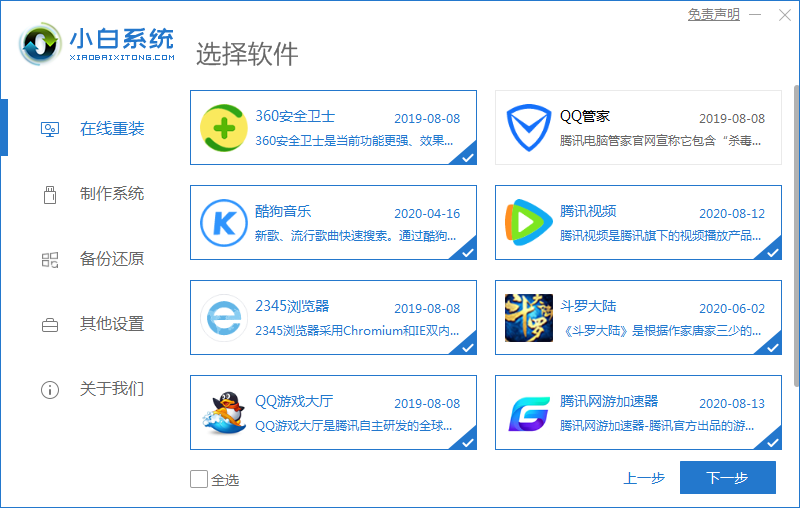
5、在这里耐心等待镜像系统的下载。
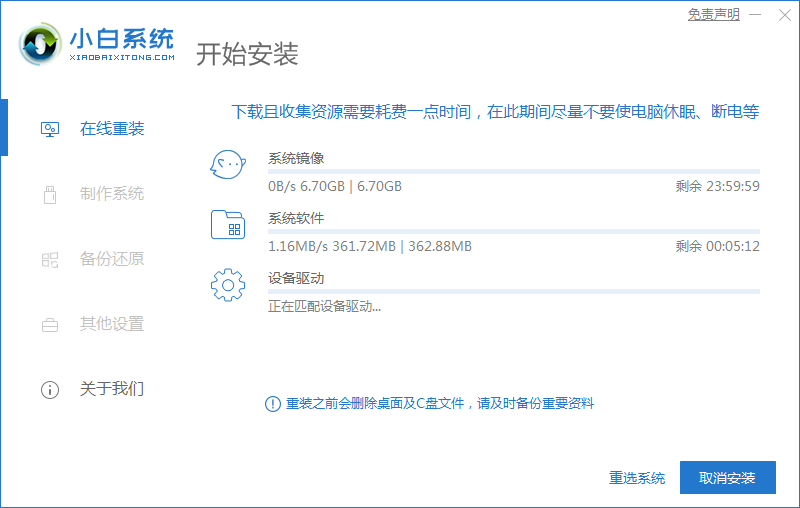
6、镜像系统下载完毕之后,我们再根据提示,重新启动电脑。
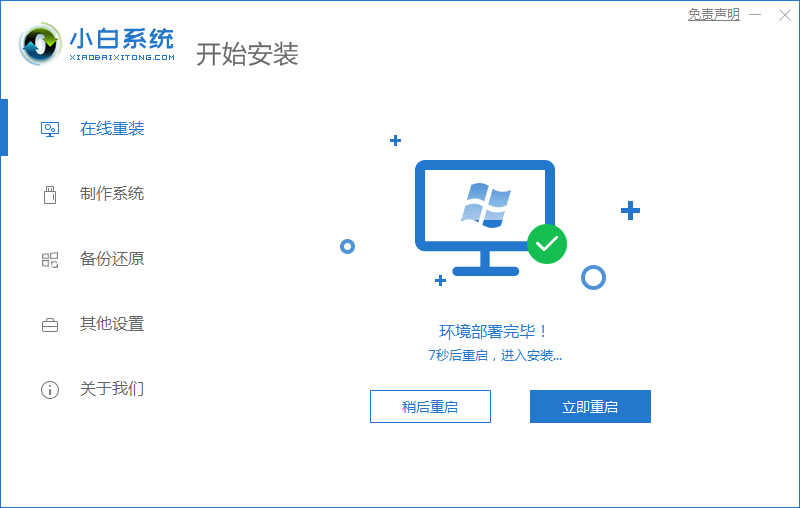
7、在重启的过程中,我们选择PE系统进行进入。
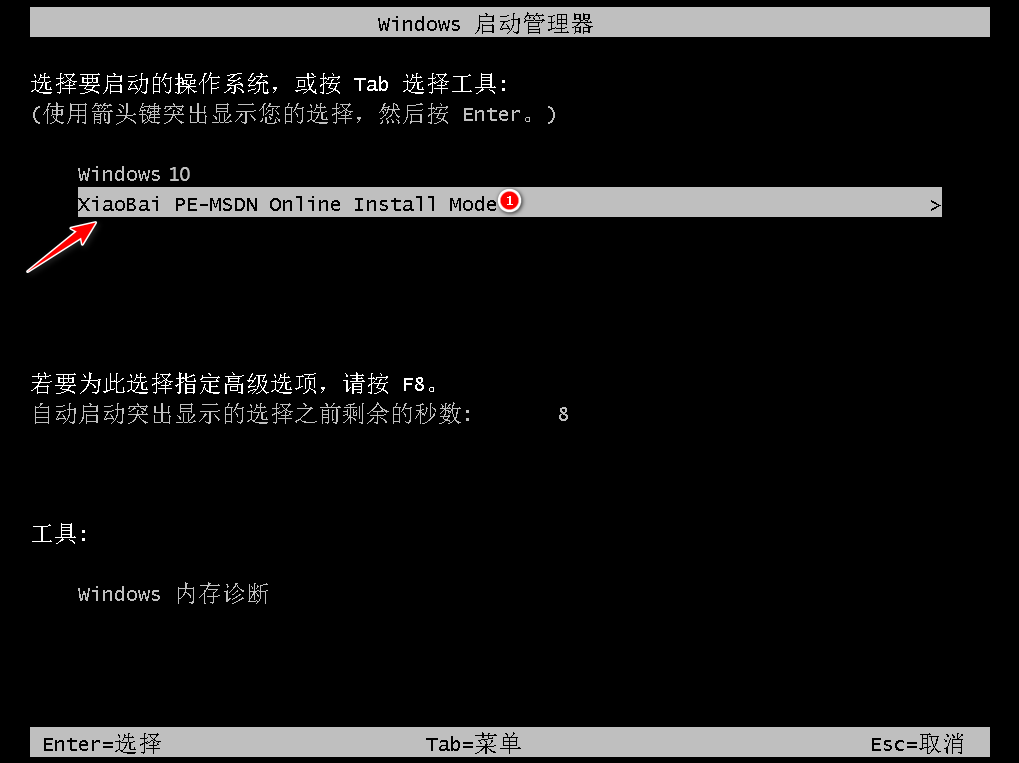
8、进入到PE系统后,我们继续等待win10系统的安装。
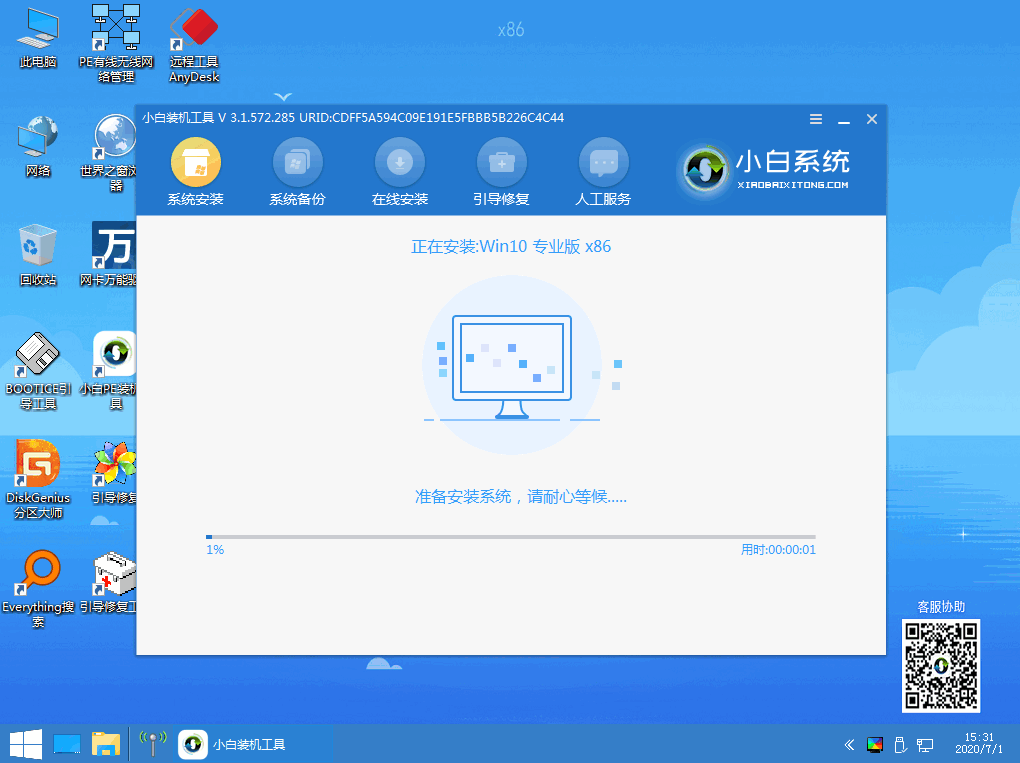
9、win10系统安装完成后,请我们继续进行重启。

10、在这次的重启过程中,我们就可以选择重装好的win10系统进入了。
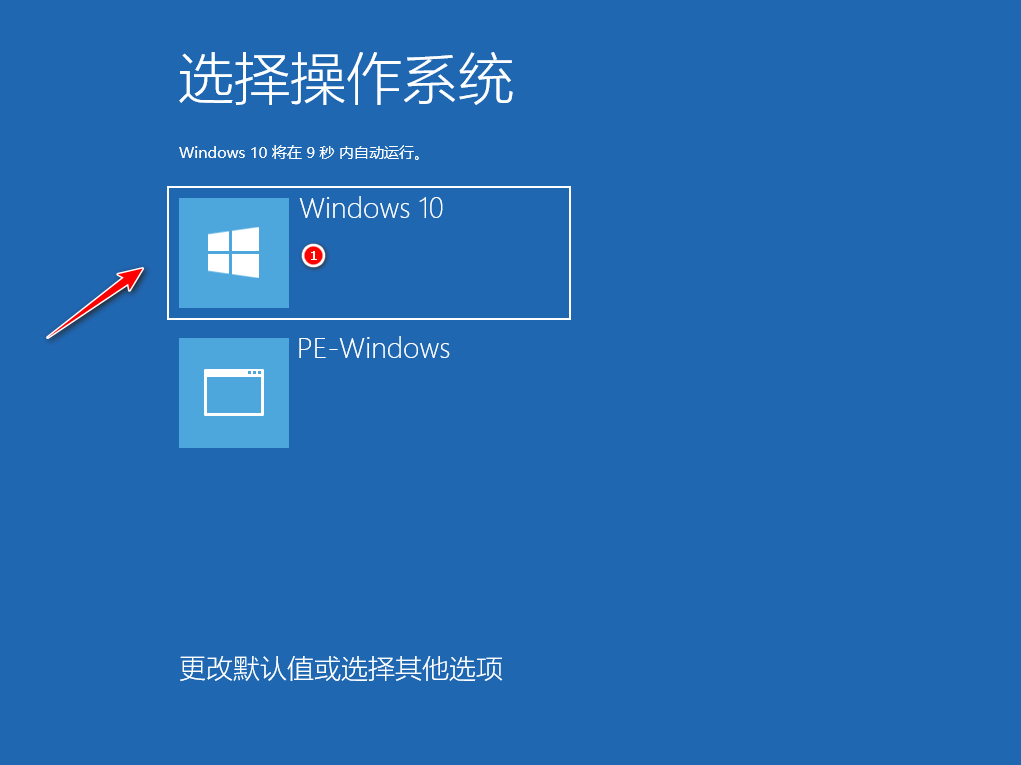
11、在等待一段时间后,win10系统就可以重装完毕了。重装完毕后,我们就可以解除对电脑的控制,而被控制的那台电脑,也成功的重装完系统了。
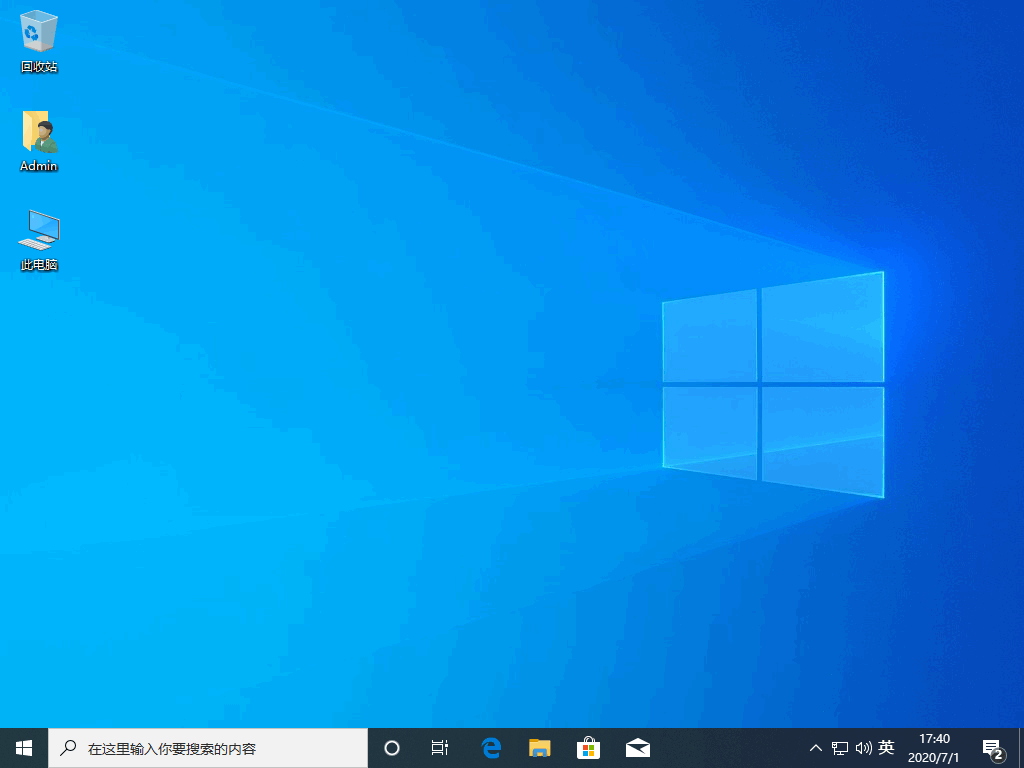
以上就是网上控制装系统的相关教程了,当我们想要远程的重装系统,较为简洁的方法就是通过QQ等第三方软件进行操作,在控制好电脑后,我们可以下载一个方便高效的小白系统,这样就可以快速的对电脑进行重装了。
 有用
26
有用
26


 小白系统
小白系统


 1000
1000 1000
1000 1000
1000 1000
1000 1000
1000 1000
1000 1000
1000 1000
1000 1000
1000 1000
1000猜您喜欢
- 雨林木风windows7之家纯净版系统下载..2017/02/15
- 电脑蓝屏怎么重装系统的方法教程..2021/08/24
- 怎么看电脑配置和型号2022/09/02
- 什么虚拟光驱好用2016/09/13
- 苹果电脑如何安装打印机驱动..2022/05/24
- 图文演示极速一键重装系统教程..2021/06/22
相关推荐
- 怎么使用iso原版安装器-小白装机教程..2022/01/10
- 惠普笔记本重装系统2022/07/11
- 360重装大师怎么重装系统2022/03/11
- 小白一键重装系统找不到镜像怎么办..2023/02/08
- 紫光一键重装系统2022/10/18
- 制作winpe iso启动盘详细教程..2016/12/22

















