hp惠普电脑重装系统教程
- 分类:教程 回答于: 2020年07月16日 09:00:05
惠普笔记本电脑系统变得卡顿,,或者更严重的系统崩溃情况下,重装系统就能够完美的让问题迎刃而解。下面就来瞧瞧惠普笔记本电脑如何安装系统吧。
使用小白重装系统软件前注意需要保证惠普笔记本电脑不断电,而且网络可以正常使用哦。
1、进入小白系统官网,第一屏下载小白重装系统软件,可以帮助惠普电脑快速完成系统的安装。

2、打开小白一键重装系统软件,等待程序启动。
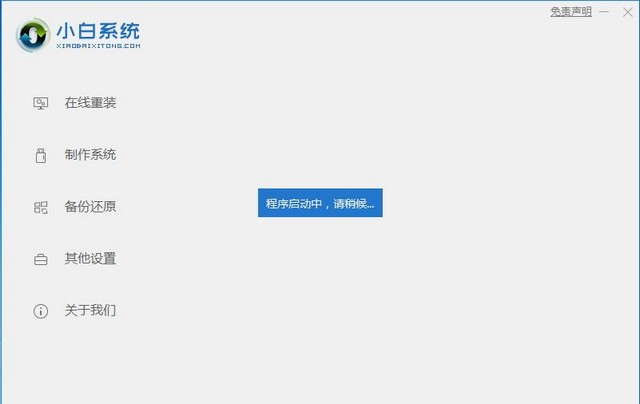
3、第三步接着就进入了选择系统的界面,在这里可以看到有各种版本的选项,这里以windows10 专业版64位系统为例,然后点击下一步。
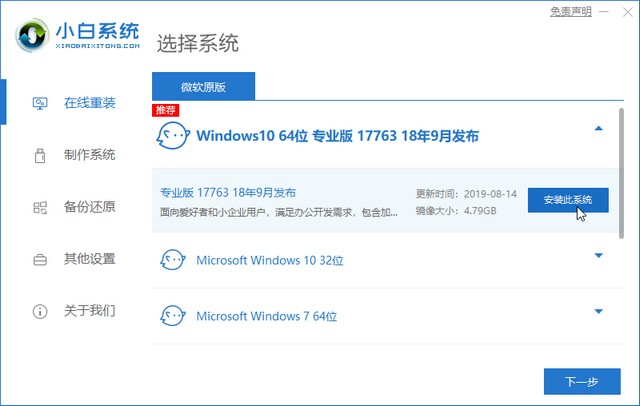
4、第四步小白会推荐装机常用软件,选择后点击下一步。
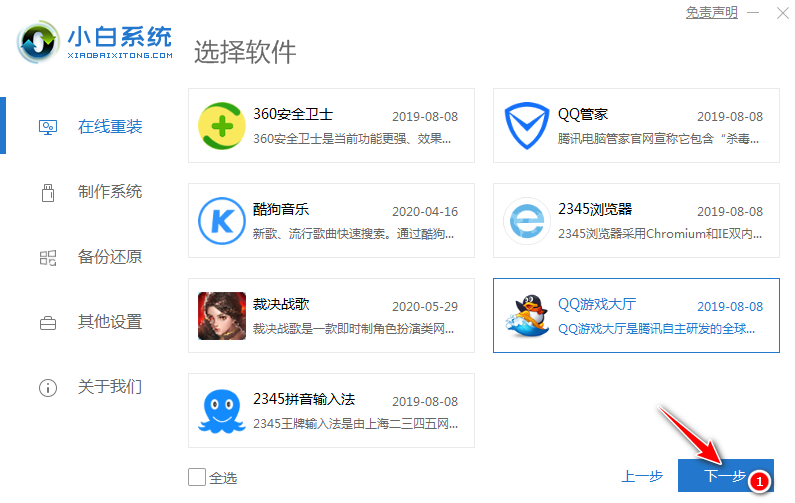
5、第五步接下来小白就开始进行系统文件的下载。其实后续的步骤我们不用动手软件也会自动重装完成,耐心等待即可,想了解详细步骤的朋友也可以接着往下看。
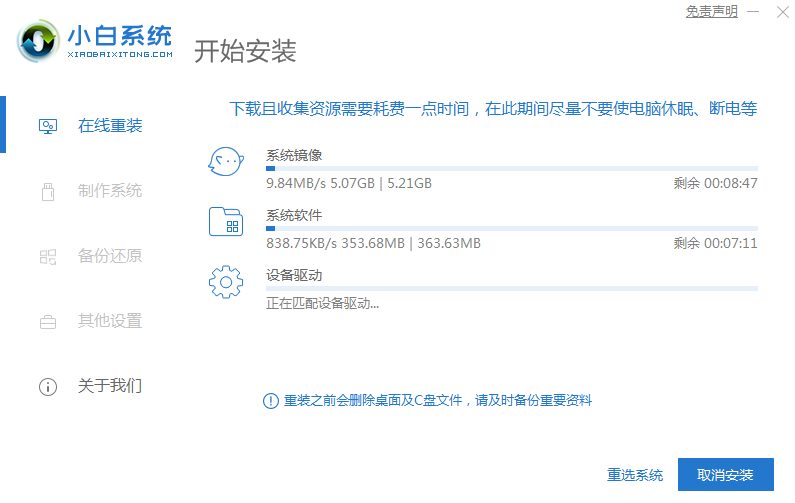
6、第六步等待下载完成后,立即重启。
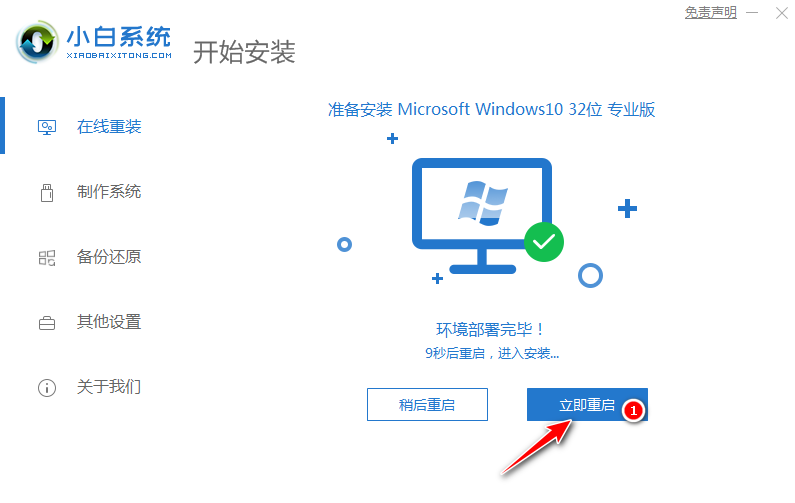
7、第七步系统重启后,自动进入小白PE系统。
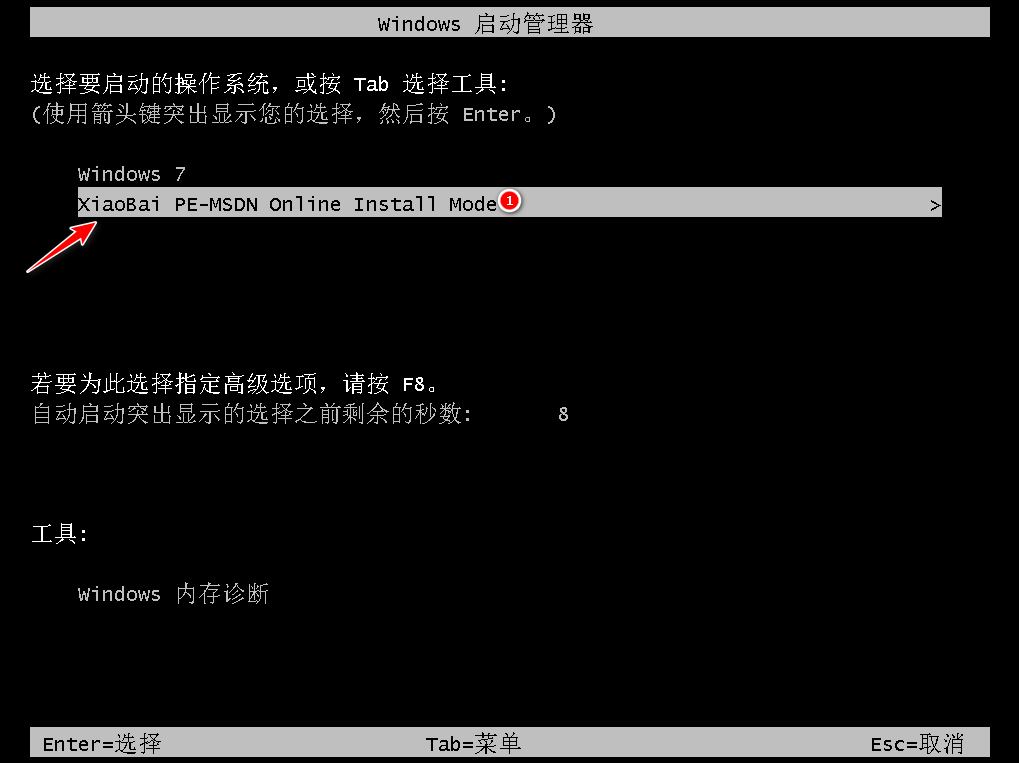
8、第八步安装过程中,弹出引导修复工具,点击确定。检测到PE文件,点击确定。安装完成后,拔掉所有外接设备,如U盘、移动硬盘、光盘等,然后点击立即重启。
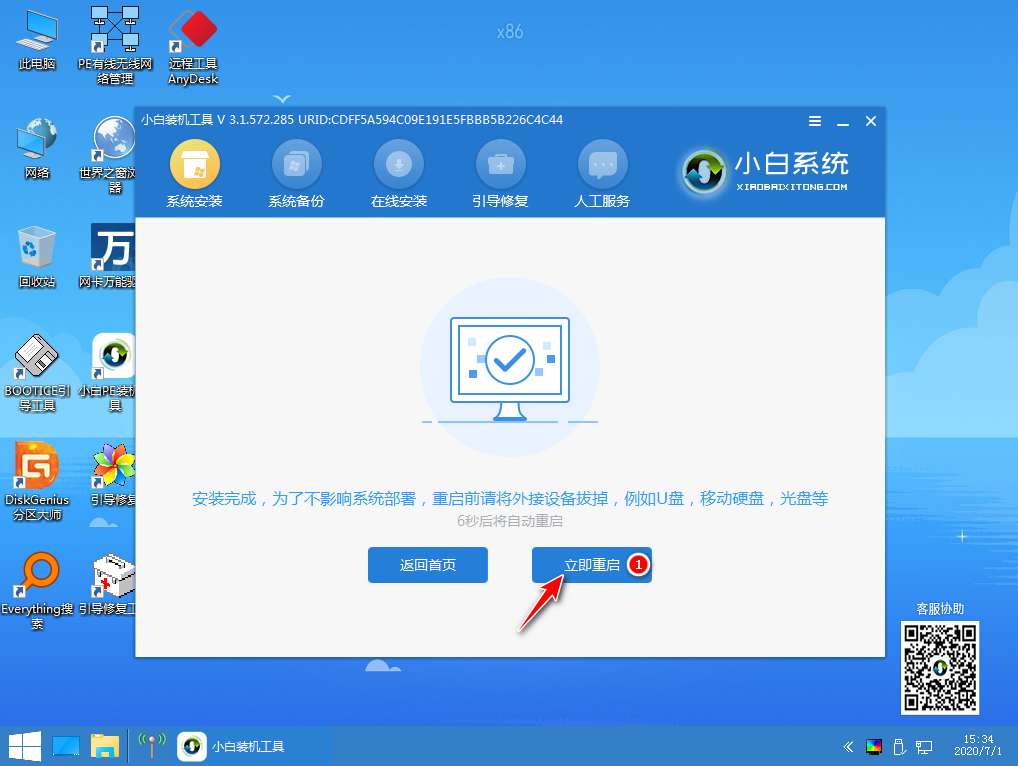
9、第九步重启后无需操作,耐心等待系统安装,升级优化系统。

10、第十步升级优化完成,重启进入Windows 10系统,即完成重装。
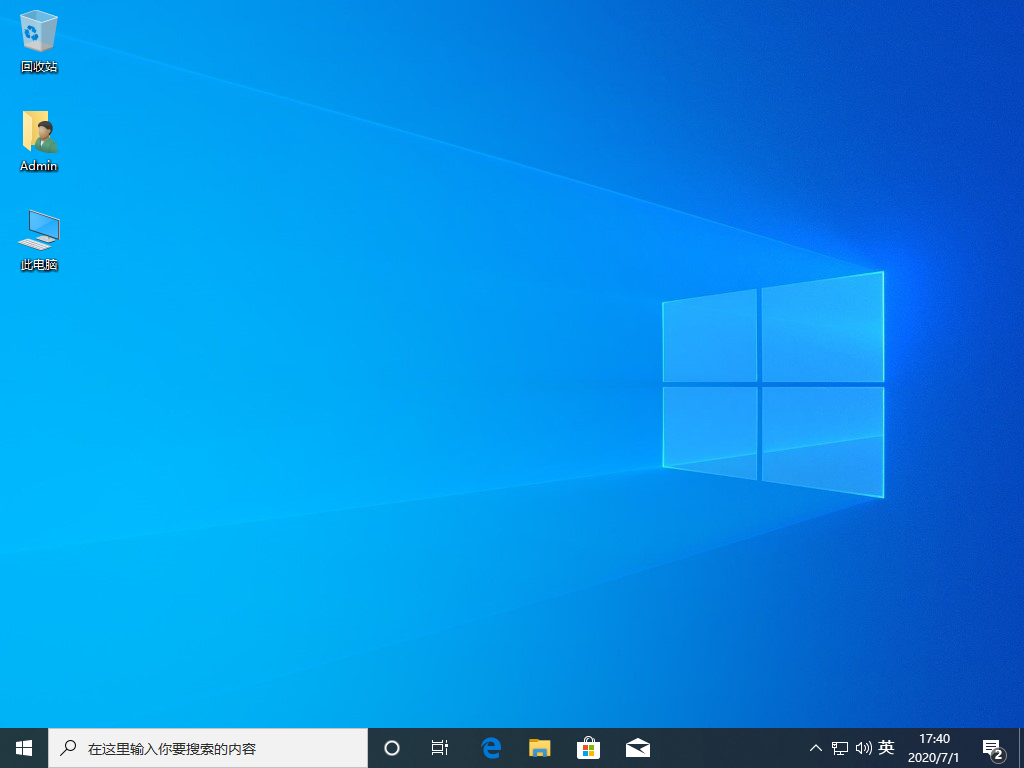
惠普笔记本重装系统教程到此结束,很简单哦。
 有用
26
有用
26


 小白系统
小白系统


 1000
1000 1000
1000 1000
1000 1000
1000 1000
1000 1000
1000 1000
1000 1000
1000 1000
1000 1000
1000猜您喜欢
- 系统之家win10装win7旗舰版教程..2017/02/20
- 免费电脑数据恢复软件哪个比较好用..2023/04/20
- U盘启动盘怎么安装虚拟机2016/10/07
- 深度windows7系统安装教程2016/11/13
- 电脑系统还原怎么操作2022/06/05
- U盘分区方法图文详解2016/11/02
相关推荐
- 内存卡读不出来怎么办2020/07/05
- 小白一键重装系统要激活windows系统..2022/08/20
- 电脑重装系统教程步骤图解..2023/05/03
- 安装/重装win7系统之后让系统‘飞起来..2015/09/03
- 电脑系统重装怎么弄?2022/08/13
- 小白一键装机可靠吗?2022/07/29

















