U盘启动盘怎么安装虚拟机
- 分类:教程 回答于: 2016年10月07日 00:00:00
你们知道U盘启动盘怎么安装虚拟机吗?我相信大家都没听过U盘安装虚拟机吧,u盘安装系统,都需要在U盘启动盘进行安装虚拟机,你们不知道不要紧,就让小编告诉你们U盘启动盘怎么安装虚拟机的方法吧,保证让你们学会。
1.准备一个自启动U盘,进入VMware9.0,运行虚拟机,点击虚拟机—设置。如图一
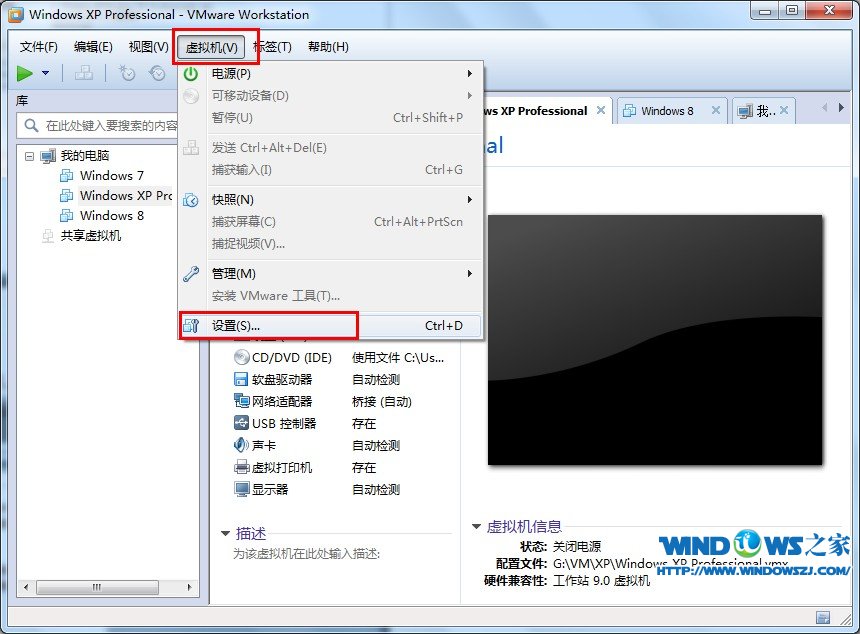
2.在虚拟机设置界面点击硬盘——添加。如图二
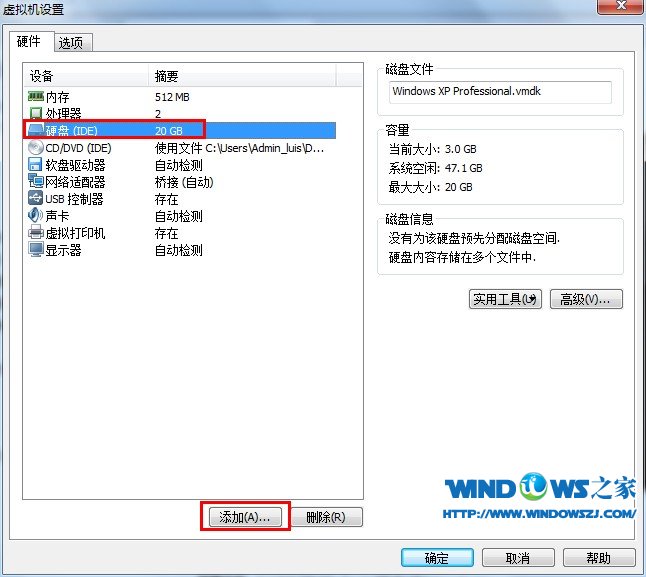
3.选择添加硬盘类型,这里选择硬盘,点击继续。如图三
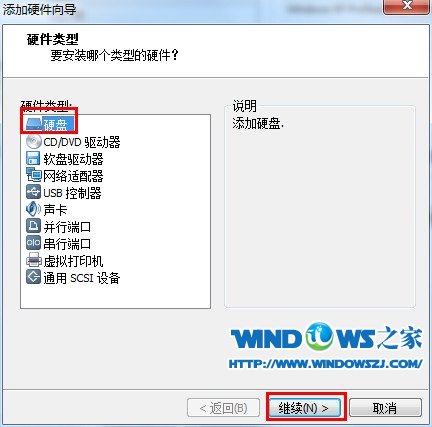
4.选择使用物理磁盘,点击继续。如图四
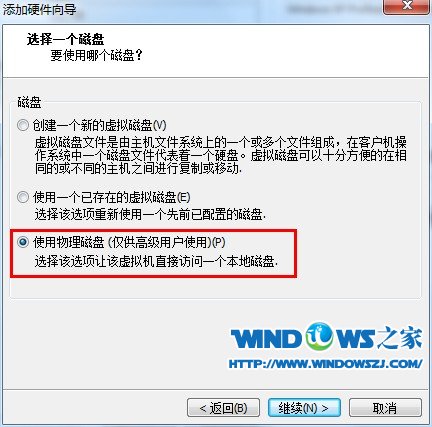
5.选择设备——使用整个磁盘——继续。这里很多朋友会问,如何确定哪个是我的U盘?这里小编告诉大家一个简单的方法,一般来说最后一个就是你的U盘,选择最后一个就可以了。如图五
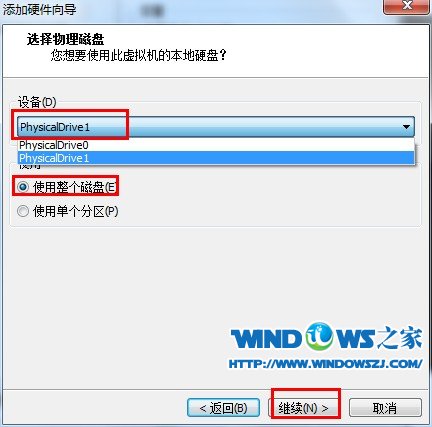
6.指定磁盘文件,可以选择默认也可浏览自定义,点击完成即可。如图六
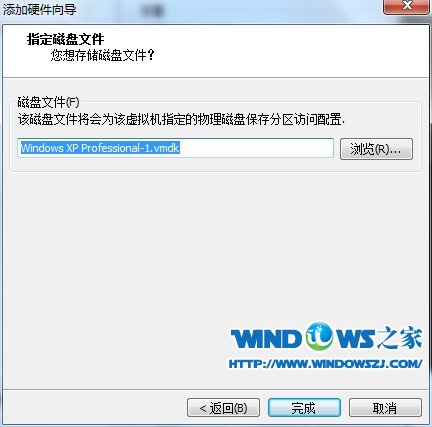
7.这是你在你的虚拟机配置里就会两个硬盘了,从磁盘信息里你就可以看出你选择的是否是U盘,小编使用的是8G U盘,显示7.2G属于正常范围内,所以可以确定是我使用的U盘。这样电脑开不了机怎么重装系统,就可以使用u盘进行安装系统了。如图七
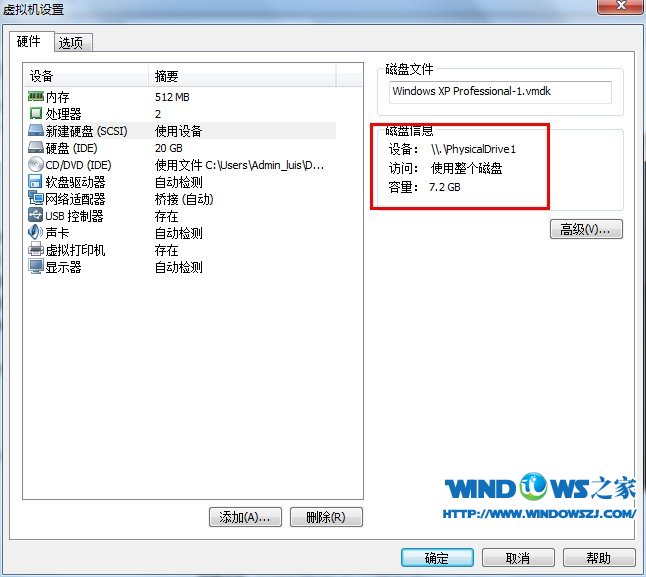
8.重新启动虚拟机点F2进入BIOS菜单,通过键盘“左”“右”键,找到“boot”菜单,设置“VMware Virtual SCSI Hard Drive”为第一启动项即可。如图八
以上就是小编给你们带来U盘启动盘怎么安装虚拟机的方法了,现在U盘安装系统的越来越流行,那么u盘安装系统的第一步就是需要在u盘启动盘里面安装虚拟机,所以你们想学会u盘安装系统,就必学学会U盘启动盘安装虚拟机哦,这是第一步,也是最关键一步。
 有用
26
有用
26


 小白系统
小白系统


 1000
1000 1000
1000 1000
1000 1000
1000 1000
1000 1000
1000 1000
1000 1000
1000 1000
1000 1000
1000猜您喜欢
- 小白一键重装系统已激活了?..2016/10/27
- 360数据恢复工具 手机版使用方法..2022/11/21
- windows10电脑怎么重装系统啊..2021/09/25
- 笔记本电脑开不了机怎么重装系统..2022/10/05
- win764位系统重装教程2016/11/05
- 一键重装系统xp推荐2016/09/23
相关推荐
- 魔法猪系统重装大师怎么使用..2022/06/24
- 2022年最新cpu天梯图2021/12/28
- 电脑重装系统步骤2022/12/07
- 2022卡塔尔世界杯在哪里看回放..2022/12/01
- 详解戴尔n4110重装系统教程2021/03/26
- 苹果电影视频如何导入电脑..2023/01/22

















