教你笔记本重装系统步骤
- 分类:教程 回答于: 2020年07月07日 09:30:00
想要在笔记本重装系统并不难,下面的方法只要你看了相信就可以学会,十分的简单只需动动手就可以完成,具体步骤如下,我们接着看下去吧。
工具/原料:
系统版本:windows10
品牌型号:华硕灵耀13
软件版本:小白一键重装系统
方法/步骤:
方法一、利用重装系统软件重装
1、首先关闭笔记本电脑上面的杀毒软件,然后双击打开小白一键重装系统软件,点击开始重装,然后等待环境检测。
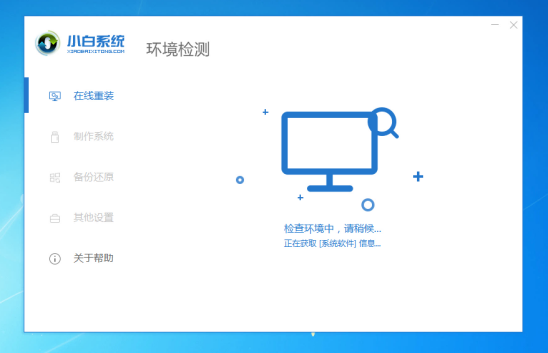
2、然后选择我们要安装的系统,然后单击【安装此系统】按钮。
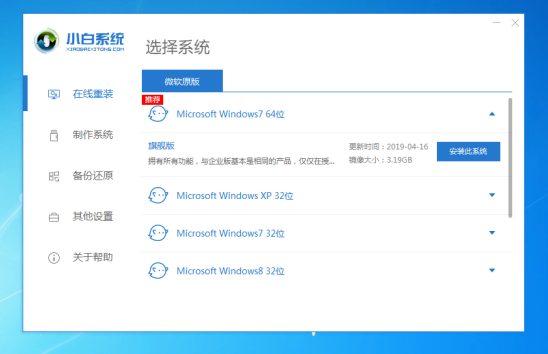
3、接着推荐常见的电脑软件,那么我们根据喜好选择后点击下一步,或者点击勾选取消。

4、然后小白一键重装系统软件开始下载系统包,下载完成后就会开始笔记本重装系统了。
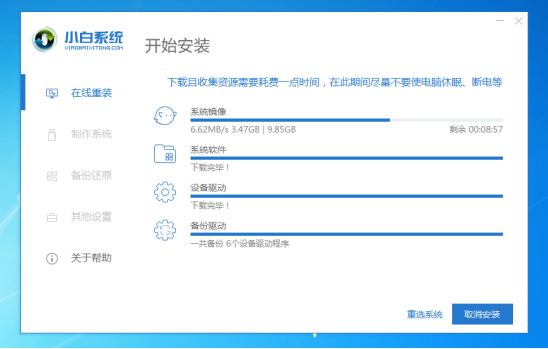
5、等待环境部署完成,10秒后自动重启电脑,如果暂时不安装,请点击【稍后重启】。

6、下面的操作都是全自动化,接着等待加载完成进入PE系统自动开始安装系统,耐心等候,安装完成后10秒自动重启。
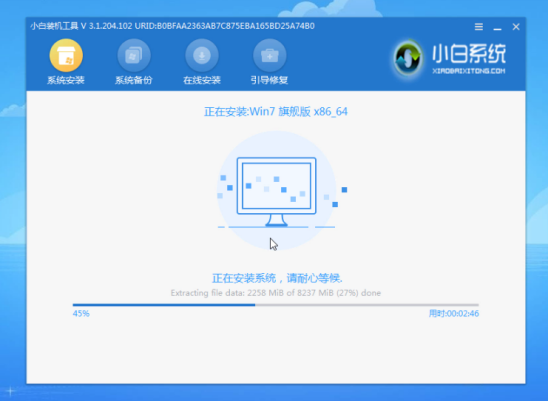
7、多次自动重启后,笔记本电脑正式进入系统。

总结:
以上就是关于笔记本重装系统图文教程,希望对大家有帮助哦。
 有用
26
有用
26


 小白系统
小白系统


 1000
1000 1000
1000 1000
1000 1000
1000 1000
1000 1000
1000 1000
1000 1000
1000 1000
1000 1000
1000猜您喜欢
- u盘格式化了怎么恢复数据2023/04/26
- 小白怎么买电脑?2022/08/02
- 小编告诉你们如何重装xp系统..2016/12/17
- 笔者教你购买笔记本电脑需要注意什么..2018/12/26
- 什么电脑容易中病毒啊2022/09/18
- 360软件管家怎么设置下载路径..2022/11/13
相关推荐
- 简述电脑重装系统会不会不好..2023/04/19
- 电脑蓝屏怎么办 七大原因及解决办法来..2022/11/02
- 小白装机出现问题安装失败怎么办..2022/08/04
- 重装系统软件有哪些2022/12/06
- 取消开机自检2015/06/16
- soul下载官方版灵魂交友app2022..2023/05/13

















