小白一键重装系统失败后蓝屏如何重装系统
- 分类:教程 回答于: 2020年07月04日 11:30:02
小白一键重装系统失败后蓝屏怎么办?一般出现这种问题的多是使用小白在线重装后安装失败导致的,不过也不要怕。一般在线重装系统失败我们仍然可以通过制作启动 U 盘的方式来拯救您的系统。以下是详细的图文教程。
小白一键重装系统失败后蓝屏如何重装系统步骤:
1、首先准备一个 8GB 以上的空白 U 盘,再找一台可以联网使用的电脑。百度搜索小白系统官网或者直接访问 http://www.xiaobaixitong.com,然后下载小白一键重装软件,选择系统制作,制作启动 U 盘。
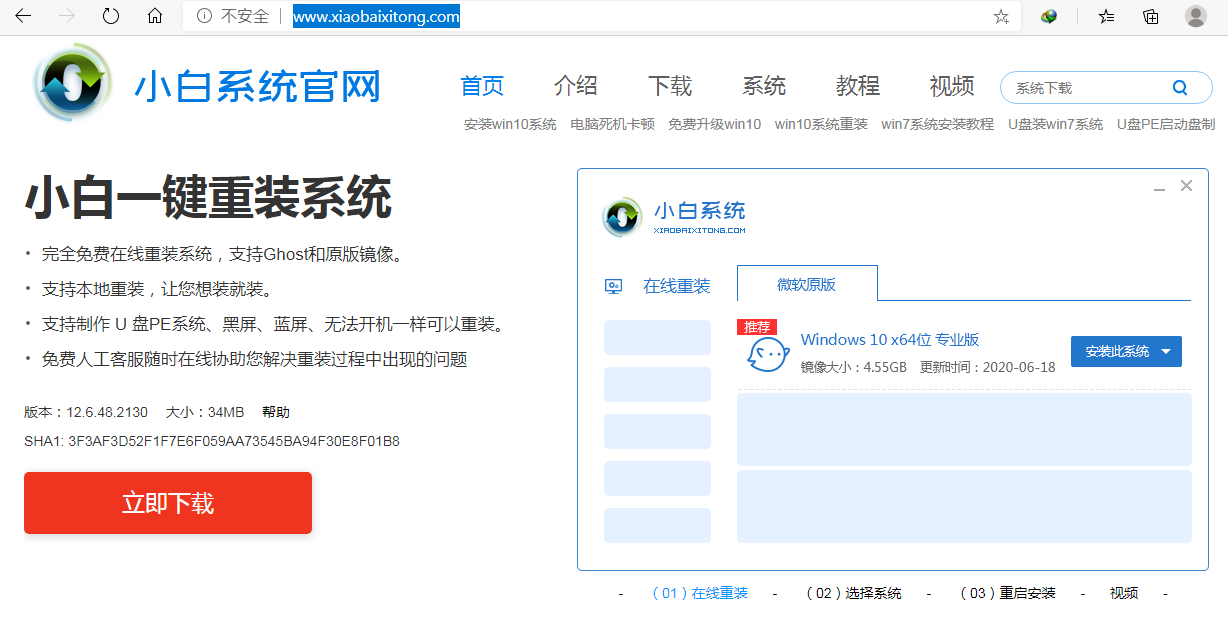
2、制作完启动盘后,插上 U 盘,快速开机按 Esc 或 F2、F12 之类的设置 U 盘启动即可。不同品牌的快捷键可能不一样,具体大家可以在网上查阅下。
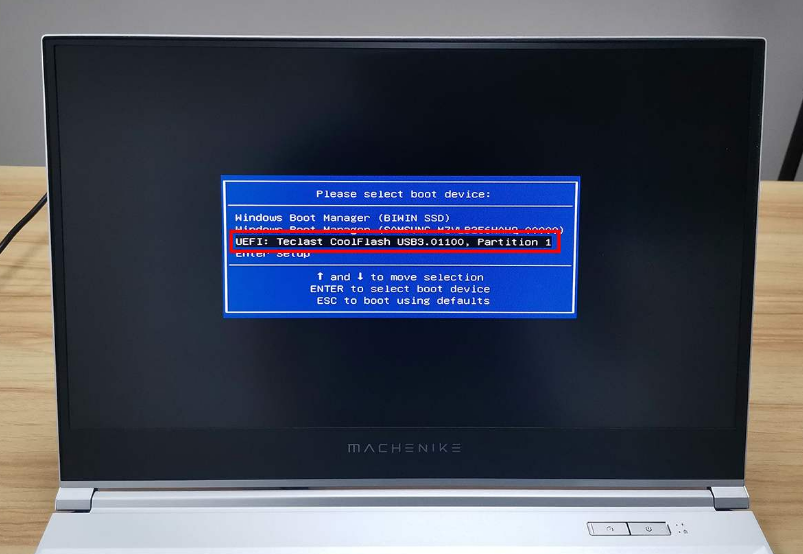
3、进入 U 盘 PE 后选择新机型进入,如果您的机器特别老可以考虑使用旧机型。这里选择 Windows 10 PE x64 进。
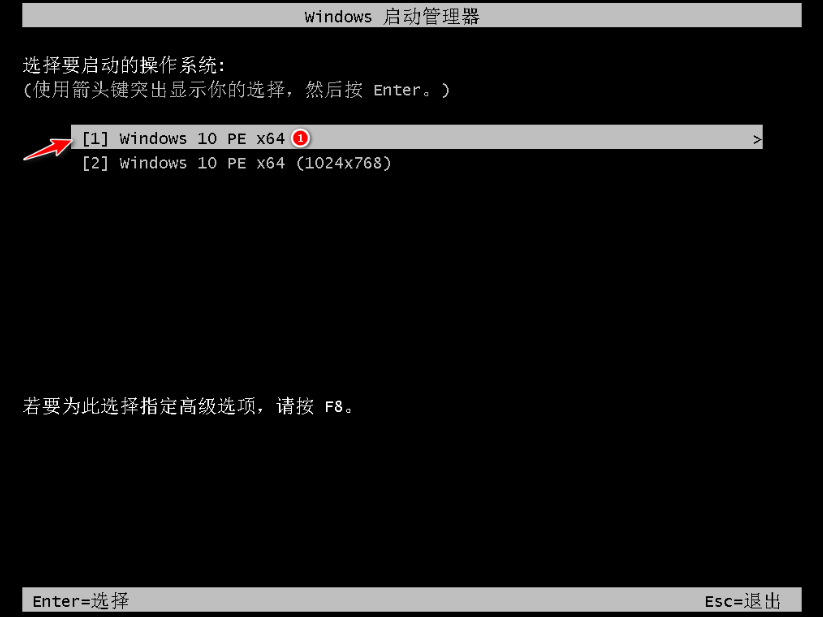
4、进入 PE 系统后,选择制作启动盘时下载的系统进行安装。如果您没有下载系统,可以在 PE 系统中联网后选择在线下载安装即可。这里我选择下载的 Windows 10 专业版安装。
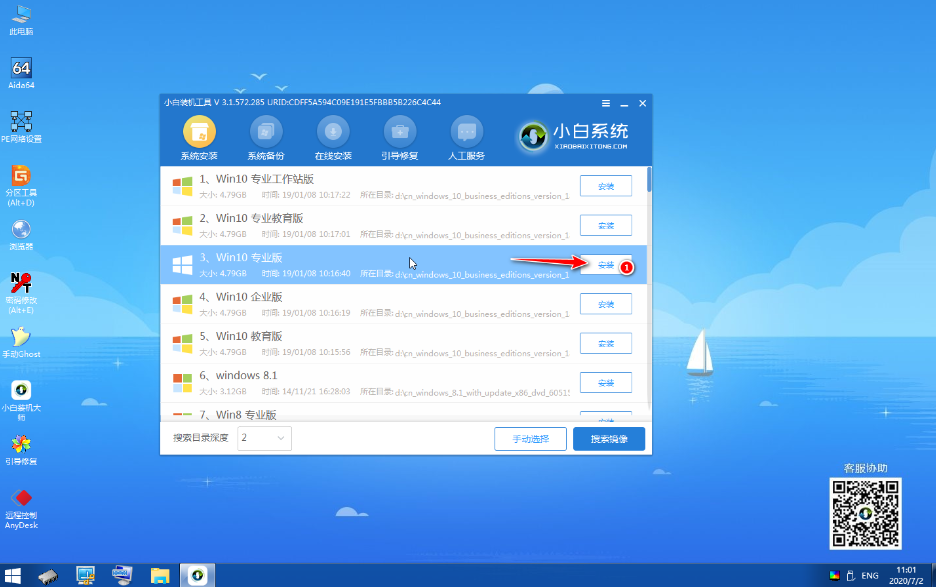
5、系统安装在 C 盘,如果 PE 系统中未显示 C 盘,您可以打开桌面上的分区工具,检查 C 盘是否出现未格式化。如果有,请使用 DG 分区工具格式化 C 盘即可。
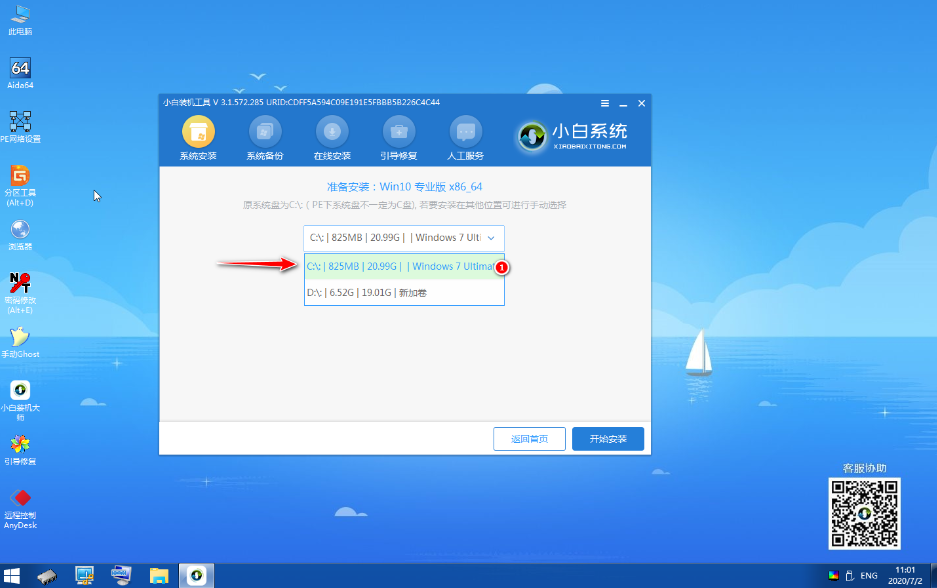
6、接下来软件会自动帮助我们安装系统,根据提示耐心等待安装即可。
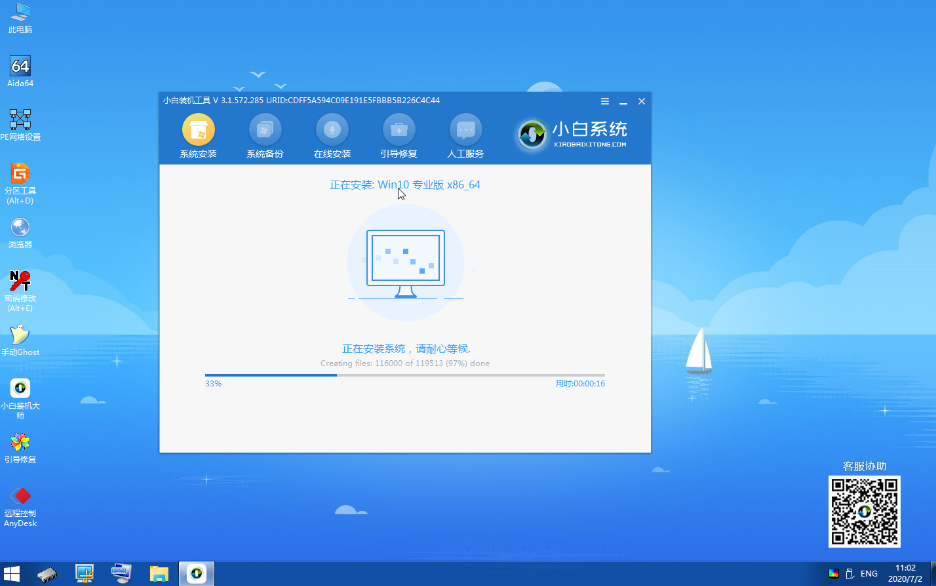
7、安装时在选择启动菜单中选择 C 盘进行引导修复。
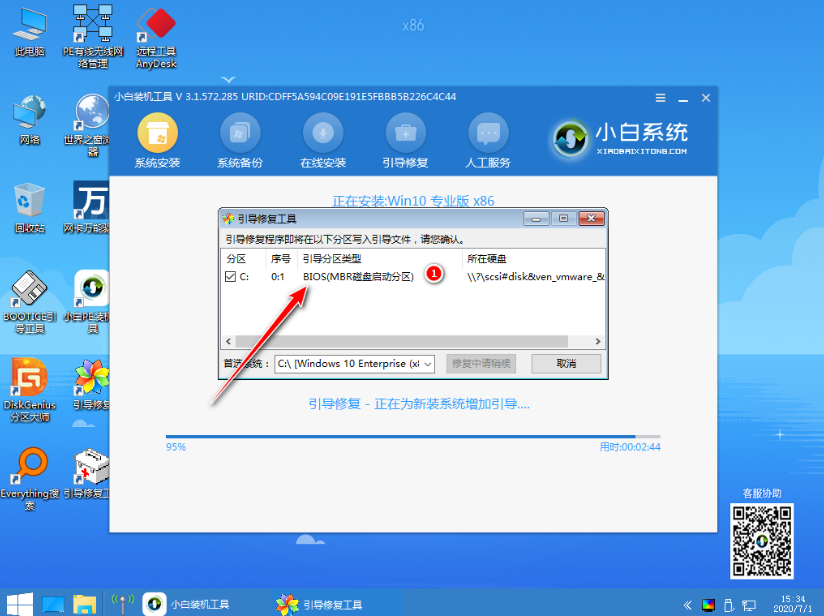
8、安装完成后软件会提示重启电脑选择立即重启。
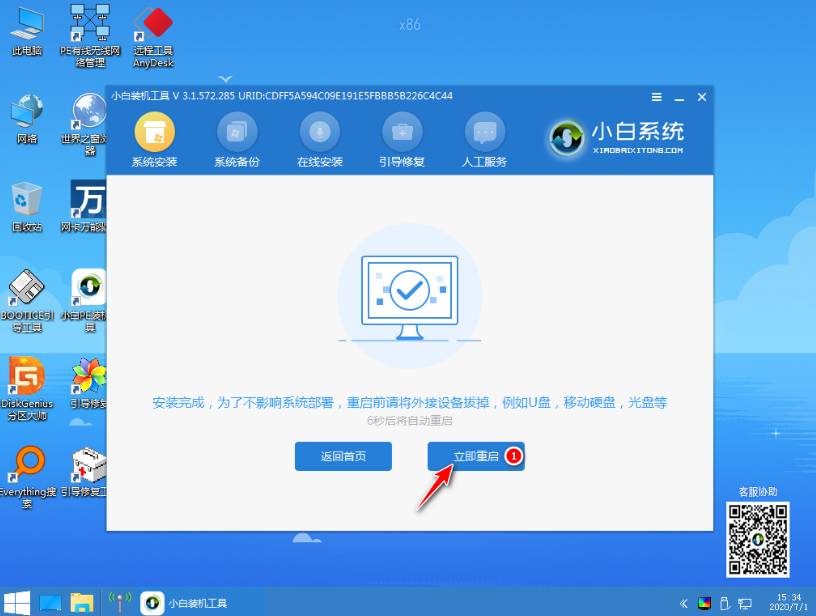
9、重启电脑之后系统会自动安装,请耐心等候。重装系统会多次重启,请不要着急。
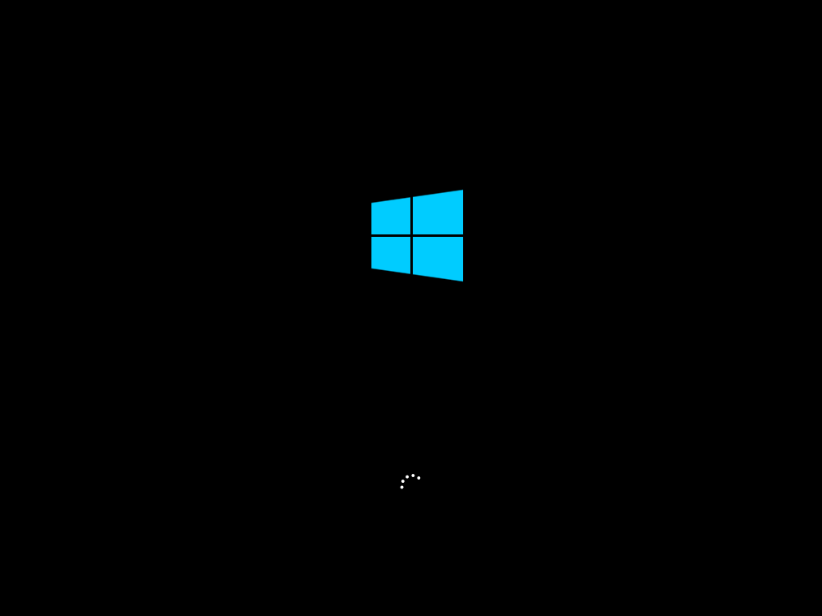
10、经过一段时间等待,系统就可以自己安装完成了,以下是安装完成后的效果。
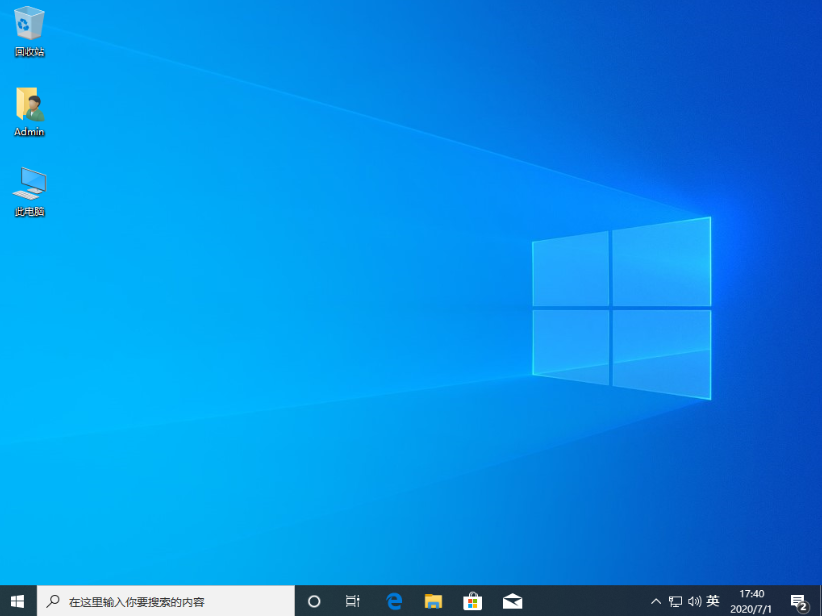
以上就是小白一键重装系统失败后蓝屏重装系统的图文教程,是不是非常详细。对于一些在线重装出现的黑屏或者无法开机等问题其实都可以参考以上的图文教程进行重新安装即可。
相关搜索:电脑蓝屏怎么办修复
 有用
26
有用
26


 小白系统
小白系统


 1000
1000 1000
1000 1000
1000 1000
1000 1000
1000 1000
1000 1000
1000 1000
1000 1000
1000 1000
1000猜您喜欢
- 不用光盘重装系统怎么办2023/05/03
- 硬盘温度过高怎么办2016/08/31
- 一键重装系统那款软件好呢?..2016/10/27
- linux操作系统有哪些2022/12/18
- 联想电脑重装系统如何操作..2022/10/29
- 鸿蒙系统下载如何操作2023/04/20
相关推荐
- 水星路由器设置步骤图解2023/05/13
- word安全模式怎么解除2015/06/19
- 联想电脑一键重装系统xp教程步骤图解..2019/10/17
- 电脑系统怎么重装win7纯净版..2022/04/23
- 蜻蜓一键重装系统下载的具体步骤..2022/11/15
- 系统重装软件怎么使用2022/07/07

















