电脑怎样系统重装
- 分类:教程 回答于: 2020年05月27日 10:00:03
2020原版的系统更新了我们市面上的重装软件的系统也会更新的,重装好系统之后不建议电脑自动更新系统会导致系统文件的引导出错。一键重装系统和优盘重装系统都需要操作几步就可以了。下面小编整理了电脑一键在线重装win10的方案。
1,电脑提前备好C盘的文件,去小白系统官网下载个小白一键重装的软件。
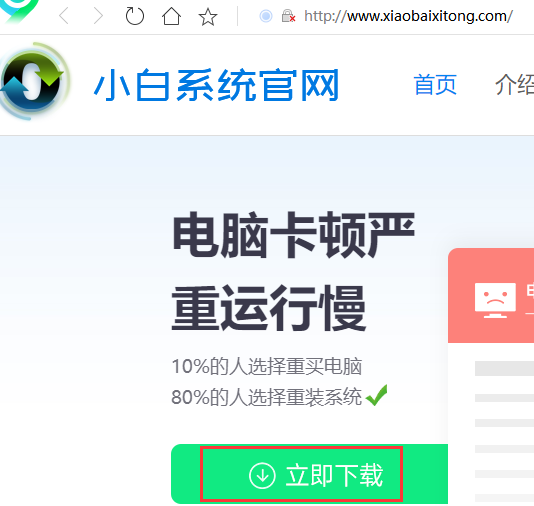
2,退出安全软件,双击打开小白软件。
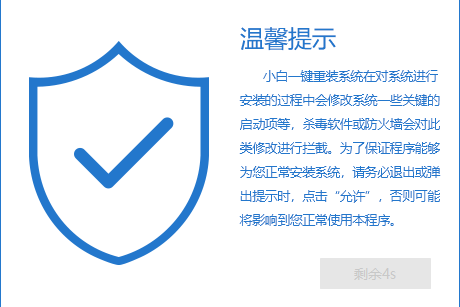
3,选择win10 64位专业版系统打勾下载。电脑内存条大小来选几位的系统下载,4G以上选64位的,没有4G以上则选32位的。
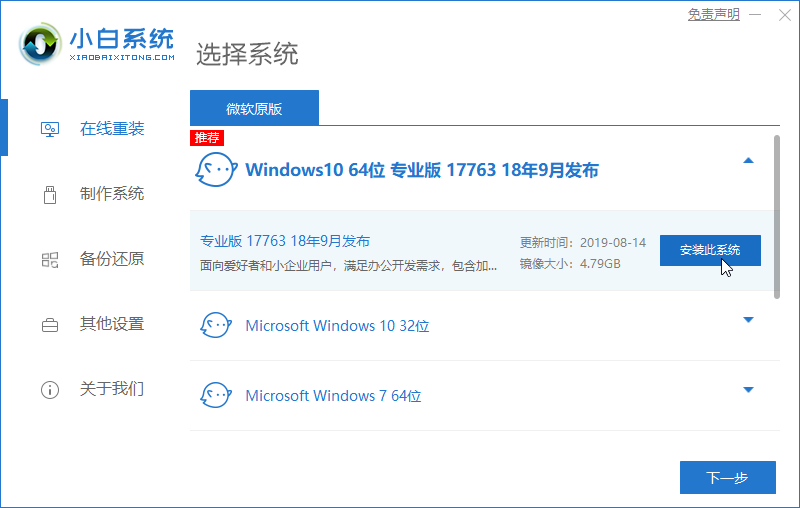
4,下载需要的软件,不选,直接点下一步。
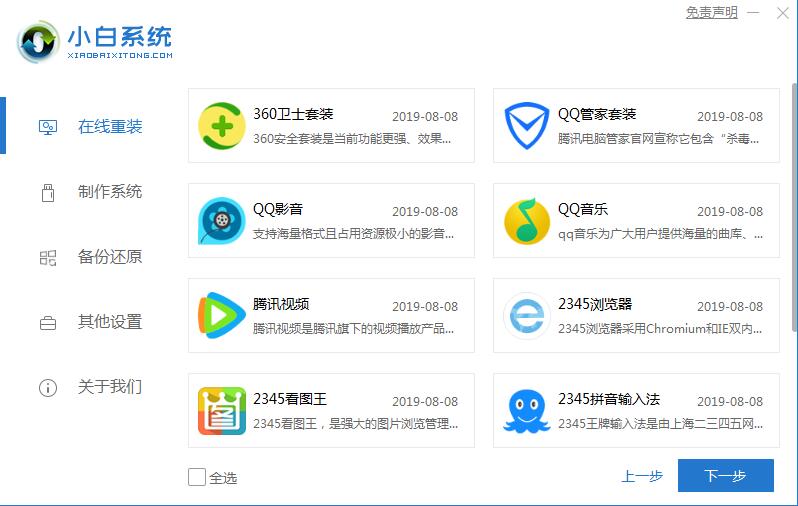
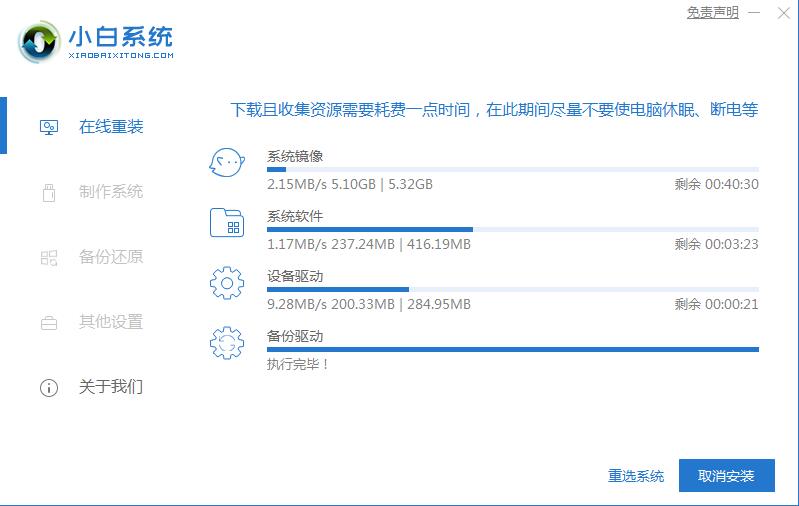
5,系统下载完成会有提示出现,重启电脑即可。
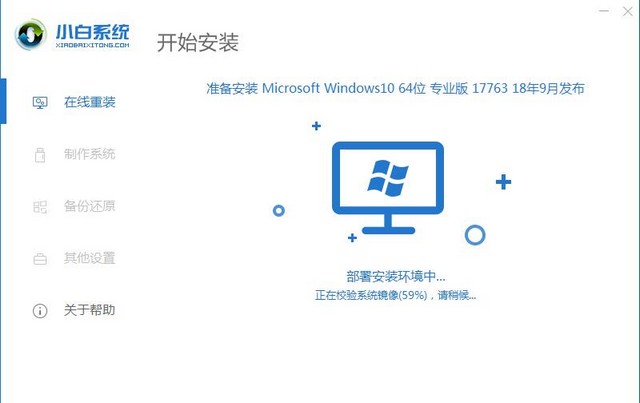
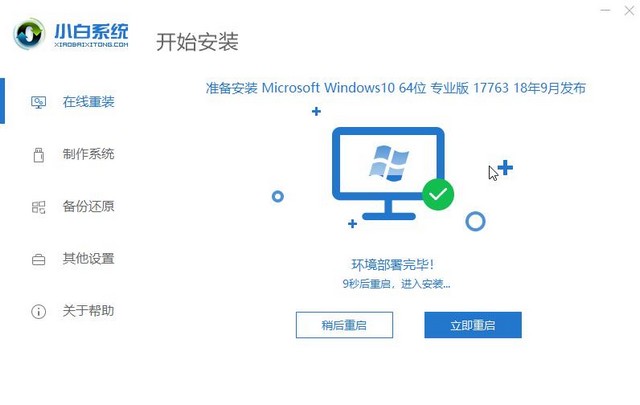
6,选小白PE系统进入,会自动跳转到小白装机的工具,耐心等系统下载好。
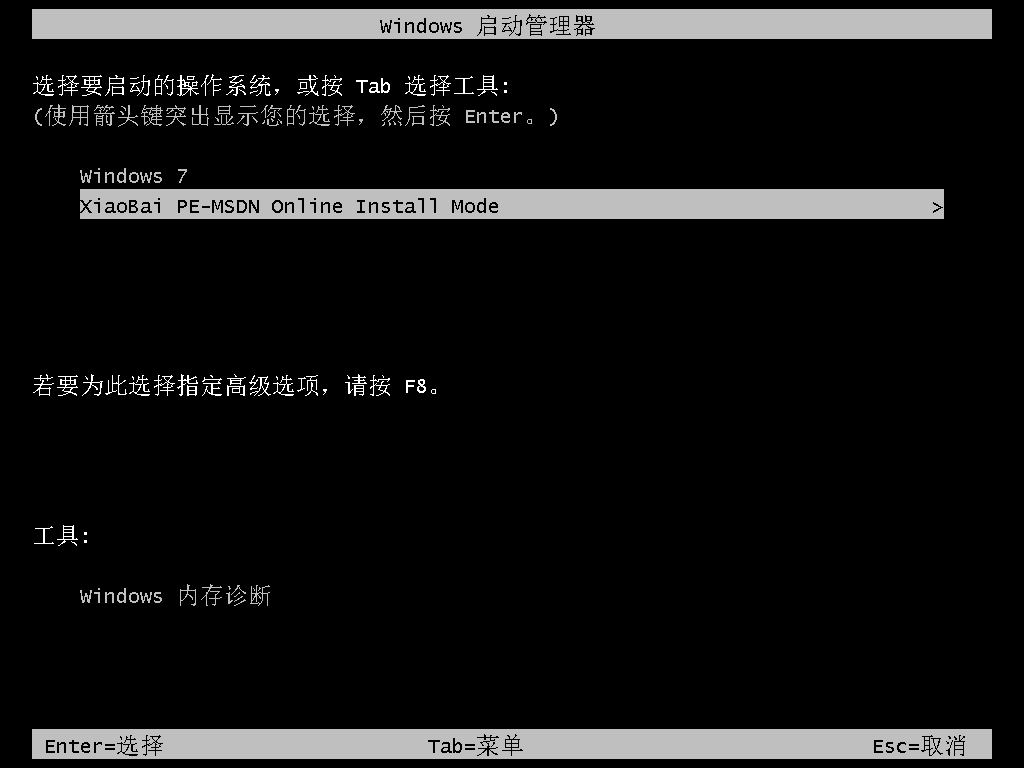
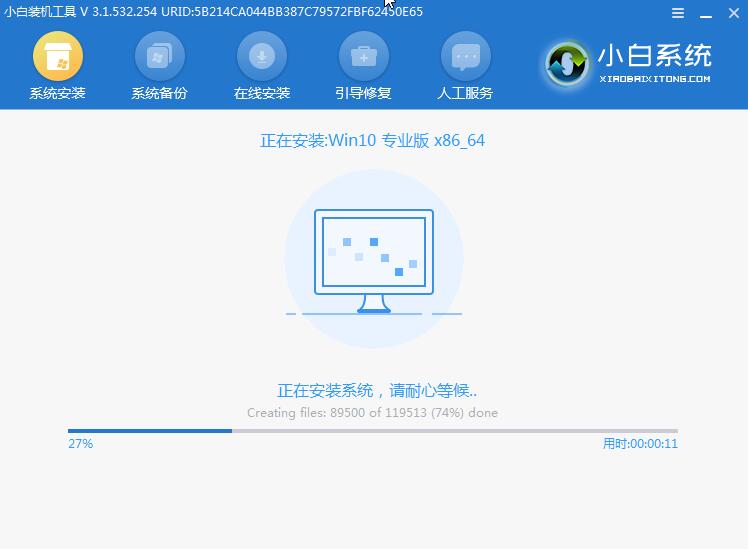
7,出现提示词,可手动重启,也可以等待秒数为零重启电脑。
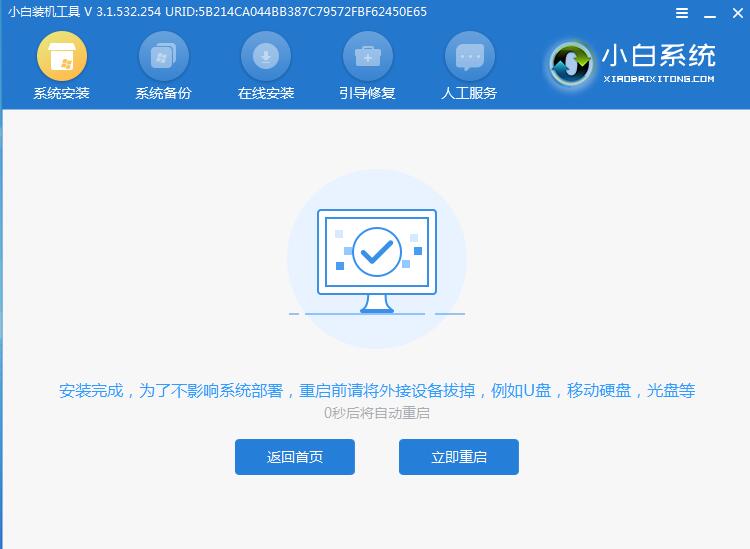
8,重启电脑多次,则进入全新的系统桌面了。
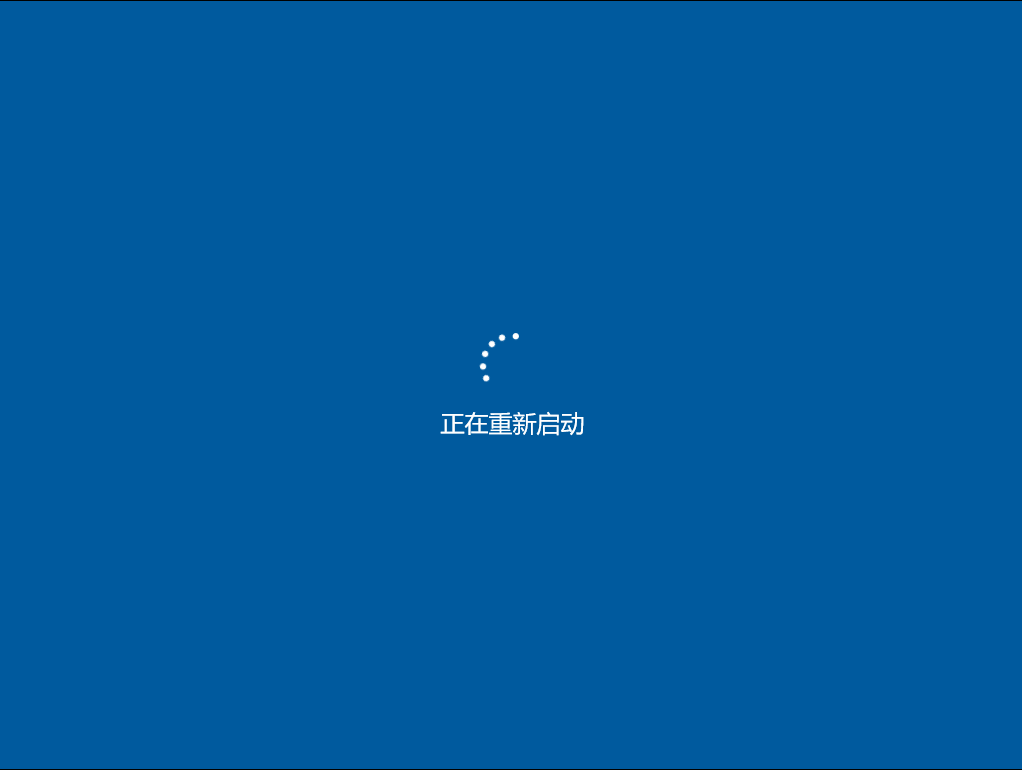
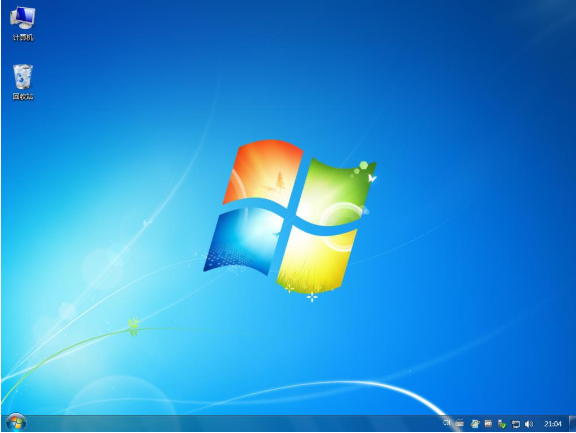
以上是电脑怎样系统重装的方法,我们以小白软件在线重装win10专业版的为例讲解的,希望可以帮到大家。
 有用
26
有用
26


 小白系统
小白系统


 1000
1000 1000
1000 1000
1000 1000
1000 1000
1000 1000
1000 1000
1000 1000
1000 1000
1000 1000
1000猜您喜欢
- 电脑蓝屏重装系统操作步骤..2023/03/09
- 细说电脑运行慢怎么办2018/12/08
- tp-link无线路由器怎么设置2015/07/06
- 如何用移动硬盘重装系统2022/06/18
- 系统xp安装步骤(图文详细教程)..2022/12/25
- 电脑数据恢复软件排行榜介绍..2022/07/04
相关推荐
- 想知道联想电脑售后重装系统要花钱吗..2023/04/12
- 好游快爆下载安装官方版介绍..2023/01/08
- 中望cad建筑版如何修改快捷键..2021/10/13
- win764位系统和32位区别在哪里..2016/11/07
- 无法识别网络怎么办2015/07/07
- 苹果电脑怎么查询电脑配置的方法教程..2021/06/23

















