详细教你xp系统怎么安装
- 分类:教程 回答于: 2020年05月07日 10:00:05
XP系统怎么安装?说实话,XP系统已经跟不上电脑配置的更新换代了,现在很多电脑已经不支持XP系统的安装了。这里和大家分享一个XP系统的安装方法,同时还可以检测你的电脑是否适合安装XP系统,如果电脑不合适安装XP系统的话,建议选择其他系统进行安装。

详细教你xp系统怎么安装
1、网上搜索“小白系统官网”,在官网内下载小白一键重装系统软件。
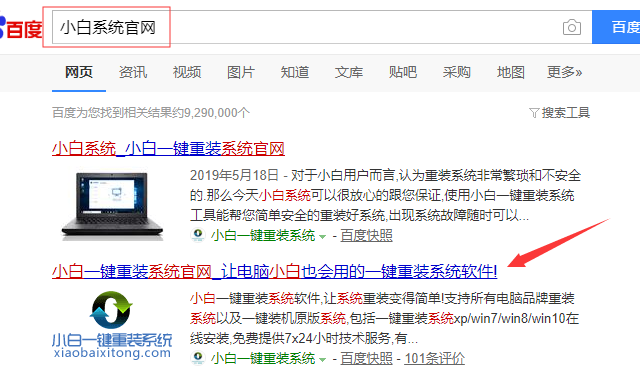
2、重装系统前确认分区有两个以上,备份电脑上的重要文件。
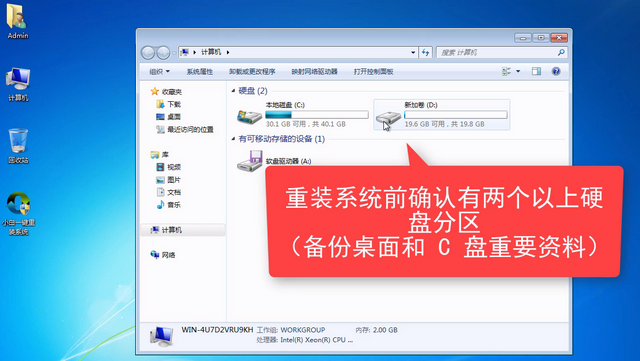
3、打开小白一键重装,根据提示关闭杀毒软件或防火墙。
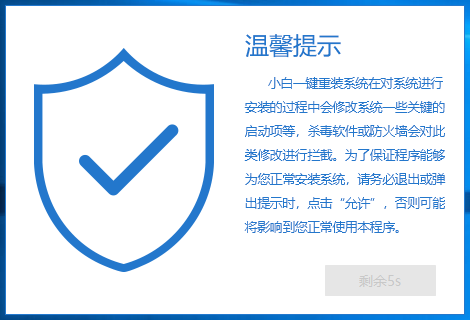
4、进入在线重装页面,选择安装xp系统,如果电脑的硬件设置不符合xp系统的要求会显示“本机不支持”,无法进行接下来的操作。
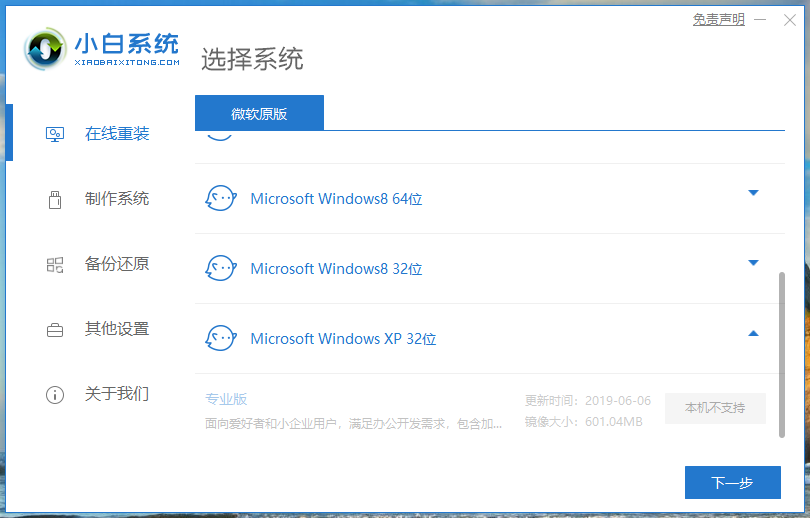
5、如果电脑硬件设置符合xp系统的要求就会显示“安装此系统”,点击即可。
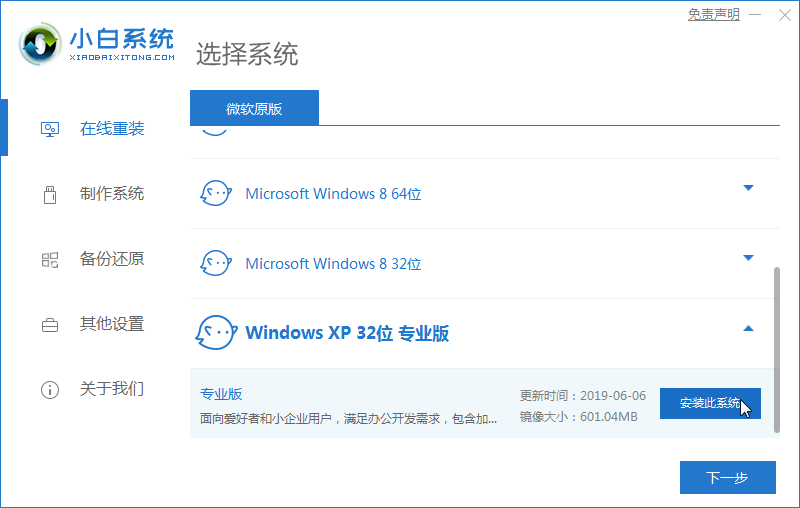
6、选好系统后,再选择预装软件,然后点击下一步。
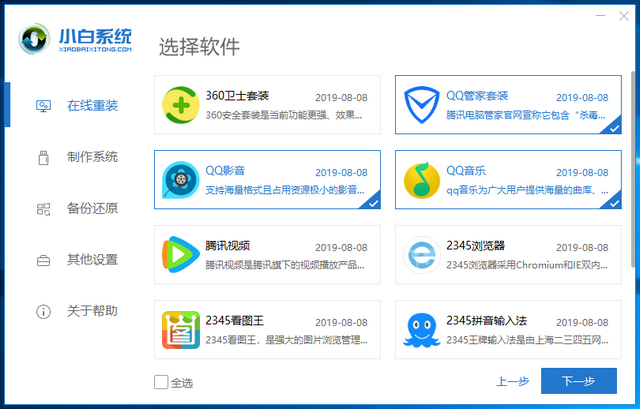
7、选好电脑系统和软件之后只要等待小白系统下载好这些文件就可以了,文件下载好后小白系统会自动进行xp系统的安装。
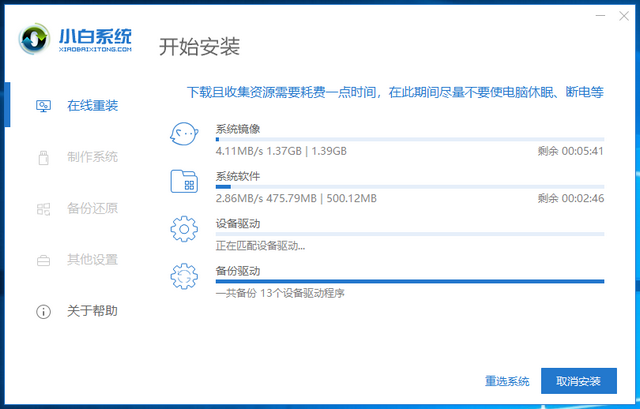
8、耐心等待进入XP系统桌面就可以正常使用了。

以上就是xp系统的安装方法了。小白系统官网上还有视频教程,如果还有不明白的地方,可以点击小白官网的“技术支持”联系技术客服,技术客服会对重装相关的文件进行解答。
 有用
26
有用
26


 小白系统
小白系统


 1000
1000 1000
1000 1000
1000 1000
1000 1000
1000 1000
1000 1000
1000 1000
1000 1000
1000 1000
1000猜您喜欢
- 如何关闭windows自动更新功能..2022/10/05
- 在高级选项菜单中如何给电脑系统还原..2022/09/17
- 电脑开不了机怎么办重装系统解决方法..2021/11/10
- ylmfwin7 64安装教程2016/12/20
- 简述戴尔电脑重装系统按什么键..2023/03/23
- 详解电脑重装系统进系统里找哪个..2023/04/17
相关推荐
- win10卡顿严重完美解决图文教程..2020/09/13
- 64位操作系统和32位的有什么区别..2022/03/14
- u盘启动盘制作工具重装xp系统方法..2022/03/22
- 电脑上移动硬盘不显示怎么办..2019/08/19
- 笔记本如何重装系统的步骤图解..2023/04/26
- xp升级win10教程2020/05/20

















