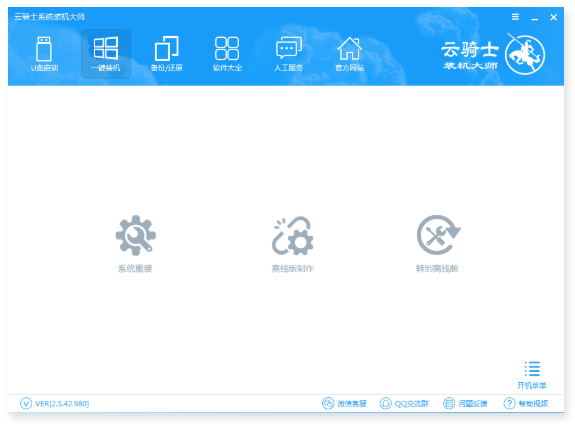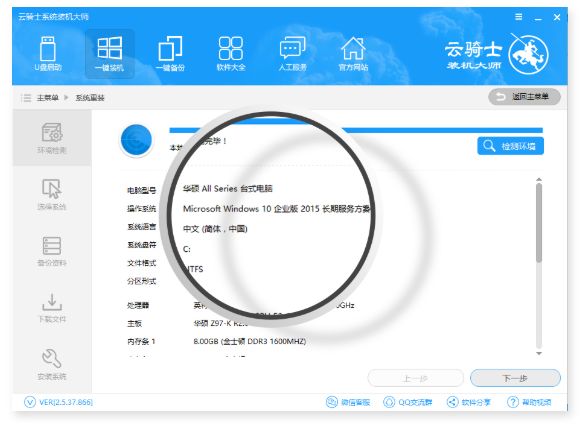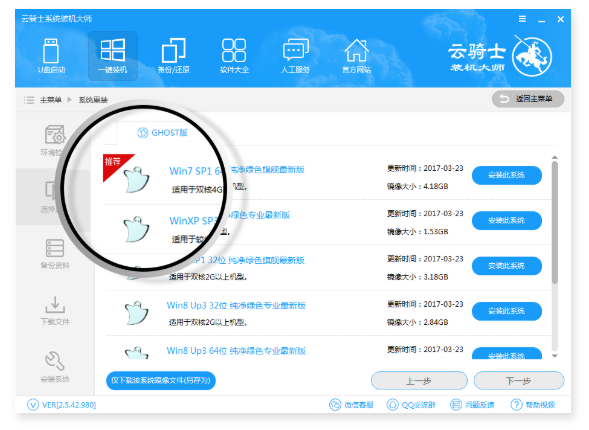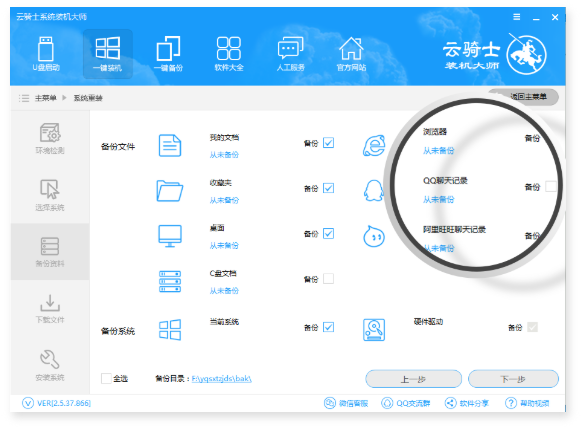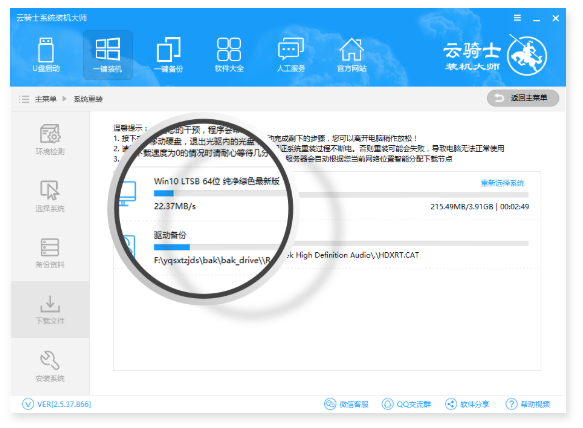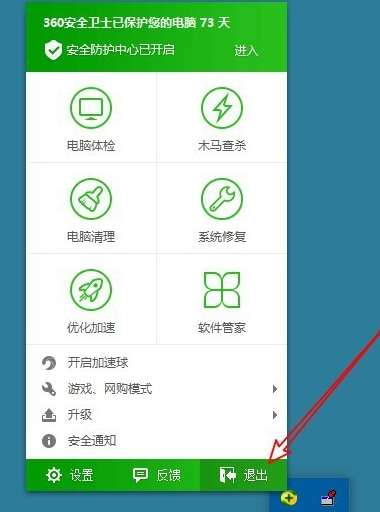云骑士装机大师使用教程
- 分类:教程 回答于: 2019年12月28日 09:00:05
云骑士装机大师是一款一键重装软件,现在的一键重装软件在使用操作上比较相似,都可以帮我们快速重装系统,所以小编决定跟大家分享另一个好用的一键重装软件:小白一键重装系统。没有重装系统经验又想重装系统的朋友们可以看一下这篇教程内的操作方法。

一、云骑士装机安装步骤
1.到云骑士官网下载重装系统软件,然后打开下载好的云骑士装机大师,选择顶部的【一键装机】菜单,接着选择【系统重装】图标。
2.接着云骑士装机大师自动检测电脑安装环境,直接选择【下一步】。
3.云骑士推荐是你电脑的系统版本,选择推荐的单击【安装此系统】。
4.接下来进入到备份资料的环节,勾选需要备份的选项,然后单击【下一步】。
5.下面开始下载系统和备份资料,下载完成自动部署安装环境,然后自动重启电脑。
6.电脑重装后进入到云骑士PE安装界面,等待安装成功重启电脑即可进入到全新的操作系统界面。

二、小白一键重装系统使用教程
1.将电脑内重要的文件进行备份。上网搜索【小白系统官网】,在官网内下载小白一键重装系统。或者单击这链接下载:http://www.xiaobaixitong.com/
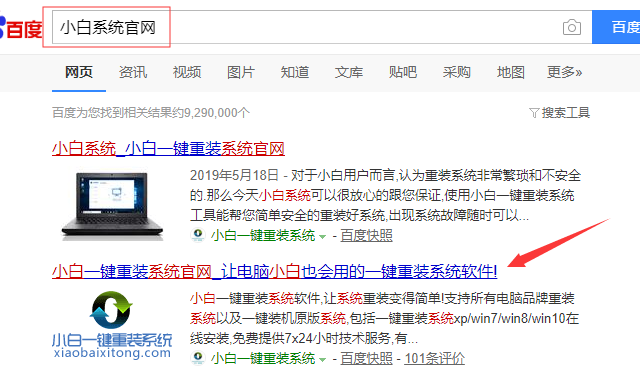
2.打开小白一键重装系统,小白系统会提示关闭电脑内的杀毒软件。
3.进入小白一键重装系统的主界面,选择需要安装的操作系统。
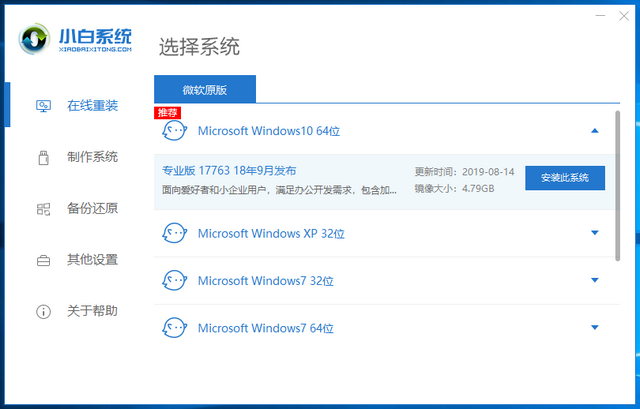
4.操作系统选择完成后,进入第三方软件页面选择合适的装机软件。
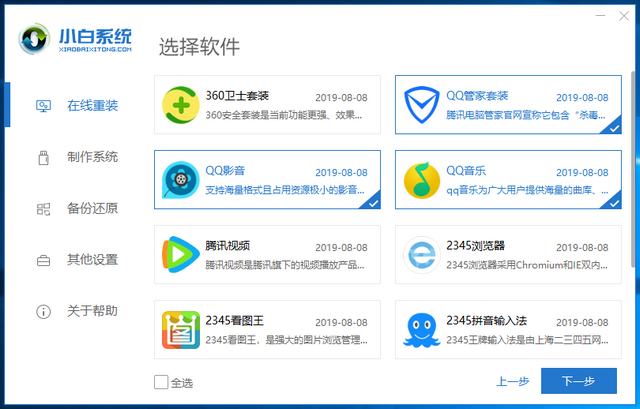
5.装机软件选择完成后,等待小白一键重装系统下载安装系统。
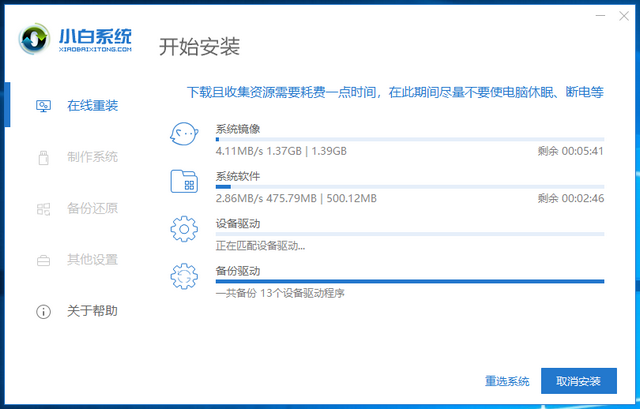
6.系统下载完成后,小编一键重装会自动进行系统重装,我们只需要等待电脑可以进入系统桌面,系统重装就完成了。

学会重装系统能给你带来什么?
现在维修店重装系统30-50元不等,我们学会重装系统不仅可以解决自己的电脑问题,学习更多的电脑知识。还可以给别人重装系统,发家致富之旅从此开始。

小白系统还有人工客服的技术支持,当你在重装系统时遇到不懂的问题时,可以随时咨询人工客服哦。
 有用
26
有用
26


 小白系统
小白系统


 1000
1000 1000
1000 1000
1000 1000
1000 1000
1000 1000
1000 1000
1000 1000
1000 1000
1000 1000
1000猜您喜欢
- 想知道安全模式怎么进2023/05/15
- 紫光一键重装系统官网软件使用步骤..2022/11/16
- 戴尔笔记本重装系统xp教程2022/08/10
- 雷锋一键重装XP电脑系统教程..2016/11/02
- 鲁大师显卡排名2016/05/25
- 安装系统时若分配有系统保留分区需先..2016/07/01
相关推荐
- 华硕飞行堡垒重装系统步骤..2022/11/10
- 电脑开不了机进不去系统怎么办..2022/07/28
- linux系统怎么安装方法步骤2022/06/20
- 大白菜pe装机教程2022/12/20
- 重装系统下载操作的方法是什么..2023/05/03
- 电脑开机蓝屏0x00000050的解决方法..2021/11/23