音视频类故障分析
- 分类:教程 回答于: 2015年07月08日 00:00:00
电脑使用过程中难免会遇到音频故障,视频故障等电脑故障问题,那么遇到这些音视频类故障怎么办呢?下面小白一键重装系统小编来教大家音视频类故障分析。
一、定义举例
与多媒体播放、制作有关的软硬件故障。
二、可能的故障现象
1、 播放CD、VCD或DVD等报错、死机;
2、 播放多媒体软件时,有图像无声或无图像有声音;
3、 播放声音时有杂音,声音异常、无声;
4、 声音过小或过大,且不能调节;
5、 不能录音、播放的录音杂音很大或声音较小;
6、 设备安装异常。
三、可能涉及的部件
音、视频板卡或设备、主板、内存、光驱、磁盘介质、机箱等。
四、判断要点/顺序
1、 维修前的准备
1) 除必备的维修工具外,应准备最新的设备驱动、补丁程序、主板BIOS、最新的DirectX,标准格式的音频文件(CD、WAV文件)、视频文件(VCD、DVD);
2) 熟悉多媒体应用软件的各项设置,如WINDOWS下声音属性的设置、声卡/显卡附带应用软件的设置、视频盒/卡应用软件的设置等;
3) 有针对性的了解用户的信息,主要了解:出现故障前是否安装过新硬件、软件、重装过系统(包括一键恢复)。
2、 环境检查
1) 检查市电的电压是否在允许的范围内(220V±10%);
2) 检查设备电源、数据线连接是否正确,插头是否完全插好,如音箱、视频盒的音/视频连线等;开关是否开启;音箱的音量是否调整到适当大小;
3) 观察用户的操作方法是否正确;
4) 检查周围使用环境,有无大功率干扰设备,如:空调、背投、大屏幕彩电、冰箱等大功率电器。如果有应与其保持相当的距离(50厘米以上);
5) 检查主板BIOS设置是否被调整,应先将设置恢复出厂状态,特别检查CPU、内存是否被超频。更多精彩内容推荐:电脑重装系统步骤。
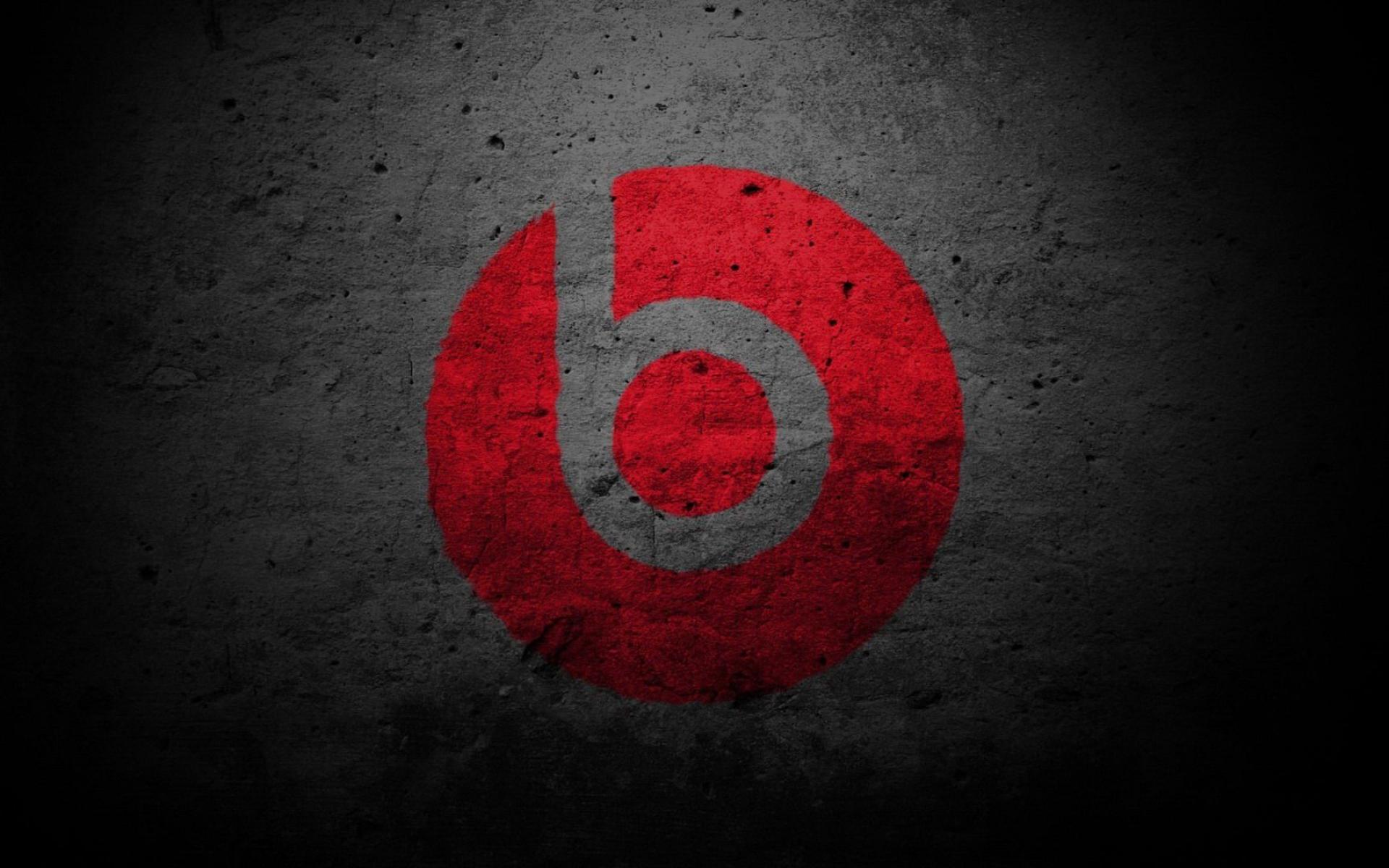
3、 故障判断要点
1) 对声音类故障(无声、噪音、单声道等),首先确认音箱是否有故障,方法:可以将音箱连接到其他音源(如录音机、随身听)上检测,声音输出是否正常,此时可以判定音箱是否有故障;
2) 检查是否由于未安装相应的插件或补丁,造成多媒体功能工作不正常;
3) 对多媒体播放、制作类故障,如果故障是在不同的播放器下、播放不同的多媒体文件均复现,则应检查相关的系统设置(如声音设置、光驱属性设置、声卡驱动及设置)。乃至检查相关的硬件是否有故障;
4) 如果是在特定的播放器下才有故障,在其他播放器下正常,应从有问题的播放器软件着手,检查软件设置是否正确,是否能支持被播放文件的格式。可以重新安装或升级软件后,看故障是否排除;
5) 如果故障是在重装系统、更换板卡、用系统恢复盘恢复系统、或使用一键恢复等情况下出现,应首先从板卡驱动安装入手检查,如驱动是否与相应设备匹配等;
6) 对于视频输入、输出相关的故障应首先检查视频应用软件采用信号制式设定是否正确,即应该与信号源(如有线电视信号)、信号终端(电视等)采用相同的制式。中国地区普遍为PAL制式;
7) 进行视频导入时,应注意视频导入软件和声卡的音频输入设置是否相符,如:软件中音频输入为MIC,则音频线接声卡的MIC口,且声卡的音频输入设置为MIC;
8) 当仅从光驱读取多媒体文件时出现故障,如:播放DVD/VCD速度慢、不连贯等,先检查光驱的传输模式,应设为“DMA”方式;
9) 检查有无第三方的软件,干扰系统的音视频功能的正常使用。另外,杀毒软件会引起播放DVD/VCD速度慢、不连贯等(如瑞星等,应关闭);
10) 软件检查
A. 检查系统中是否有病毒;
B. 声音/音频属性设置:音量的设定,是否使用数字音频等;
C. 视频设置:视频属性中分辨率和色彩深度;
D. 检查DirectX的版本,安装最新的DirectX。同时使用其提供的Dxdiag.exe程序,对声卡设备进行检查
E. 设备驱动检查:在WINDOWS下“系统—设备管理”中,检查多媒体相关的设备(显卡、声卡、视频卡等)是否正常,即不应存在有“?”或“!”等标识,设备驱动文件应完整。必要时,可通过卸载驱动再重新安装或进行驱动升级。对于说明书中注明必须手动安装的声卡设备,应按要求删除或直接覆盖安装(此时,不应让系统自动搜索,而是手动在设备列表中选取);
F. 如用户曾重装过系统,可能在装驱动时没有按正确步骤操作(如重启动等),导致系统显示设备正常,但实际驱动并没有正确工作。此时应为用户重装驱动。方法可同上;
G. 用系统恢复盘恢复系统、或使用一键恢复后有时会出现系统识别的设备不是用户实际使用的设备,而且在WINDOWS下“系统—设备管理”中不报错,这时必须仔细核对设备名称是否与实际的设备一致,不一致则重装驱动(如:更换过可替换的主板后声卡芯片与原来的不一致);
H. 重装驱动仍不能排除故障,应考虑是否有更新的驱动版本,应进行驱动升级、或安装补丁程序。
11) 硬件检查
A. 用内存检测程序检测内存部分是否有故障。考虑的硬件有主板和内存;
B. 首先采用替换法检查与故障直接关联的板卡、设备。声音类的问题:声卡、音箱、主板上的音频接口跳线;显示类问题:显卡;视频输入、输出类问题:视频盒/卡;
C. 当仅从光驱读取多媒体文件时出现故障,在软件设置无效时,用替换法确定光驱是否有故障;
D. 对于有噪音问题,检查光驱的音频连线是否正确安装,音箱自身是否有问题,音箱电源适配器是否有故障,及其他匹配问题等;
E. 用磁盘类故障判断方法,检测硬盘是否有故障;
F. 采用替换法确定CPU是否有故障;
G. 采用替换法确定主板是否有故障。
音视频类故障分析就为大家介绍到这里,谢谢大家对小白一键重装系统的支持,以上内容供大家伙参考收藏。
 有用
26
有用
26


 小白系统
小白系统


 1000
1000 1000
1000 1000
1000 1000
1000 1000
1000 1000
1000 1000
1000 1000
1000 1000
1000 1000
1000猜您喜欢
- 雨林木风64位纯净版重装系统教程..2017/01/03
- 全能文件恢复软件,小编教你怎么全能文..2017/12/20
- win10系统怎么设置屏幕旋转?..2015/10/31
- 笔记本电脑开机黑屏怎么解决..2023/01/28
- 金士顿数据恢复工具怎么用..2022/05/15
- 小白装机需要激活系统吗?..2022/07/30
相关推荐
- 一体机电脑,小编教你如何组装一体机..2018/03/15
- 详解什么软件重装系统最干净..2021/10/03
- 怎么开机重装系统2022/10/18
- 全自动一键重装系统教程2016/10/20
- 苹果激活日期查询操作步骤..2022/10/22
- 数据格式化教程pdf阅读器有哪些..2023/04/23

















