一键ghost硬盘版安装使用教程方法
- 分类:教程 回答于: 2019年08月12日 15:00:02
一键GHOST硬盘版安装使用教程图解

请设置BIOS:硬盘模式设置成AUTO或Combined或Compatible,SATA模式设置AUTO或IDE或ATA(有的电脑必须设置成AHCI),如下图:
小提示:进入BIOS的方法一般是开机按“Del”键(有的电脑是按“F1”或“F2”,有的电脑按“Fn+F2”....)

2、有些新电脑采用“UEFI”作为固件。由于UEFI不支持DOS,所以在UEFI环境下安装的WIN10等系统也就无法使用基于DOS的一键GHOST。
在未出现新的解决方案的情况下,只能在传统模式下重做系统,才能使用本软件,重做系统步骤较多,只能概括如下:
(1)、将固件由UEFI模式切换到传统BIOS模式(即“Legacy”模式),各种电脑的设置步骤不尽相同,但大同小异,试举一例,如下图所示:
进入“Startup”,将“CSM”(兼容支持模块)设置成“Enabled”,将“Boot Mode”设置成“Legacy Only”,将“Boot Priority”设置成“Legacy First”。
(2)、制作一键GHOST优盘版(具体方法请点击左侧的“优盘版”),启动引导优盘版,运行DISKGEN,对硬盘进行“快速分区”(MBR类型)或“转换分区表类型为MBR格式”。
(3)、重装Windows系统,安装本软件。

2、下载 -> 解压 -> 双击"一键GHOST硬盘版.exe"

3、一路“下一步”,直到最后点击“完成”。
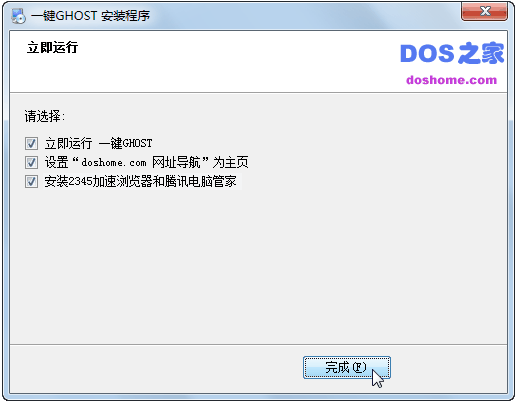
在首次“备份”之前,强烈建议使用“个人文件转移工具”把“我的文档”、“桌面”等个人文件夹从C盘转移到D盘,
本工具一次使用,永久有效,再也不用担心重装或恢复系统后文件丢失了。另外,通过转移还可以为系统减肥,永不反弹,
而且可以节省备份系统的时间和减少映像的体积。
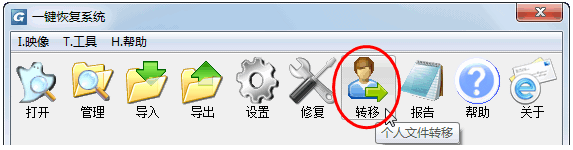
使用方法:关闭正在运行的其它窗口,运行本软件,点击【转移】按钮就会立即、自动、一键转移。
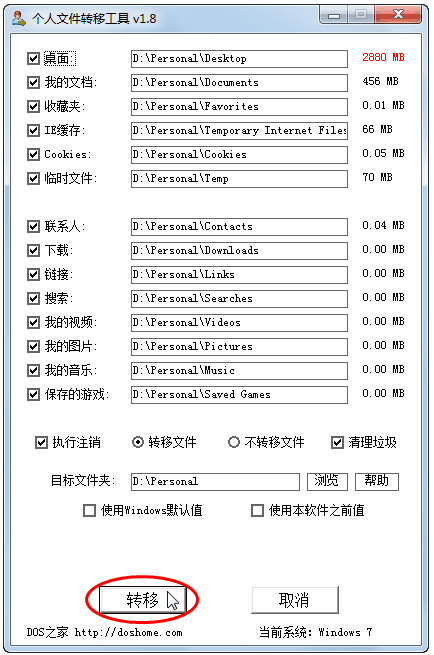
安装后“立即运行”
或“开始->程序->一键GHOST->一键GHOST”(WINXP)
或“开始->所有程序->一键GHOST->一键GHOST”(WIN7)
或“开始->一键GHOST”(WIN8)
或“开始->所有应用->一键GHOST->一键GHOST”(WIN10)
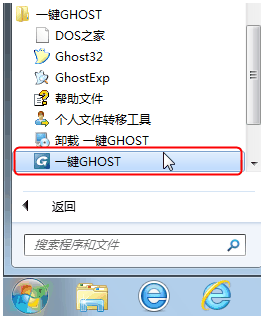
情况1、不存在GHO,则自动定位到"备份"选项上
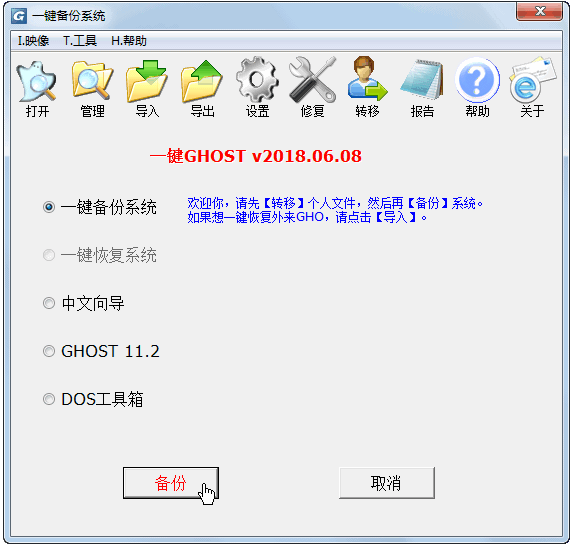
情况2、存在GHO,则自动定位到"恢复"选项上
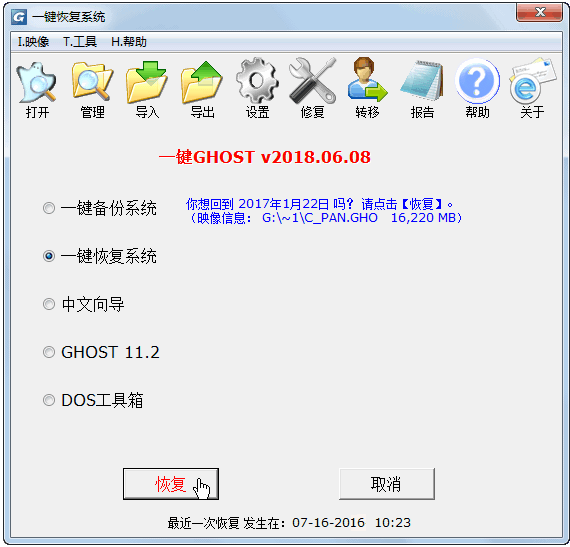
(左图:Win2000/XP/2003,右图:Vista/Win7/2008,下图:Win8/Win10)
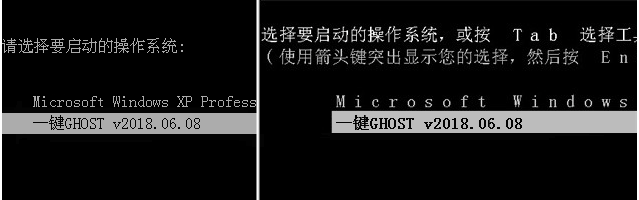

2、GRUB4DOS菜单:
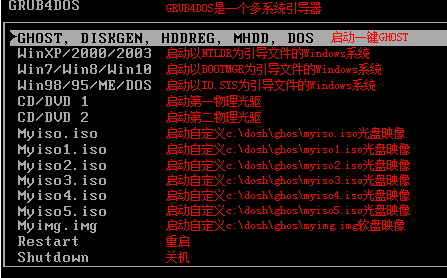
3、MS-DOS一级菜单:
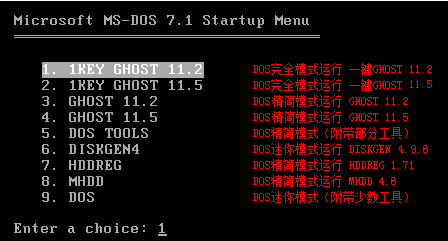
4、MS-DOS二级菜单:
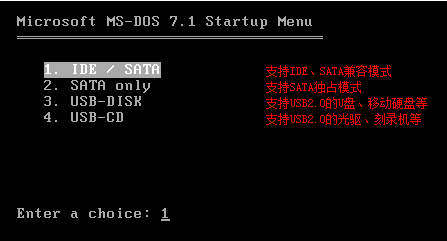
情况1、不存在GHO(或者再次选择"备份"),则出现"备份"窗口:
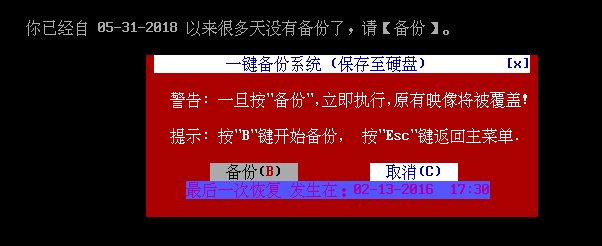
情况2、存在GHO,则出现"恢复"窗口:

默认是不支持的,需要点击“设置->开机->热键模式”
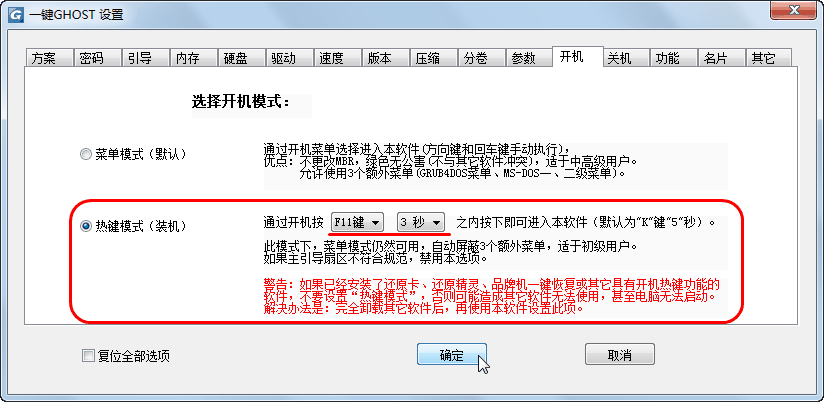
“热键模式”的默认值是“K键”、“5秒”,即每次开机都会出现“Press K to start...”的提示,只要在5秒之内按下“K”键即可进入。
2014.07.18版以后,已经增加支持自定义热键为K、F9、F11键,秒数可改成5、4、3、2、1、10、20、30秒,如下图。

启动过程中将自动跳过3个额外菜单,直达一键备份或一键恢复警告对话框(10秒后自动执行)
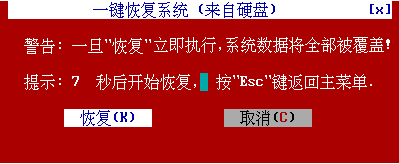
出现GHOST窗口,进度条一点一点的移动,成功在向你招手^_^
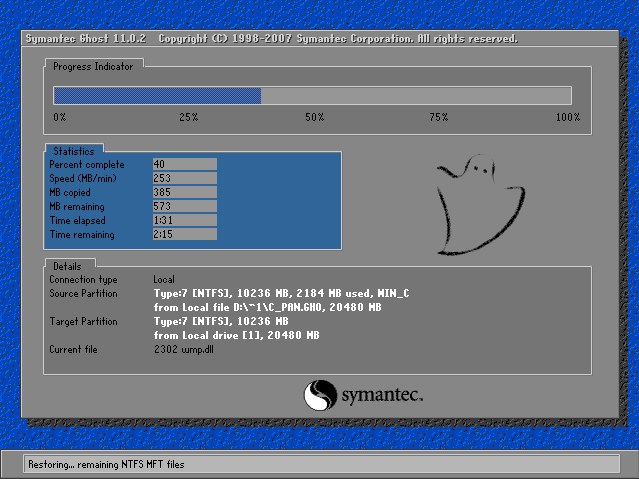
 有用
26
有用
26


 小白系统
小白系统


 1000
1000 1000
1000 1000
1000 1000
1000 1000
1000 1000
1000 1000
1000 1000
1000 1000
1000 1000
1000猜您喜欢
- xp系统安装具体怎么操作2022/09/29
- 现在win8怎么升级win102021/10/07
- 办公软件wps怎么删除空白页面..2021/10/20
- 电脑开机自动修复无法进入系统怎么办..2022/10/03
- 小白一键重装系统可靠吗2022/06/13
- 电脑windows系统下载哪个网站好..2022/03/23
相关推荐
- 电脑重装后uefi启动无法进入系统怎么..2022/02/17
- 告诉你惠普电脑如何重装系统..2022/10/24
- 性价比极高的m.2固态硬盘推荐..2022/01/20
- 迅雷文件ISO下到99.9就不动的解决方法..2016/12/20
- xp蓝屏进不去怎么解决2022/08/16
- 电脑如何用系统盘重装系统..2022/10/17

















