研习联想电脑如何重装系统
- 分类:教程 回答于: 2019年05月11日 09:41:00
联想电脑如何重装系统呢?我们在使用电脑的时候最常见的就是系统问题了,软件不兼容,卡顿,中病毒,误操作等等,解决这些问题最彻底的方法就是重装系统。我给大家整理了联想电脑一键重装系统的图文教程,一起来了解一下吧
联想是我国一家多元化发展的大型企业集团,凭借优越的质量和服务,销售量一直处于国内市场首位。,不少小伙伴都购买了联想电脑。下面,我就给大家介绍一下联想电脑重装系统的详细步骤
1、下载装机吧一键重装系统软件,下载完成后将其打开,退出杀毒软件,点击我知道了
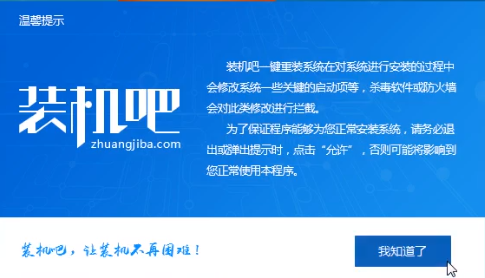
电脑电脑图解1
2、默认出现一键装机界面,点击系统重装
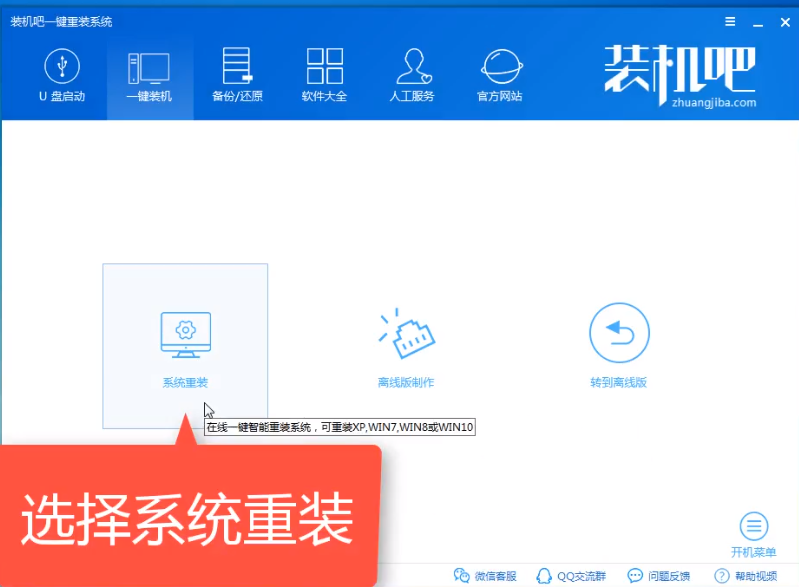
系统重装电脑图解2
3、等待本地环境检测完毕后点击下一步
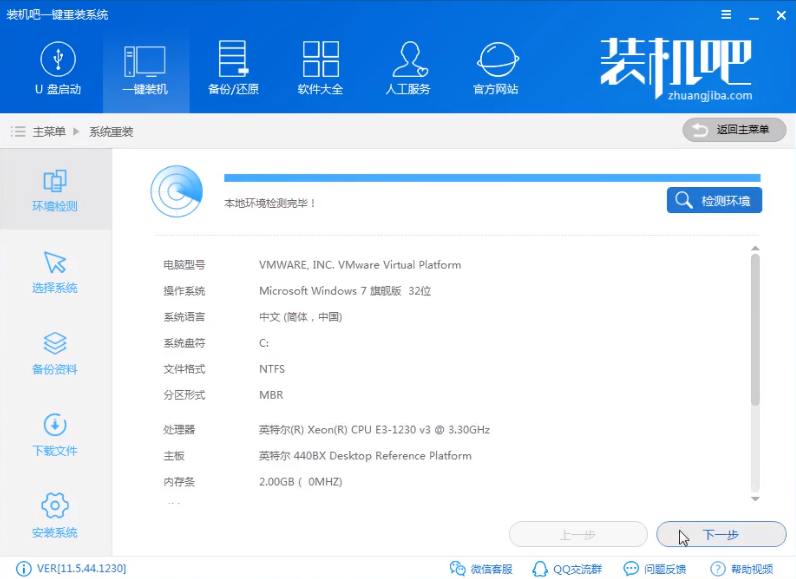
联想电脑如何重装系统电脑图解3
4、选择需要安装的系统,注意一下系统位数,选择好后点击安装此系统
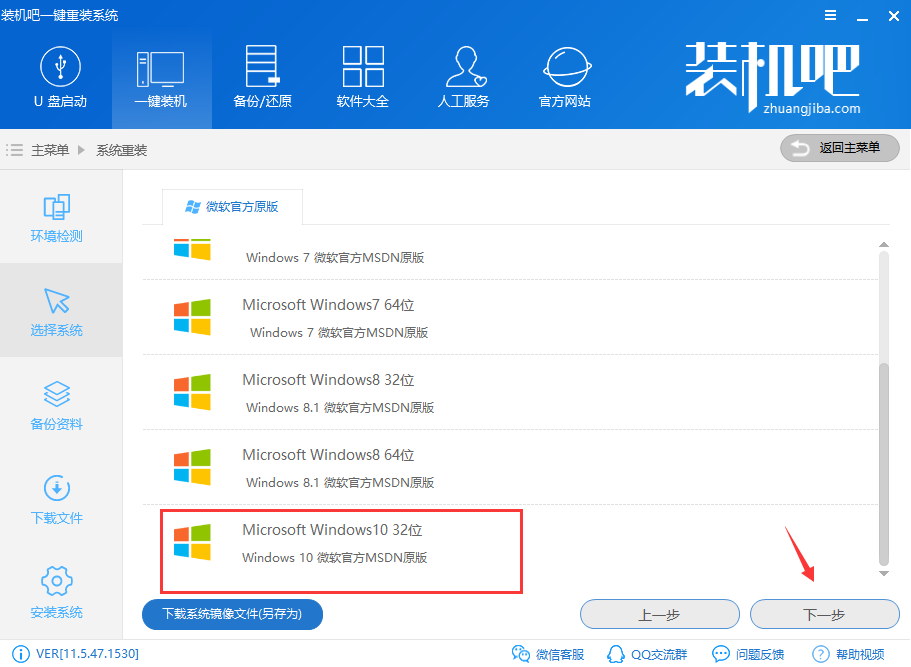
系统重装电脑图解4
5、有重要文件需要备份直接勾选即可,点击下一步
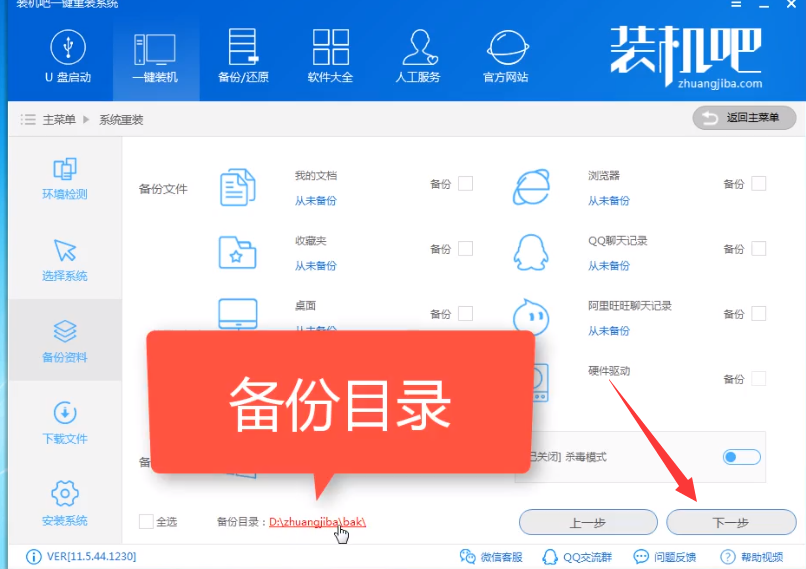
联想电脑如何重装系统电脑图解5
6、点击安装系统
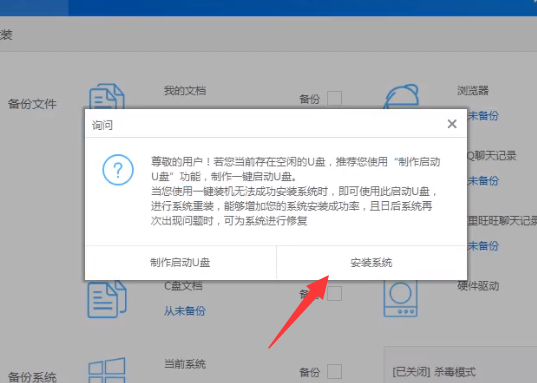
电脑电脑图解6
7、之后就等待系统的下载以及安装吧,不需要我们任何操作
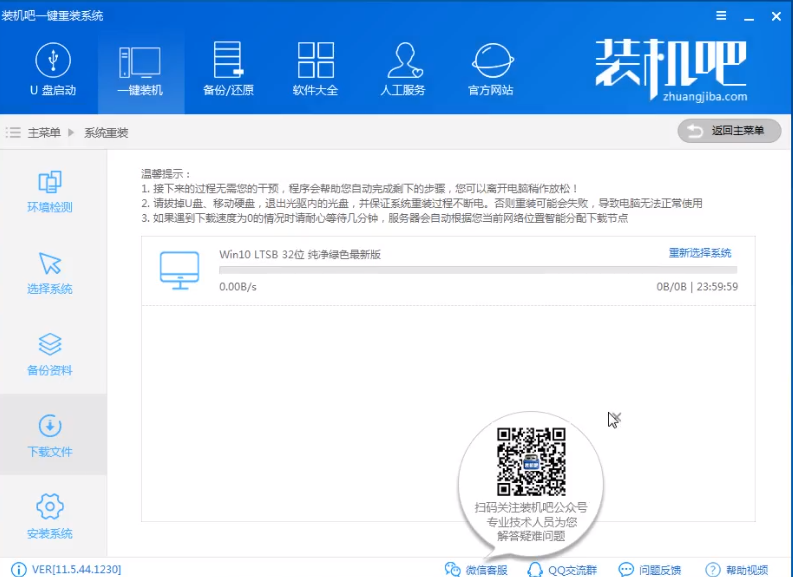
电脑电脑图解7
8、经过漫长的等待就进入系统桌面啦

联想电脑图解8
以上就是联想电脑如何重装系统的方法了,学会了就赶紧试试吧
 有用
26
有用
26


 小白系统
小白系统


 1000
1000 1000
1000 1000
1000 1000
1000 1000
1000 1000
1000 1000
1000 1000
1000 1000
1000 1000
1000猜您喜欢
- 笔记本电脑开不了机,小编教你解决笔记..2018/04/27
- 360一键重装系统怎么样呢2023/04/24
- 苹果怎么重装系统2023/01/04
- 重装系统win7u盘教程2016/12/23
- 电脑一键重装系统哪个软件好..2022/06/11
- 如何萝卜家园ghostwin732位安装..2016/11/12
相关推荐
- win98的详细安装教程2022/08/18
- 电脑开不了机情况下怎么重装系统..2022/08/05
- 台式电脑键盘失灵按什么键恢复..2021/12/03
- 电脑配件显卡是什么意思2021/06/29
- Win7关掉多余显示效果加速系统运行教..2015/07/06
- ie无法打开站点_IE浏览器无法打开Inte..2015/05/28

















