传授u盘怎么装系统
- 分类:教程 回答于: 2019年04月03日 09:41:00
U盘装系统是如今最流行的一种系统重装方法,操作简单,安装速度快。一般我们都是选择使用小白U盘启动盘制作工具制作U盘启动盘。接下来,我就教大家制作U盘启动盘安装系统的方法
U盘在现代社会中随处可见,小巧便于携带,价格便宜,可靠性强,数据保护可达10年以上。很多小伙伴也会使用U盘来重装系统。今天,我就将U盘装系统的方法分享给大家
准备工具:
8G或以上的空U盘一个
小白U盘启动盘制作工具,下载地址:www.xiaobaixitong.com
系统镜像,下载地址:www.windowszj.com
操作步骤:
1、打开U盘启动盘制作工具,选择到“U盘启动-U盘模式“,设备名选择U盘按点击一键制作U盘启动盘
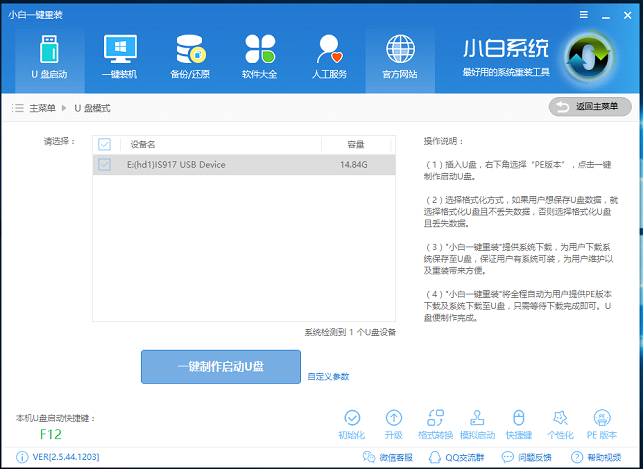
u盘怎么装系统电脑图解1
2、制作完成后将系统镜像下载到U盘中
3、重启电脑按U盘启动快捷键打开启动选择界面后一般带usb字样或U盘品牌的选项就是U盘了,用方向键“↑↓”选择,回车键确认即可进入PE选择界面。
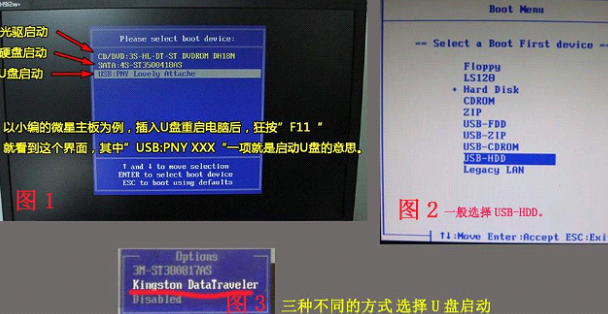
装系统电脑图解2
4、之后进入到PE选择界面,选择“02 WindowsPE/RamOS(新机型)”回车确定

u盘装系统教程电脑图解3
5、进入PE桌面后会自动弹出PE装机工具,选择U盘内的系统镜像,左下角选择“目标分区”,一般默认即可。然后点击“安装系统”

装系统电脑图解4
6、开始安装系统
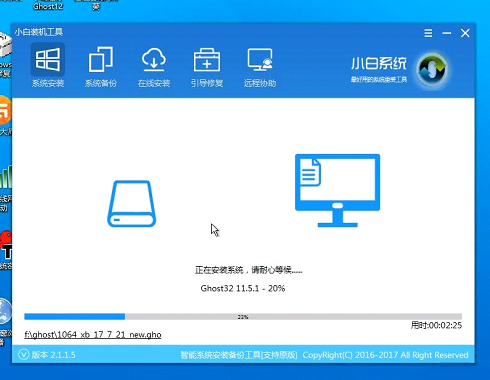
u盘电脑图解5
7、安装完成后拔出U盘,重启电脑,进行最后的系统部署

u盘装系统教程电脑图解6
8、U盘装系统完成

装系统电脑图解7
以上就是U盘装系统的详细步骤了,你学会了吗?
 有用
26
有用
26


 小白系统
小白系统


 1000
1000 1000
1000 1000
1000 1000
1000 1000
1000 1000
1000 1000
1000 1000
1000 1000
1000 1000
1000猜您喜欢
- 如何卸载删除主页卫士?2015/11/28
- 系统安装详细教程2022/12/02
- win7纯净版和旗舰版的区别是什么..2016/11/11
- 小白系统还原镜像文件下载教程..2022/12/05
- 笔记本电脑开机后黑屏的解决教程..2022/03/27
- 小编教你iphone照片导入电脑的方法..2019/04/18
相关推荐
- cad标注快捷键命令大全2022/04/25
- windows7 64位与32旗舰版区别2016/11/22
- 英伟达rtx3080ti显卡发售价格是多少..2022/03/15
- 电脑用u盘装win7系统图解方法..2016/10/30
- 深度技术win8.1系统下载2017/05/05
- 金山游侠虚拟光驱怎么用2016/09/12

















