苹果笔记本重装系统,小编教你如何将苹果笔记本还原
- 分类:教程 回答于: 2018年12月04日 17:59:01
很多小伙伴都想了解关于苹果笔记本重装系统怎么恢复照片,为了更好的帮助大家了解重装mac系统,今天小编将分享一个关于重装mac系统,希望能帮助到大家
苹果笔记本系统坏了怎么办?苹果笔记本重装系统帮你解决这个问题,使用苹果笔记本重装系统,步骤简单,安全有效,接下来我们一起看看是怎么做到的吧
最近小编看到大家都在使用苹果电脑,但是大家知道苹果笔记本重装系统吗,接下来小编教你如何将苹果笔记本还原,一起来看看吧。
苹果笔记本重装系统
1、首先将MacBook Air关闭,然后手指按住Command+R,接着同时按下开关键(注意此时依然要按住Command+R键)。

苹果笔记本重装系统图-1
2、接着就有一个弹窗,此时可以松手,可以看到有 4 个选项:
Restore From Time Machine Backup 可以帮你从过去备份至 Time Machine 的映像档回復电脑、
Reinstall Mac OS X 顾名思义就是重新安装 Mac OS X Lion;
Get Help Online 则是从线上撷取帮助档了解重装步骤及常见问题;
Disk Utility 是管理硬碟,包括:分割磁区、将磁碟区格式化等。
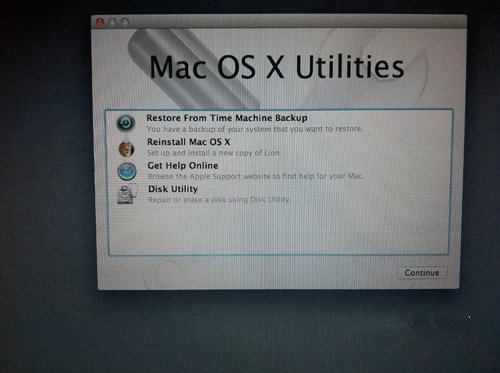
重装mac图-2
3、点击界面右上角上的wifi,连接网络,
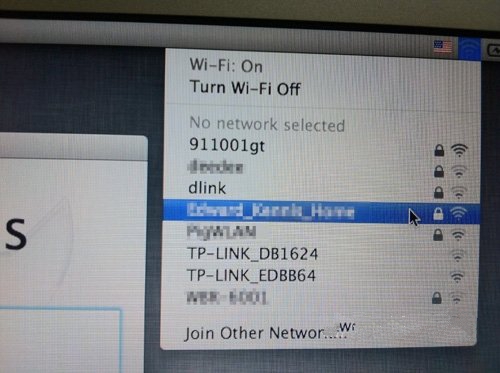
MAC重装图-3
4、然后点击「Get Help Online」就可以看到回復系统的所有资料及步骤。
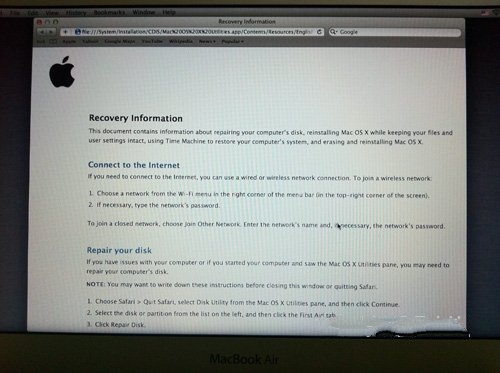
重装mac系统图-4
5、但是,这是一个完整版的 Safari,大家还可以上网浏览网页。
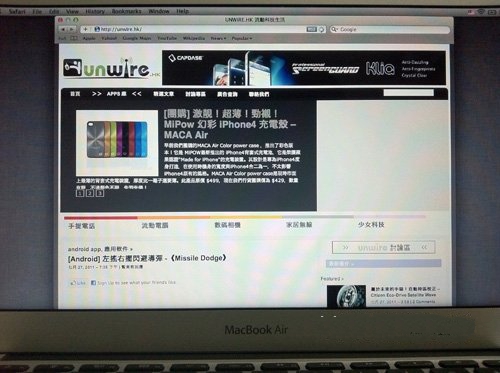
重装mac系统图-5
6、如果点击 Restore From Time Machine Backup,记着此时要将过去用作 Time Machine 备份的外置硬盘与 MacBook Air连接后 ,再点按「Continue」。
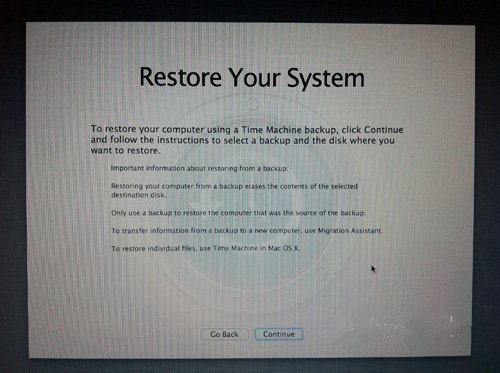
苹果笔记本重装系统图-6
7、如果大家已接上了硬盘,应可在此页看到过去的备份档,只要选取了再点按「Continue」就可以将 MacBook Air恢复到备份时的情况。
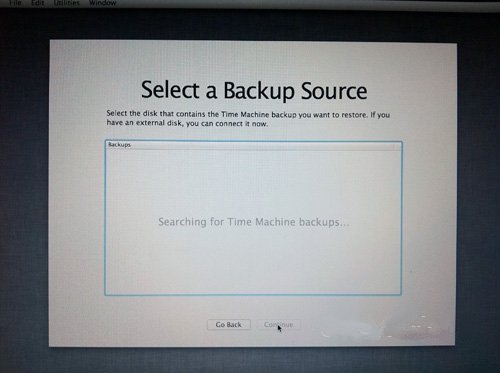
重装mac系统图-7
8、如果想将 MacBook Air 的 SSD 固态分割成两个、或者几个磁盘区,所以我们在重装 Mac OS X Lion 前,可以点击 Disk Utility 进行磁盘重新分区。
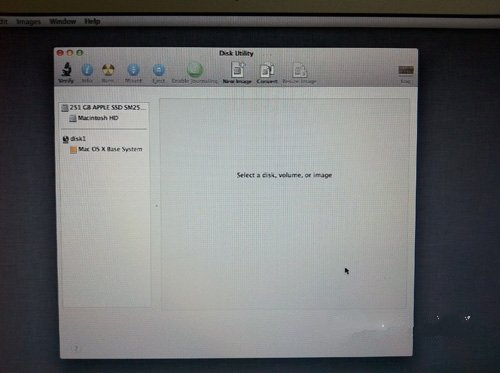
苹果笔记本重装系统图-8
9、点按「Partitions」,再拉动下方左侧白色部分右下角的位置,就可以调节使用 Macintosh HD 的部分。完成后再在右方点按未设定的部分,再建立新磁区就可以了。当然,安装了 Mac OS X Lion 后,大家亦随时可以在「Utilities」中的「Disk Utility」进行这项动作。
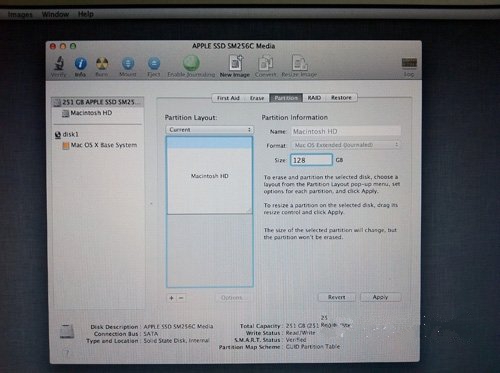
苹果笔记本重装系统图-9
10、点击「Reinstall Mac OS X」,然后会弹出在安装前会先与 Apple 的伺服器取得认证,记得此时一定要连接互联网,然后点按「Continue」继续。
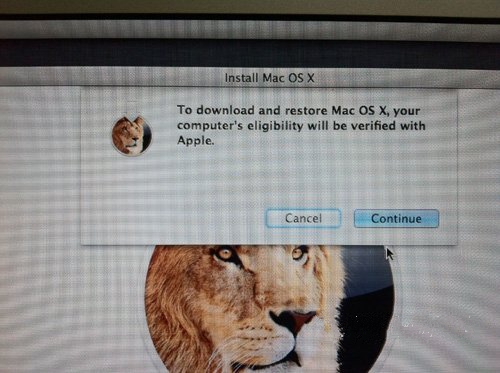
重装mac图-10
11、然后大家会看到一段 Agreement,点按「Agree」后再点按上方的「Agree」即可。
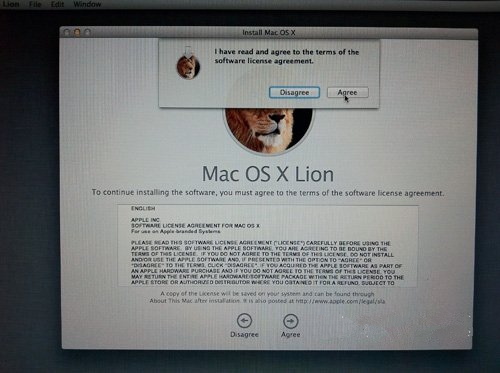
苹果笔记本重装系统图-11
12、再选择将 Mac OS X Lion 安装到哪个磁碟区。
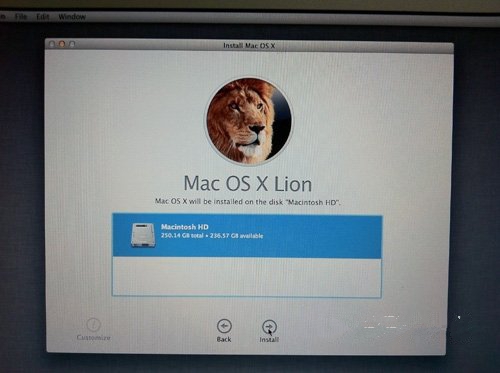
重装mac图-12
13、开始重装,这个下载步骤大约需要 1 小时左右(实际情况视网络情况而定下)。
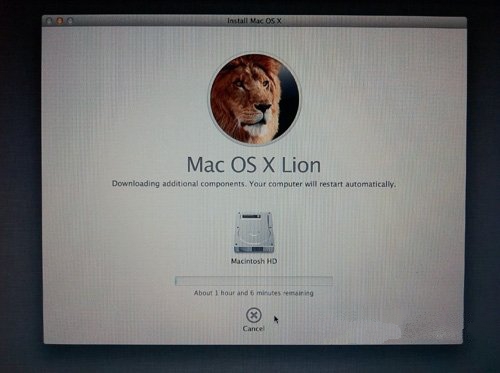
苹果笔记本重装系统图-13
14、至此完成大半,系统会重新开始,熟悉的苹果标誌又出来了。
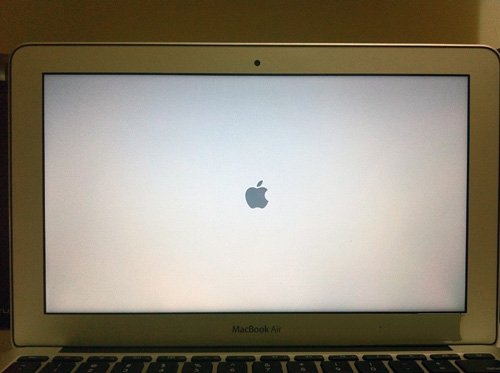
重装mac图-14
15、开始安装 Mac OS X(这个步骤大约需时 30 分鐘左右)。
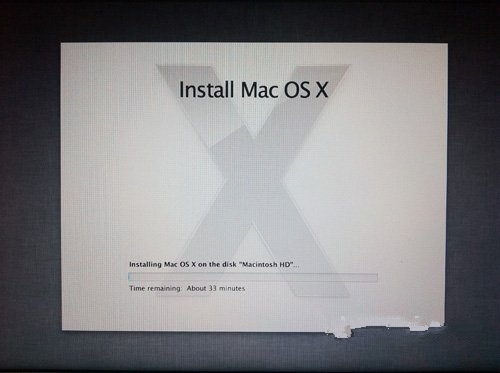
MAC重装图-15
16、完成后,系统会再次重新启动,然后大约 10 秒后,就会正式进入 Mac OS X Lion,至此重装完成!
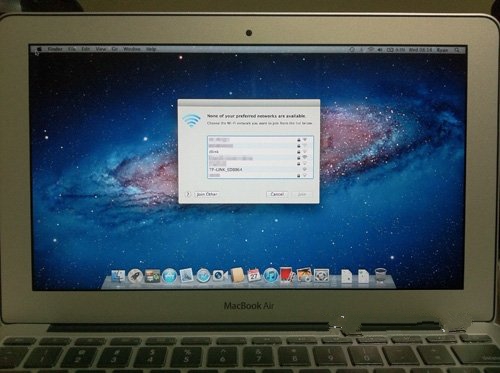
苹果笔记本重装系统图-16
以上就是小编我关于苹果笔记本重装系统怎么恢复照片的教程,是不是很简单呢,大家快来学习吧。
 有用
26
有用
26


 小白系统
小白系统


 1000
1000 1000
1000 1000
1000 1000
1000 1000
1000 1000
1000 1000
1000 1000
1000 1000
1000 1000
1000猜您喜欢
- 笔记本cpu天梯图,小编教你笔记本cpu温..2018/01/13
- 电脑重装系统软件使用方法..2022/05/14
- 如何安装Windows Server 2008,小编教..2017/12/14
- 小马重装系统怎么重装XP系统..2022/08/05
- iphone激活时间查询步骤教程..2022/10/19
- 手把手教你手动运行ghost重装系统方法..2021/08/24
相关推荐
- GHOST还原系统重装视频图解2022/12/07
- 联想电脑怎么重装系统啊2022/05/29
- 电脑显卡排行榜天梯图2022年7月版..2022/09/05
- 联想32位win7系统介绍2016/11/27
- 电脑系统坏了如何重装系统修复..2022/02/17
- 苹果激活日期查询操作步骤..2022/10/22

















