一键还原精灵,小编教你一键还原精灵怎么使用
- 分类:教程 回答于: 2018年05月18日 09:41:00
电脑是我们每天都要用的,因此难免会中病毒,对于不太懂的电脑的朋友来说,给系统安装一键还原精灵是最好的办法,当你的系统安装后,可以使用一键还原精灵备份系统,当系统出现问题时只要轻轻的按下F11键,就能恢复系统了,那么一键还原精灵怎么用呢?下面,小编给大家分享一键还原精灵的使用技巧。
为了保障系统破坏后可以通过自行恢复的方法来拯救电脑,小编推荐使用一键还原精灵,它是一款功能强大的系统备份还原工具,其特点就是安全、快速、保密性强、压缩率高、兼容性好等,很好的解决了一些新手操作麻烦的过程。下面,小编就来跟大家讲解一键还原精灵的使用。
一键还原精灵怎么使用
打开“一键还原精灵”
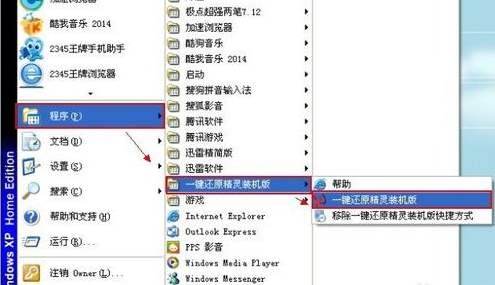
还原精灵图-1
在打开的窗口中,点击“进入一键还原”,进行系统的备份。
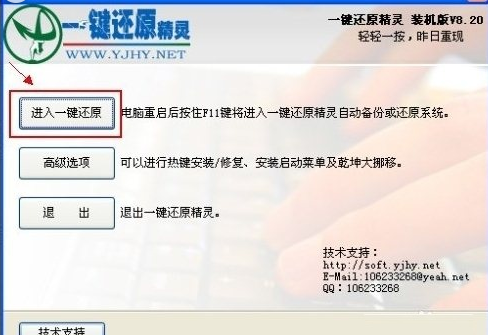
一键还原图-2
在打开下面的这个窗口后,点击“确定”继续。这时电脑会自动重启。

还原精灵图-3
在电脑重启后,在出现这一行的英文时,按下F11键进入到一键还原精灵的DOS界面。
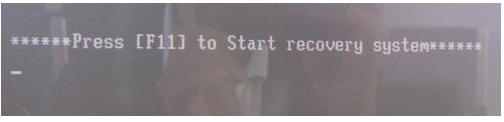
还原系统图-4
这时会出现一个下面这个界面,按Esc键进入到下一个界面。

一键还原图-5
在出现这个界面后,点击“设置”,在打开的菜单中,选择“重新备份系统”
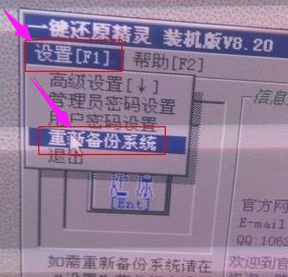
一键还原图-6
因为以前备份过系统,所以会弹出这个窗口,点击“确定”继续。
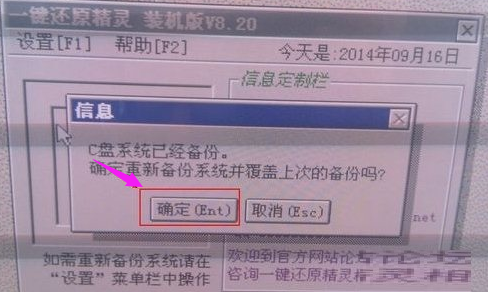
一键还原精灵图-7
出现下面的界面后,就开始重新备份系统了,备份完系统后,电脑就会重新启动了。下一次电脑出现系统方面的故障后,进行一键还原就可以了。
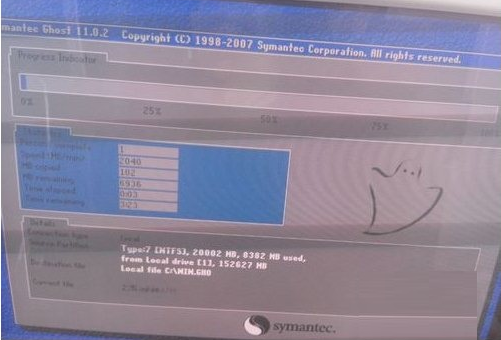
一键还原精灵图-8
以上就是一键还原精灵的使用技巧。
 有用
26
有用
26


 小白系统
小白系统


 1000
1000 1000
1000 1000
1000 1000
1000 1000
1000 1000
1000 1000
1000 1000
1000 1000
1000 1000
1000猜您喜欢
- 小白系统在线重装靠谱吗好用吗..2021/12/29
- 简述笔记本怎么重装系统xp2023/03/22
- 台式电脑系统怎么重装xp系统..2022/09/17
- 小白重装系统软件下载的系统在哪里..2022/07/11
- 雨林木风xp系统安装教程2022/12/28
- 台式电脑怎么重装系统教程..2022/10/29
相关推荐
- 最简单u盘安装系统教材2016/11/01
- 重装系统镜像文件是什么意思介绍..2023/04/07
- 操作系统有哪些类型2022/06/28
- 小白官网可靠吗?2022/07/31
- windows资源管理器怎么打开2022/10/11
- 笔记本电脑黑屏只有鼠标的解决方法..2021/11/02

















