一键安装xp系统 - 小编教你如何一键安装xp系统
- 分类:教程 回答于: 2018年04月27日 12:00:02
对于刚接触电脑的小白来说,如何安装系统真的是很头疼的一件事,其实ghost系统的安装就非常简单而却方法又那么多,U盘安装,硬盘安装,光盘安装等等,今天,小编给大家介绍的是一键安装xp系统,具体的操作流程可观下文。
据了解,现在仍然很多人使用xp系统,因为xp更加简单稳定,有些用户想要装xp,但是不懂如何安装,其实xp支持一键安装,只要当前电脑有系统,直接解压后,就可以一键安装,当然也可以借助第三方工具,下面,小编跟大家分享一键安装xp系统的操作。
如何一键安装xp系统
下载“大番茄一键重装”软件。
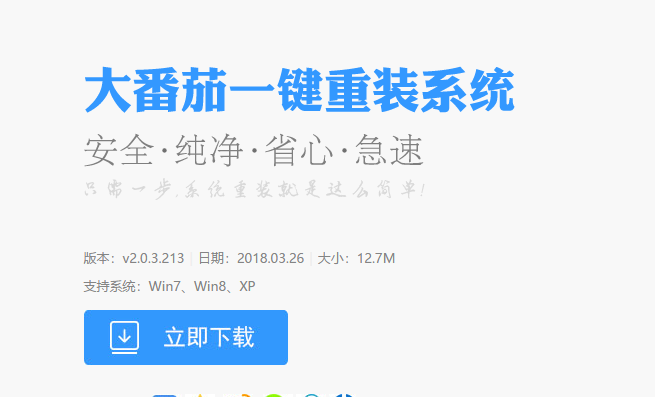
一键图-1
安装后打开,点击软件首界面的“立刻重装”按钮进入检测页面,完成后点击“下一步”。
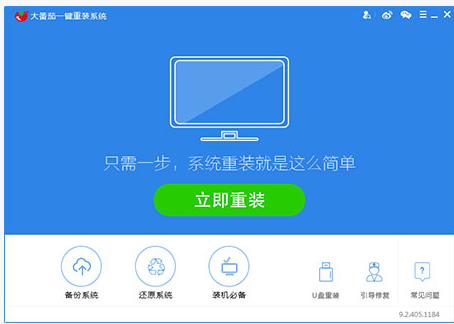
xp图-2
选中要备份的内容,点击”备份“按钮,大番茄会自动将文件备份到选中的目录下,备份完毕后点击“下一步”。
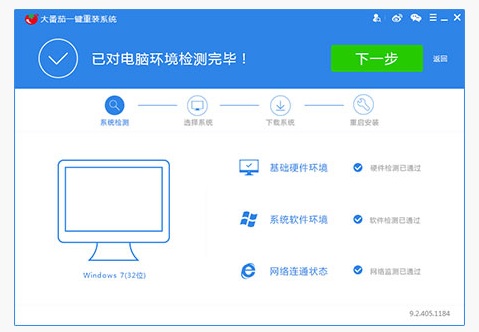
一键图-3
选择你要安装的系统(xp系统),点击“下一步”按钮,程序会自动进入“下载文件”页面。
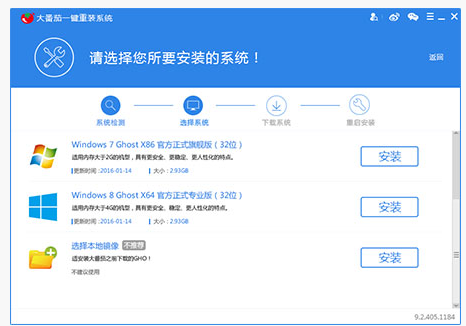
xp图-4
镜像文件下载完成之后,点击“下一步”进入安装系统页面。
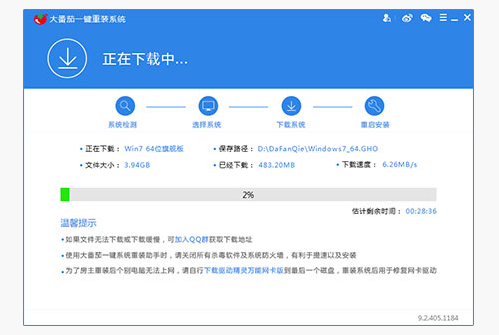
xp图-5
点击“立即重启”按钮,电脑会自动重启并开始安装新系统,这个时候你要做的就是静静的等一会儿。
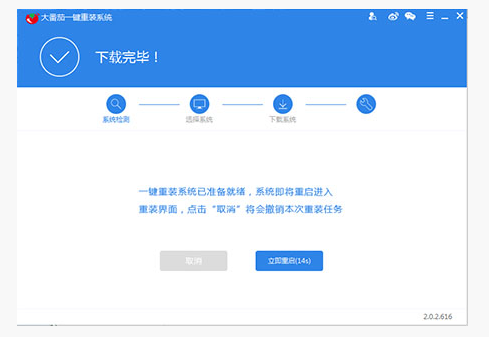
安装xp图-6
进入xp系统,安装完成!
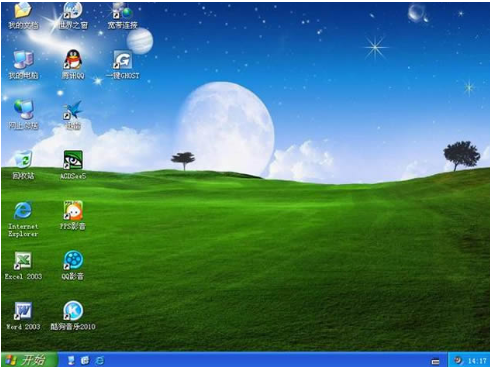
安装xp图-7
以上就是一键安装xp系统具体的操作,惊不惊喜,意不意外!不懂的用户可以睇睇的。
 有用
26
有用
26


 小白系统
小白系统


 1000
1000 1000
1000 1000
1000 1000
1000 1000
1000 1000
1000 1000
1000 1000
1000 1000
1000 1000
1000猜您喜欢
- 笔记本电脑忘记开机密码怎么办小白教..2022/03/30
- pdf是什么格式怎么弄2023/05/14
- 详解电脑重装系统英文步骤是什么..2023/04/19
- 小白装系统后需要激活吗2022/07/12
- 电脑运行慢的原因和解决方法..2022/09/15
- 格式化C盘后怎么重装Win10系统?..2015/12/23
相关推荐
- imac重装系统mac的详细教程2022/08/19
- 系统之家win7旗舰版系统下载..2017/02/22
- 电脑系统怎么一键重装驱动..2022/09/05
- 图文详解华硕笔记本电脑系统重装教程..2023/04/19
- xp系统怎么重装系统2022/08/01
- U盘破解电脑开机密码方法2016/11/13

















