详解电脑重装系统英文步骤是什么
- 分类:教程 回答于: 2023年04月19日 12:48:00
很多朋友都觉得重装系统是一件十分麻烦和复杂的事情,一旦自己的电脑系统长时间使用变得很卡了,没办法的还要花钱拿去电脑店去解决,现在小编给大家讲讲如何重装系统,大家一起来看看电脑重装系统英文步骤是什么。
工具/原料:
系统版本:Windows7系统
品牌型号:Dell D3
软件版本:魔法猪一键重装系统v2290+装机吧一键重装系统12.6.48.1900
方法/步骤:
方法一:魔法猪一键重装系统工具在线重装系统win7
1、首先下载安装好的魔法猪一键重装系统软件到电脑上,然后打开主页界面时,选择需要安装的win7系统,点击下一步。
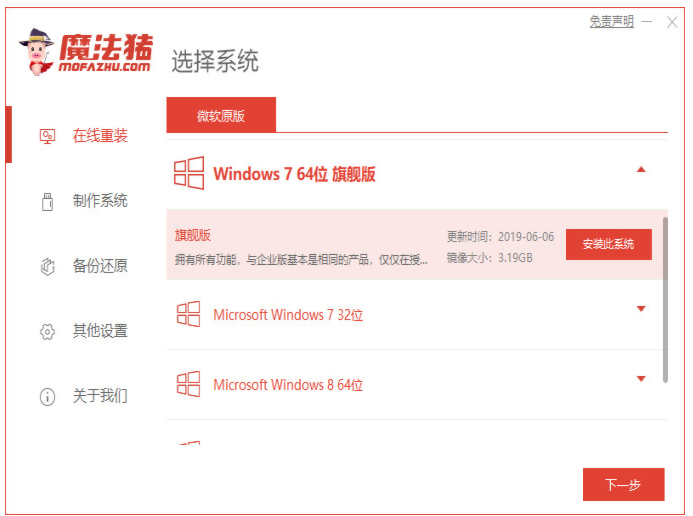
2、我们选择需要安装的镜像文件,大家耐心等待即可。
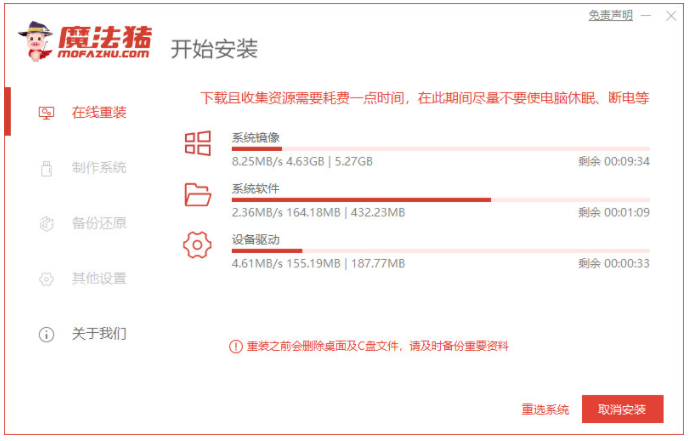
3、大家耐心等待系统下载部署完成之后,再选择重启电脑。
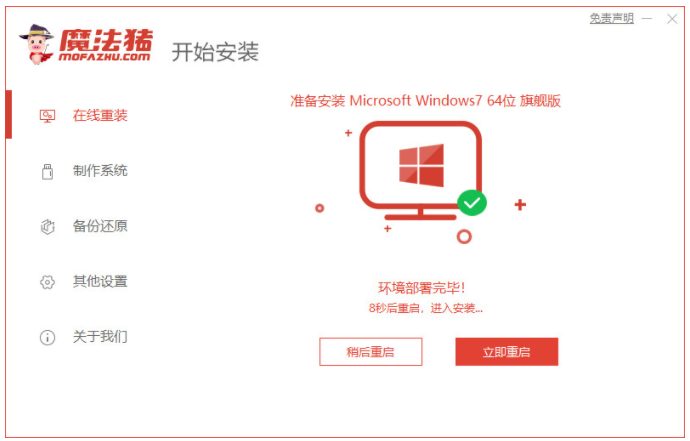
4、我们重启电脑之后将会来到这个windows 启动管理器,再选择第二个选项按回车键进入pe系统。
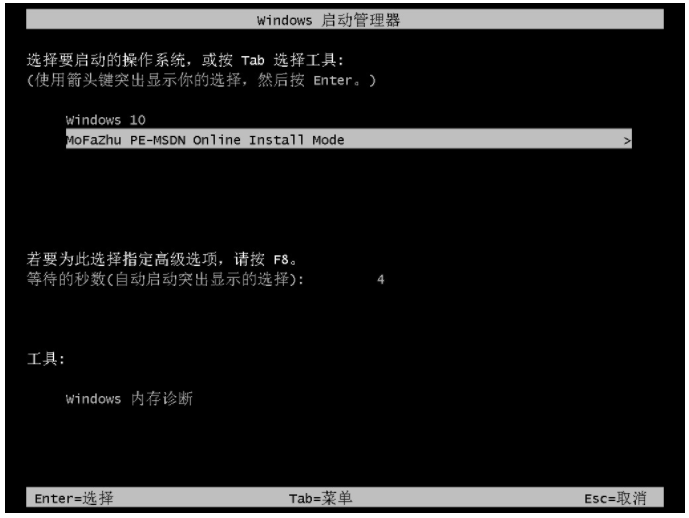
5、电脑进入pe系统之后,装机软件将会自动开始安装win7系统啦,可以耐心等待。
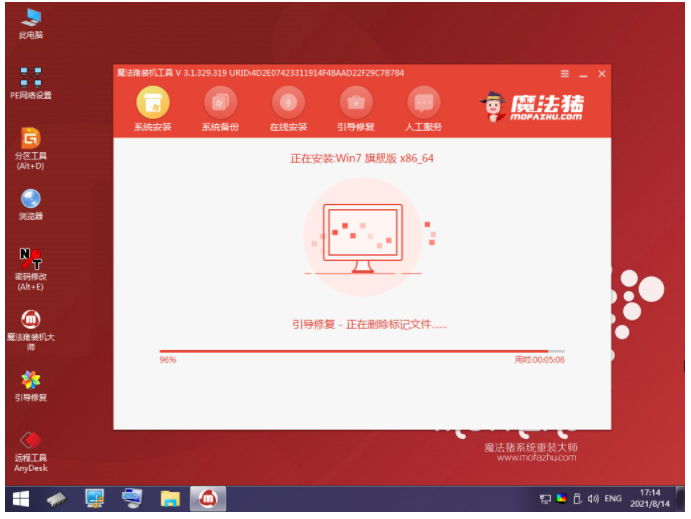
6、电脑装机软件接下来将会弹出提示框将引导修复工具为系统增加引导,我们点击确认按钮。
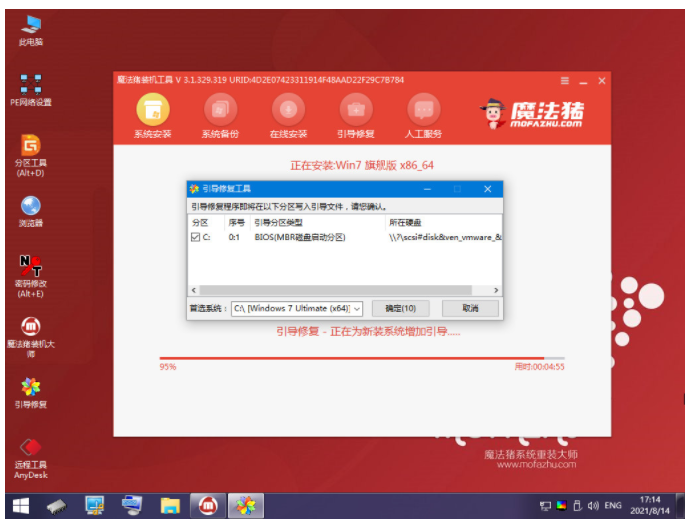
7、电脑系统安装完成,立即重启电脑。
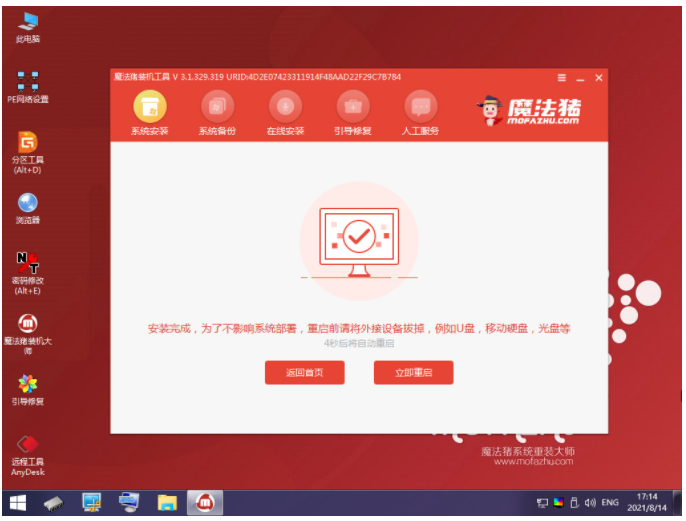
8、电脑系统安装完成回到新的桌面,说明重装系统win7完成。
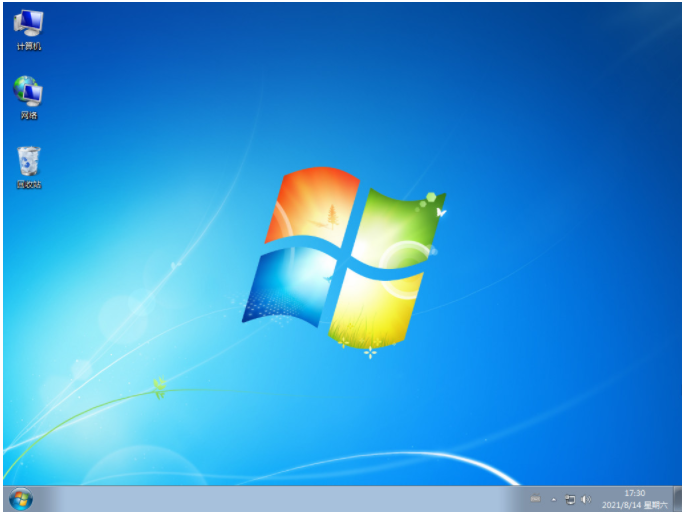
方法二:装机吧一键重装系统工具在线重装系统win7
1.首先打开下载安装好的装机吧一键重装系统,然后选择需要安装的win7系统,点击下一步。
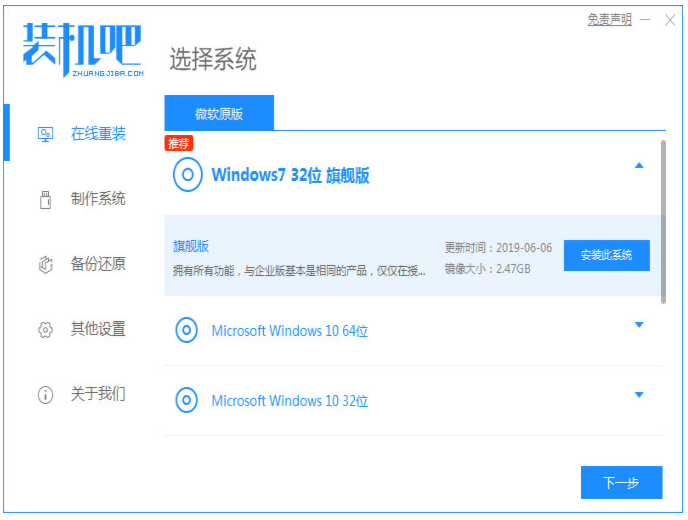
2.正在下载选择好的系统还有安装所需要的环境,可以耐心等待部署。
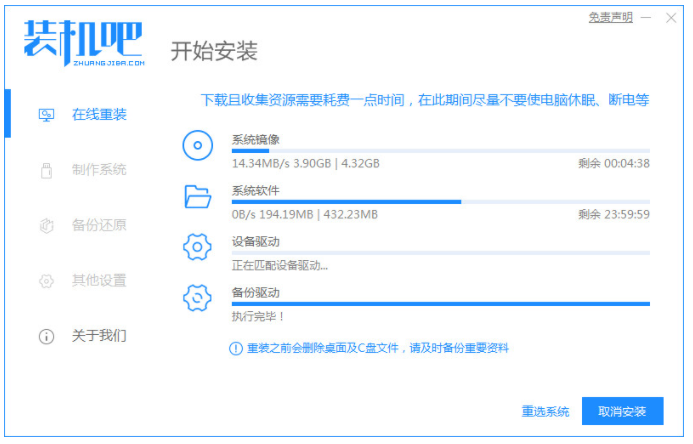
3.电脑环境部署完毕后,再选择重启电脑。
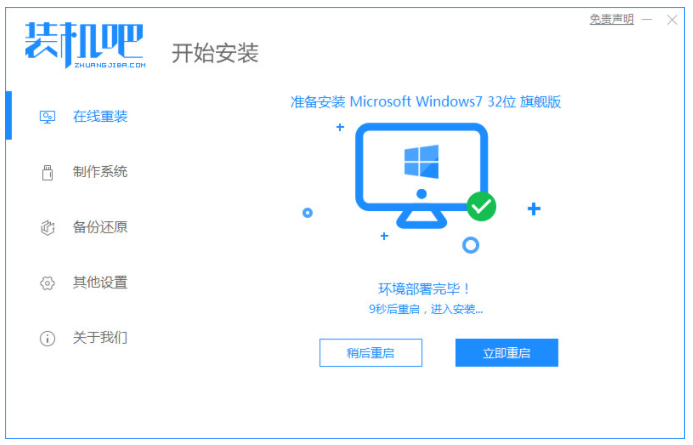
4.进入菜单界面中,我们选择带有”PE-MSDN“的选项,按回车键进入其中。
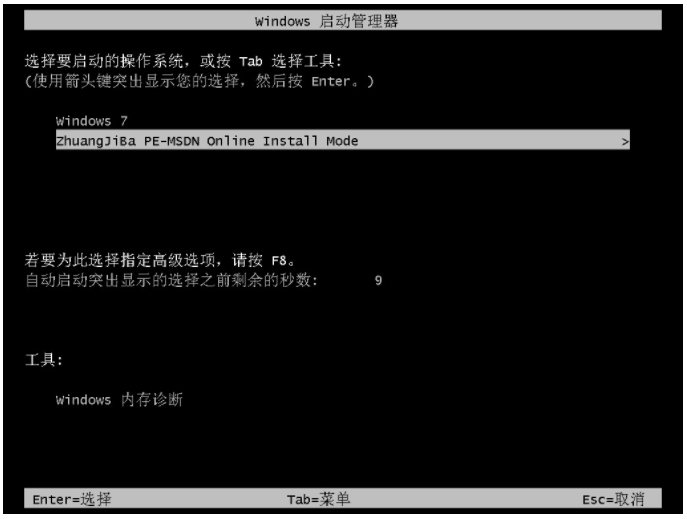
5.进入pe系统之后,我们接着将会自行开始安装。
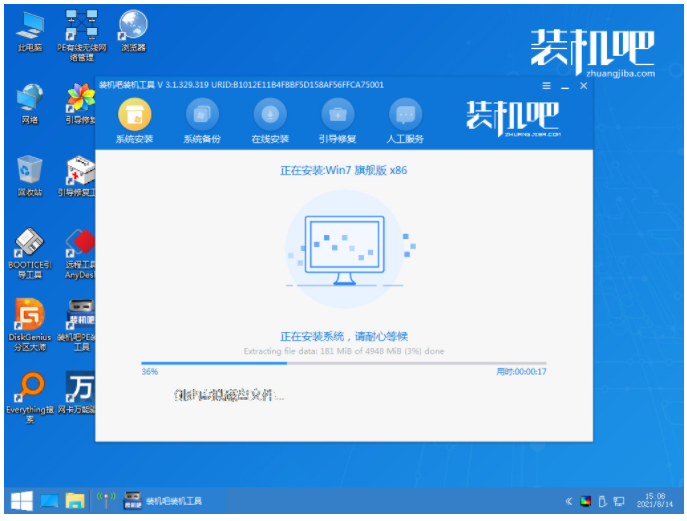
6.正在引导修复,可以耐心等待。
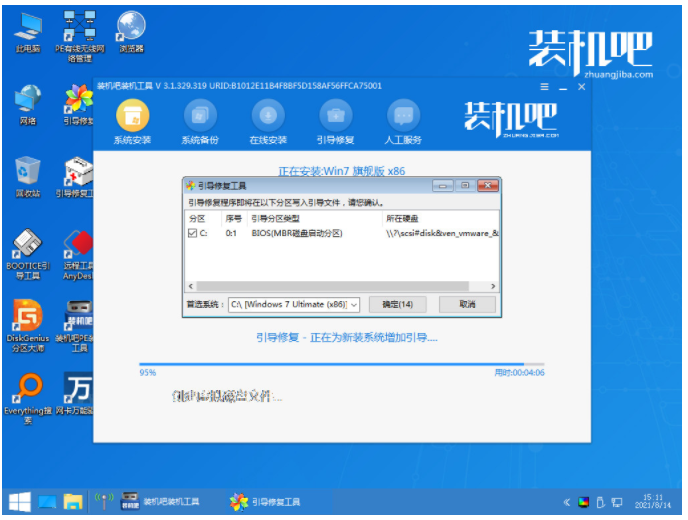
7.我们重启电脑,直至进入新系统桌面即说明重装系统win7成功。
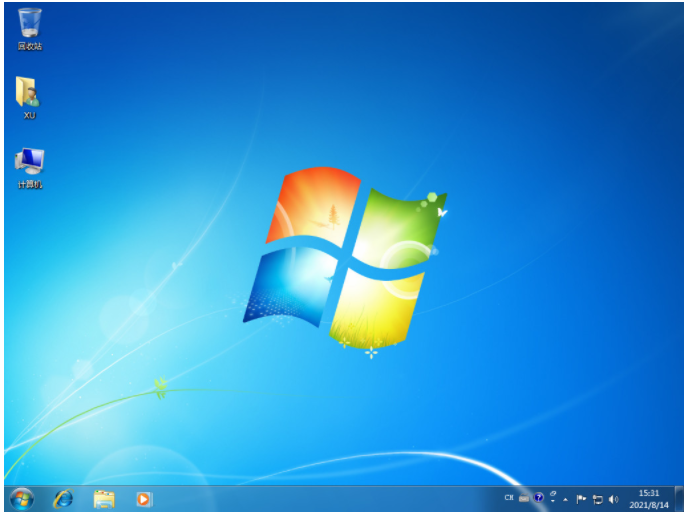
总结:
关于电脑重装系统步骤小编就介绍到这里。没有安装win 7的小伙伴可以参考上面的文章进行安装。希望以上内容可以对小伙伴有所帮助,感谢大家的查看。
 有用
26
有用
26


 小白系统
小白系统


 1000
1000 1000
1000 1000
1000 1000
1000 1000
1000 1000
1000 1000
1000 1000
1000 1000
1000 1000
1000猜您喜欢
- 台式电脑系统重装步骤图解操作..2023/05/03
- 笔记本电脑键盘windows键是哪个..2022/10/09
- 小白教你word里面的圆圈1怎么打..2021/11/09
- 平板电脑系统安装的详细图文教程..2021/05/15
- 怎样重装系统win32位系统2022/12/13
- 联想笔记本重装系统图文教程..2016/11/07
相关推荐
- 纯净pe工具排行榜的详细介绍..2021/09/17
- 0x80004005错误代码2015/06/03
- win11绿色护眼设置的步骤教程..2021/07/09
- 硬盘被格式化之后,数据怎么恢复?看完这..2022/11/02
- 苹果双系统windows摄像头怎么不能用-..2022/01/07
- 系统重装后无法搜索到无线信号怎么办..2015/12/19

















