新硬盘如何分区?小编教你硬盘分区方法
- 分类:教程 回答于: 2018年03月21日 12:00:22
新买的硬盘安装在电脑上时打开计算机看通常是看不到有新的盘在的,这是因为硬盘需要分区后才能显示出来,硬盘分区有很多种方法,这里介绍比较常用的硬盘分区方法。
有些用户新买了硬盘不知道怎么分区,未分区的硬盘是不能正常使用的,小编给大家分享硬盘分区的方法,还不知道新硬盘如何分区的朋友可以参考。
方法一:磁盘管理分区
1、右键桌面上的“我的电脑”图标,点击管理
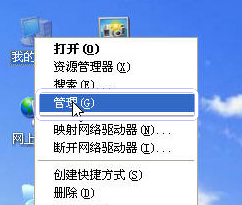
如何分区图-1
2、在计算机管理界面点击“磁盘管理”
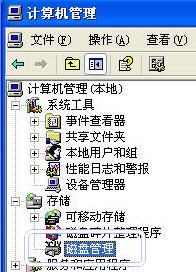
新硬盘如何分区图-2
3、这里可以看到你的新硬盘,右键点击未分配或未指派的部分,新建磁盘分区。
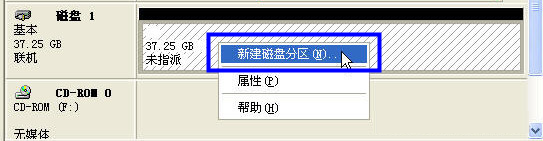
分区图-3
4、然后会出现一个新建分区向导,按照提示给硬盘分区空间以及盘符即可。
方法二:用分区工具分区
1、下载一个DG分区工具
2、打开运行分区工具,鼠标选中需要分区的硬盘
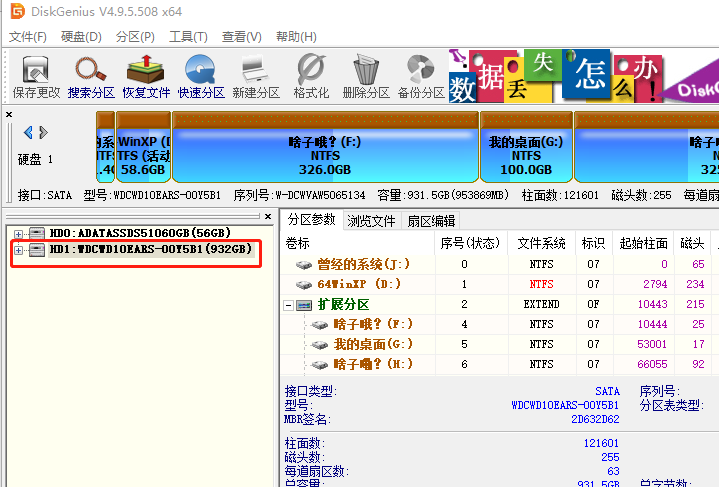
如何分区图-4
3、点击上方的快速分区,根据提示设置需要分多大的空间以及多少个分区,最后点击确定即可。
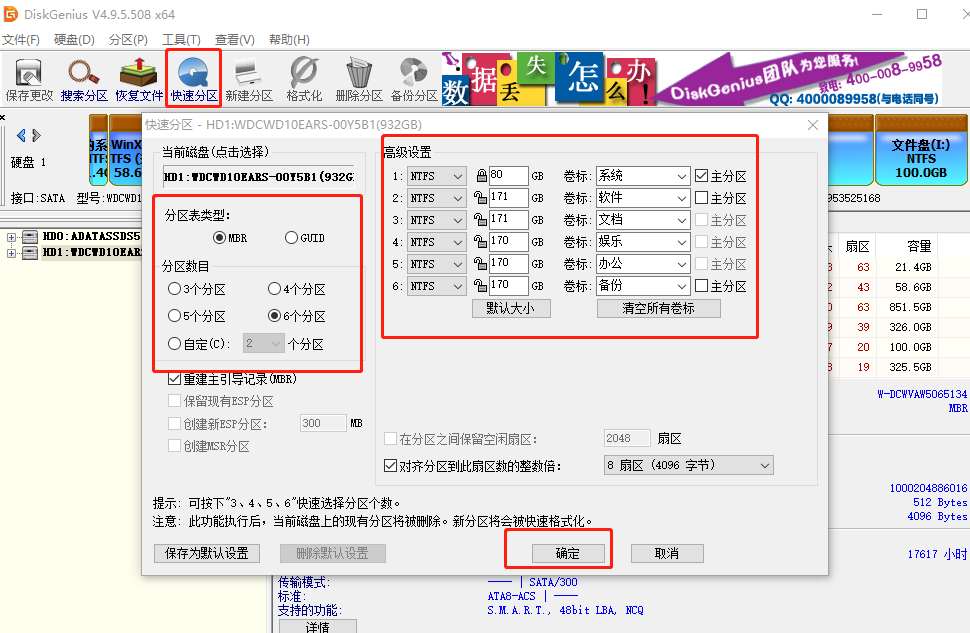
如何分区图-5
以上就是新硬盘分区的方法,按照上面的方法就可以轻松给硬盘分区,相信大家都可以学会。
 有用
26
有用
26


 小白系统
小白系统


 1000
1000 1000
1000 1000
1000 1000
1000 1000
1000 1000
1000 1000
1000 1000
1000 1000
1000 1000
1000猜您喜欢
- 一键装机win8.1系统方法2016/11/03
- 现在win8怎么升级win102021/10/07
- 教你笔记本怎么重装系统2020/06/25
- 联想windows7旗舰版下载步骤2022/11/21
- 简述电脑重装系统后原来的软件还有吗..2023/03/27
- 简述电脑重装系统软件有哪些..2022/12/21
相关推荐
- 简述老友一键重装系统怎么样..2022/12/12
- mac系统和windows系统的区别2021/11/12
- 电脑系统重装是什么意思2023/05/06
- xp系统纯净版重装教程2017/01/17
- 笔记本小键盘怎么开2015/07/07
- 云下载一键重装系统软件介绍..2016/08/09

















