如何一键还原,小编教你win8如何一键还原系统
- 分类:教程 回答于: 2018年01月19日 12:01:56
win8系统的快速启动的模式,以及新颖的操作界面,吸引了一大批的使用者安装使用,但是一些用户由于对win8系统的操作不熟悉,就不小心的导致系统出现崩溃的情况发生,这时,用户很焦虑,不知道该怎么去解决,其实可以使用一键还原系统的方法去解决,没听说过?为此,小编就给win8的用户带来了win8一键还原系统的图文偏方。
Win8是由微软开发的,继Win7之后的新一代Windows操作系统,Win8的界面变化极大。也因此有很多的用户体验一番,而有不少的win8用户在操作的过程中,会遇到一些无法解决的问题,这时,就需要通过一些特殊的手段解决了,一键还原系统无疑是最佳的,win8如何一键还原系统,不懂的用户且来看看小编的教程。
如何一键还原
创建还原点:
在电脑桌面上,点击“计算机”,选择“属性”。
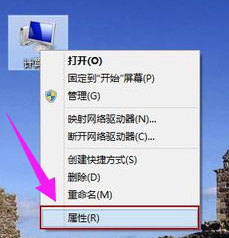
win8图-1
点击左侧的“系统保护”

一键系统图-2
“系统保护”选项卡下的“保护设置”,发现C盘“保护”启用,而D盘“保护”关闭,这时候选中D盘,然后单击“配置”。
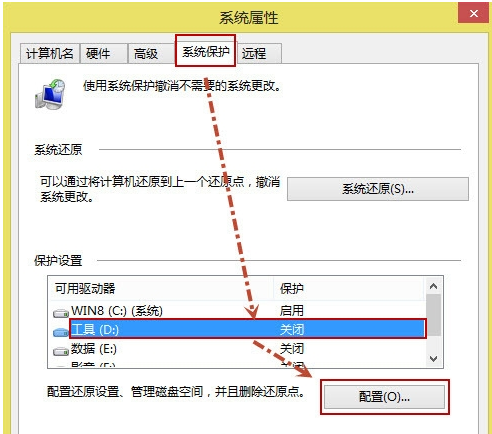
一键系统图-3
打开“还原设置”对话框,选择“启用系统保护”,然后单击“确定”。
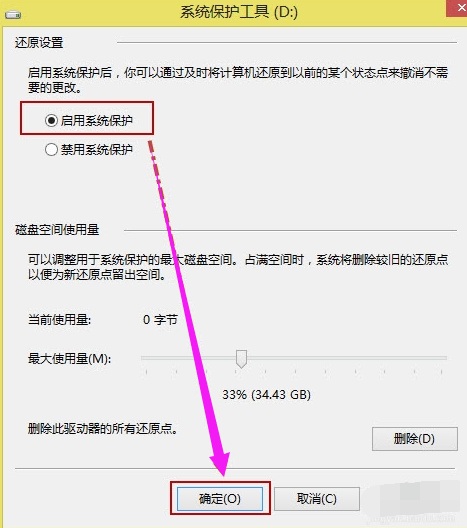
一键系统图-4
发现C盘和D盘“保护”都启用了,单击“创建”立即为启用系统保护的驱动器创建还原点。
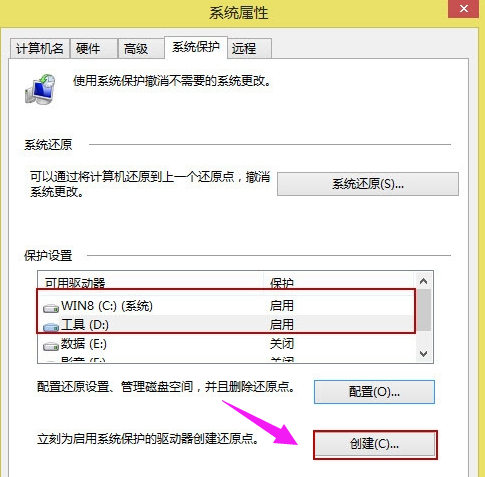
一键图-5
给还原点输入一个描述,如“经验分享”,然后单击“创建”。
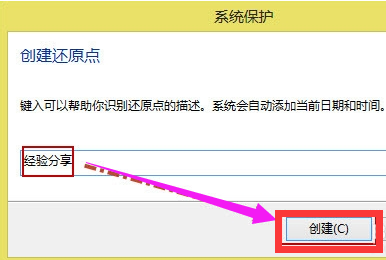
一键图-6
提示用户“已成功创建还原点”,点击“关闭”
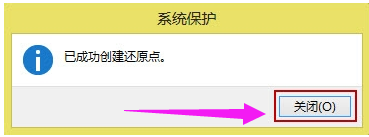
一键系统图-7
系统还原:
在电脑桌面上,点击“计算机”,选择“属性”,然后选择左侧的“系统保护”,在“系统保护”选项下,单击“系统还原”。
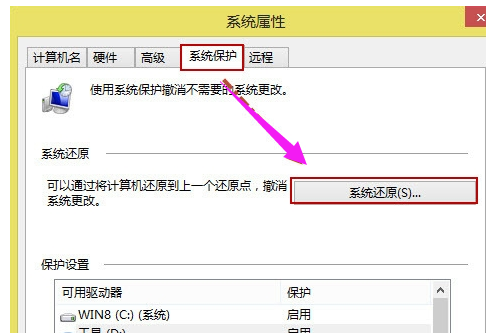
一键图-8
打开“系统还原”向导,然后点击“下一步”。
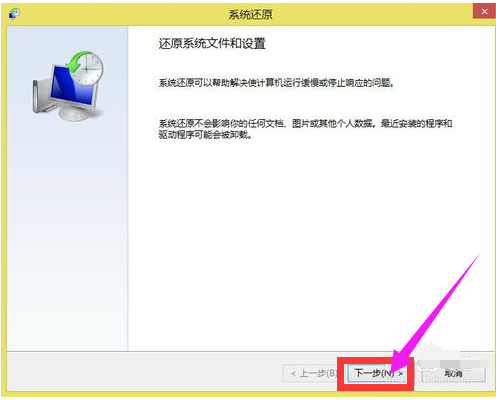
一键系统图-9
选中还原点,再点击“下一步”。
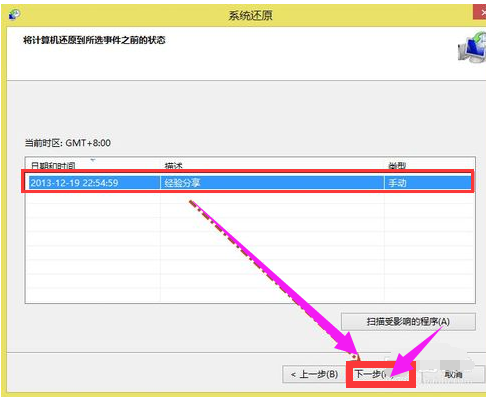
还原系统图-10
提示用户确认还原点,将“WIN8(C:)系统”和“工具(D:)”还原到“2013-12-19 22:54:59(GMT+8:00)”事件之前所处的状态,单击“完成”系统自动重启来完成系统还原。
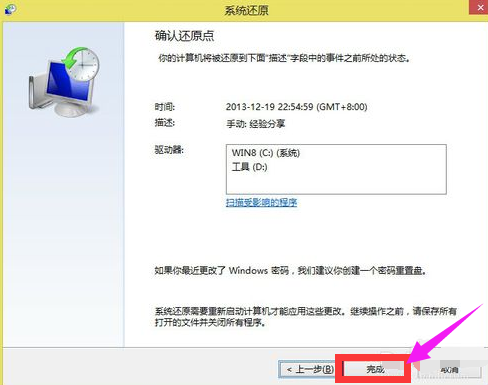
还原系统图-11
关于win8一键还原系统的操作方法,小编就跟大家讲到这里了。
 有用
26
有用
26


 小白系统
小白系统


 1000
1000 1000
1000 1000
1000 1000
1000 1000
1000 1000
1000 1000
1000 1000
1000 1000
1000 1000
1000猜您喜欢
- 电脑运行慢wapkmw怎么解決2022/11/06
- 教你win11怎样设置中文语言2021/08/05
- 小猪重装系统教程2016/11/03
- 盗版win10可以升级win11吗2021/07/31
- 电脑hp官方系统重装教程2021/06/09
- 怎么重装电脑系统win10专业版..2022/03/02
相关推荐
- 图文演示笔记本电脑重装系统教程..2021/05/21
- 笔记本win7 64位旗舰版光盘重装教程..2016/12/08
- 如何pdf转ppt2023/03/23
- 电脑黑屏怎么处理图文教程..2022/07/26
- 华硕笔记本一键装机的步骤教程..2021/07/17
- 电脑蓝屏提示0xc000007b解决方法介绍..2021/11/09

















