如何使用硬盘安装win8系统,小编教你如何安装
- 分类:教程 回答于: 2017年11月29日 10:02:18
想安装系统?没有U盘,也没有光盘和光驱?没关系,有硬盘便可,在保证系统能够正 常进入的情况下,我们可以使用硬盘来安装系统了。什么?你说你也没有硬盘?没有硬盘你的电脑还能用?下面,小编就来给大家分享硬盘安装win8系统的操作方法。
win8系统在启动方式上做了优化,支持快速启动,吸引不少用户安装体验,有用户下载了win8原版镜像,但是却不知道如何安装,如果使用U盘又显得有些麻烦的,其实我们可以直接使用硬盘来安装win8系统,如何操作?来看看小编为大家整理的使用硬盘安装win8系统的教程。
如何使用硬盘安装win8系统
首先在雨林木风上下载Win8.1镜像,然后解压,然后复制到根目录,如果你不知道什么是根目录,那就直接复制到D盘下
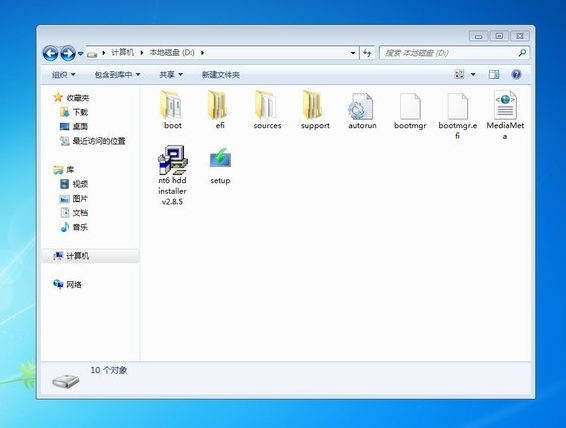
硬盘图-1
解压后,把nt6hdd installer v3.1.2.exe复制到和刚才解压出来的Win8一个目录下,
然后右键点击NT6,选择以管理员身份运行
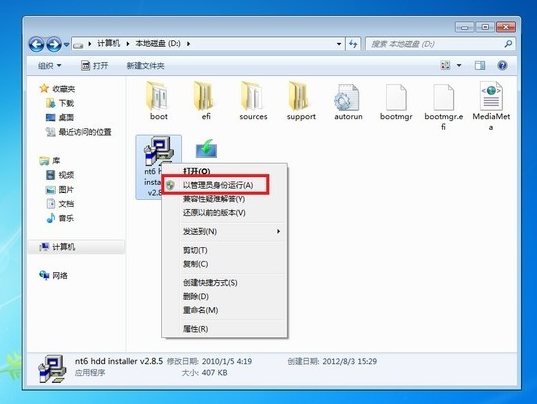
硬盘安装图-2
在Win7下安装的,选择2,你可以看一下NT6的提示,如果是XP那么选1

硬盘图-3
提示安装完成,重启电脑

安装系统图-4
重启的时候多了下面的nt6 hdd installer mode 2 [启动EMS],通过键盘的上下选中,回车进入
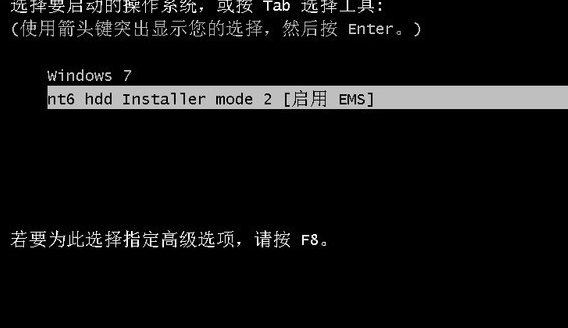
win8图-5
开始加载安装文件,稍等一下
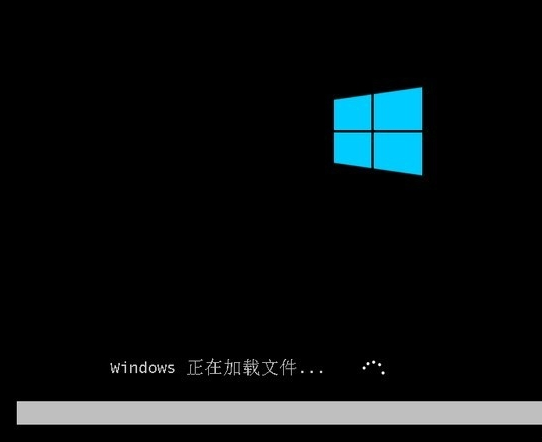
win8图-6
直接点下一步
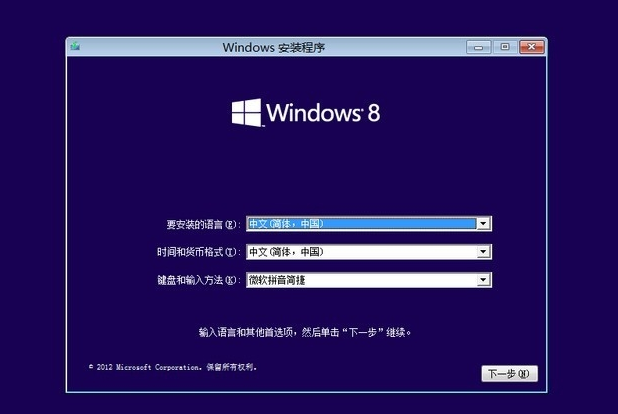
硬盘安装图-7
选择:现在安装
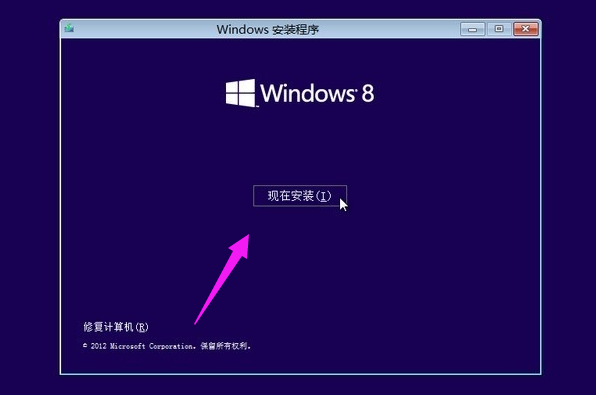
win8图-8
Win8.1的安装程序正在启动
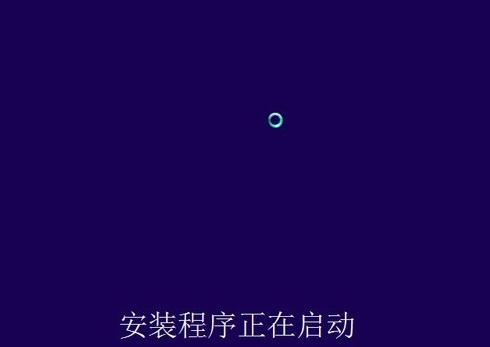
安装系统图-9
选择“我接受许可条款”,然后点击:下一步
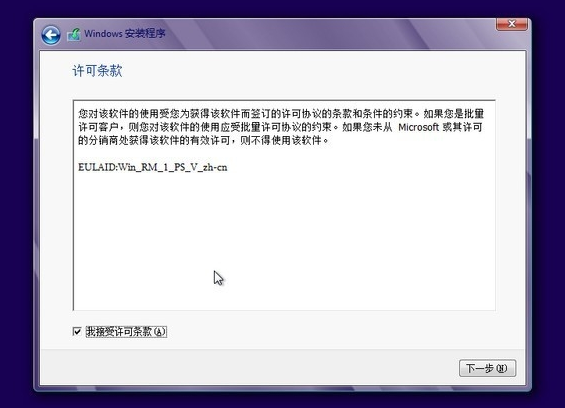
硬盘图-10
这里一定要选择【自定义:仅安装安装Windows(高级)】
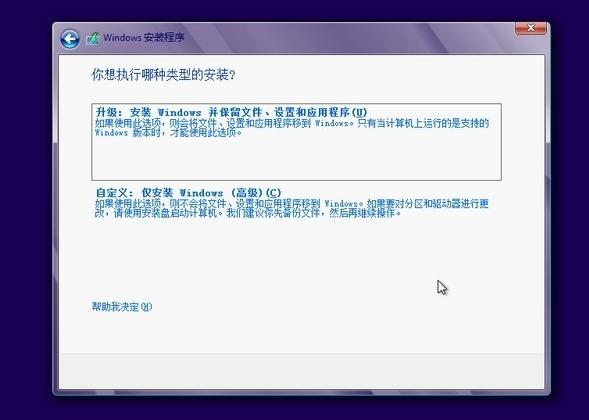
win8图-11
要格式化你的系统盘,如果不格式化的话,安装好以后,会有两个系统!点击:驱动器选项(高级)
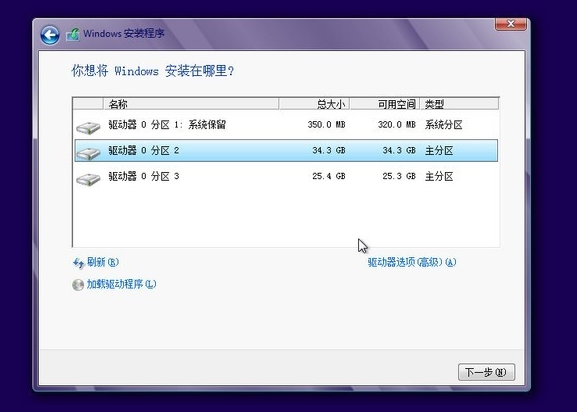
win8图-12
这时驱动器选项(高级)会消失,然后会多出删除、格式化和新建三个选项,选中你要安装的分区,一般为C盘,然后点格式化,在弹出的框里选ok,然后选中刚才格式化的分区,点下一步
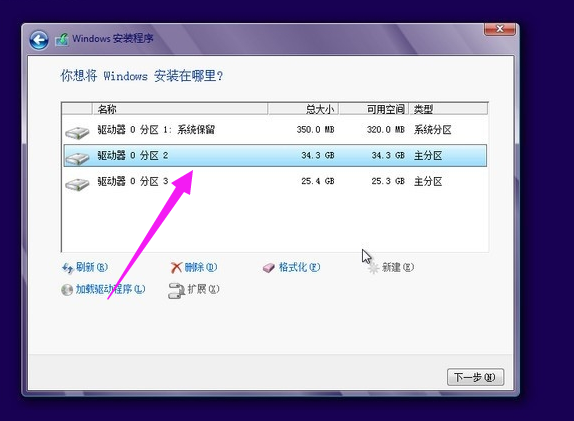
win8图-13
如果是新硬盘,可以选择新建,建立新的分区,以前装过系统的老硬盘,可以跳过此步

win8图-14
开始自动安装Win8了,这一步时间比较长,耐心等待一下
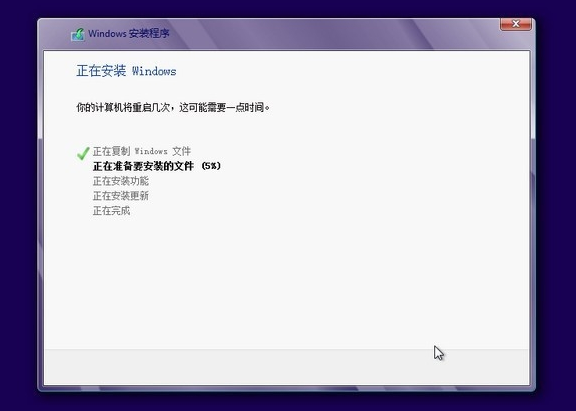
安装系统图-15
安装过程中大概要重启三次
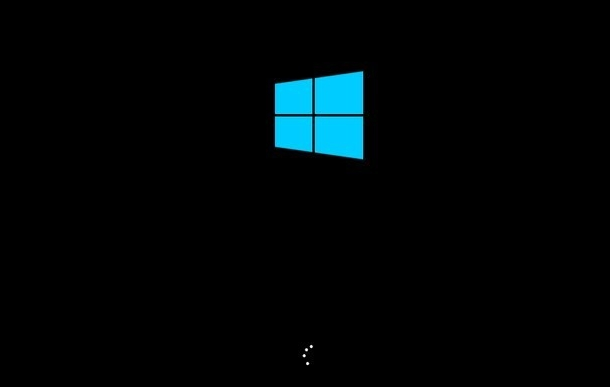
硬盘图-16
系统已经安装好了,下面是进行设置的阶段,输入电脑的名称
(不是账户名)
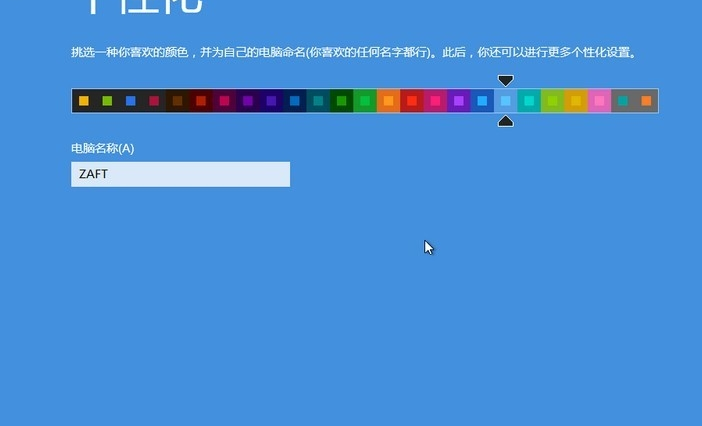
硬盘图-17
嫌麻烦可以选择快速设置,我建议选择自定义
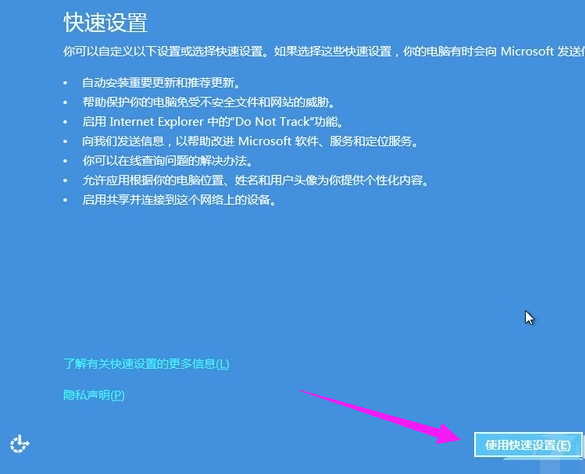
win8图-18
如果是在家里,选择是,如果是办公电脑这样的环境,建议选否
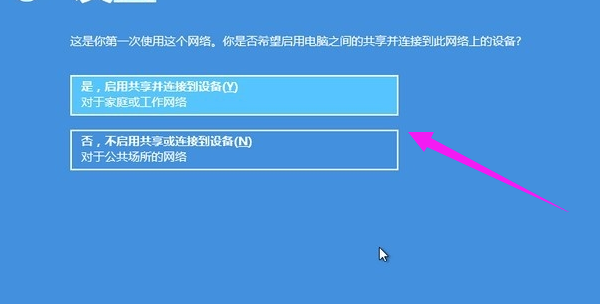
win8图-19
这里设置自动更新和隐私保护,那个SmartScreen检查文件和应用,我个人觉得没用,而且还会添倒忙
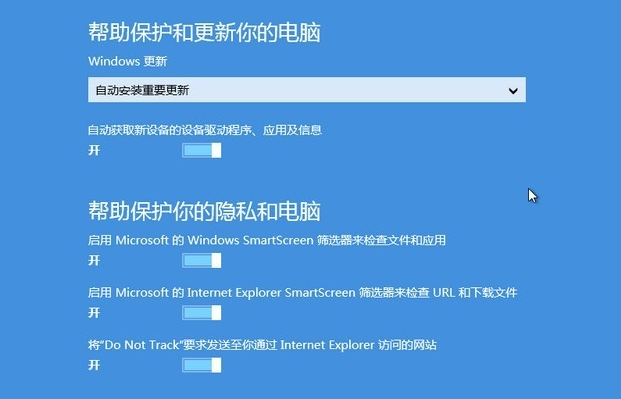
硬盘安装图-20
这里默认是否,可以直接下一步,如果有兴趣愿意发送你的资料给微软,可以选成是
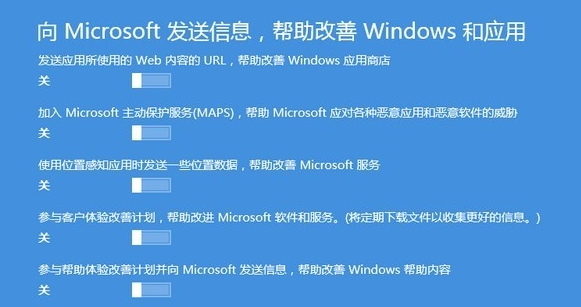
硬盘图-21
这一步,上买呢的查询可以打开,下面的共享信息,我个人觉得还是默认不打开的好,用的时候再打开
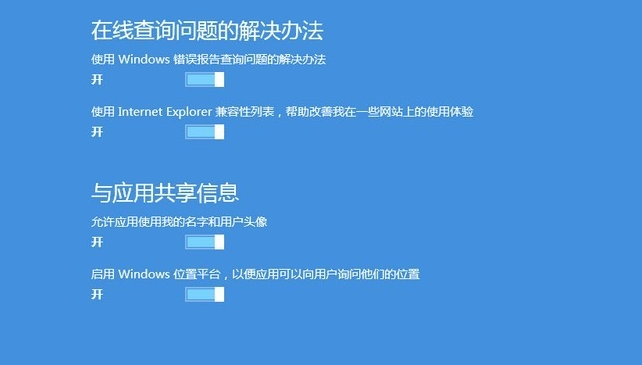
安装系统图-22
电脑必须联网才行,如果你想用,可以输入你的Windows Live ID帐号,然后点下一步,使用网络账户可以更新你在商店下载的软件应用、同步浏览器书签等。如果你习惯了用Win7那样的本地帐号,点左下角的的不使用MicroSoft帐号登录
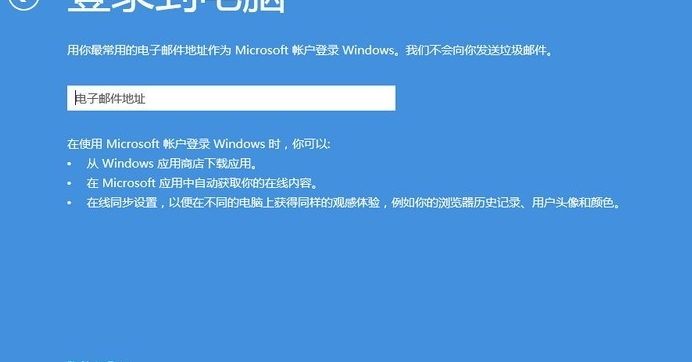
硬盘图-23
选择不使用MicroSoft帐号登录后,会出现下面这个界面,然后选择本地账户,进行设置
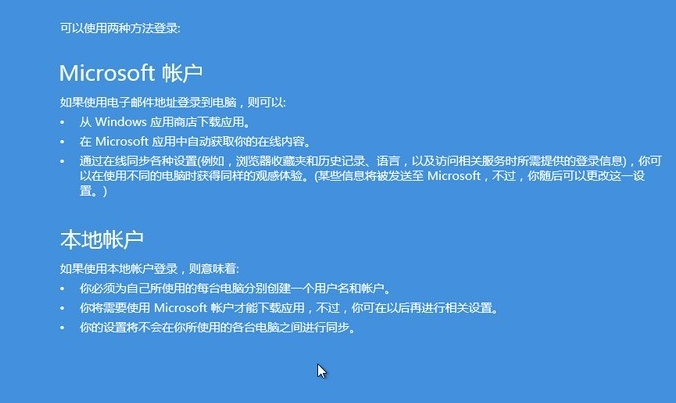
硬盘安装图-24
输入你的本地帐号的帐户名,密码可以设置,也可以留空不设置,然后点完成
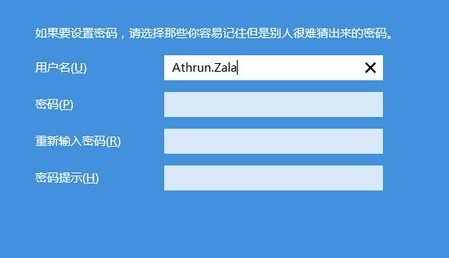
硬盘图-25
现在Win8就安装和设置好了,下面是系统自动进行最后的设置

安装系统图-26
直接进入了Metro开始菜单,开始使用你的Win8吧,电脑已经安装好了。
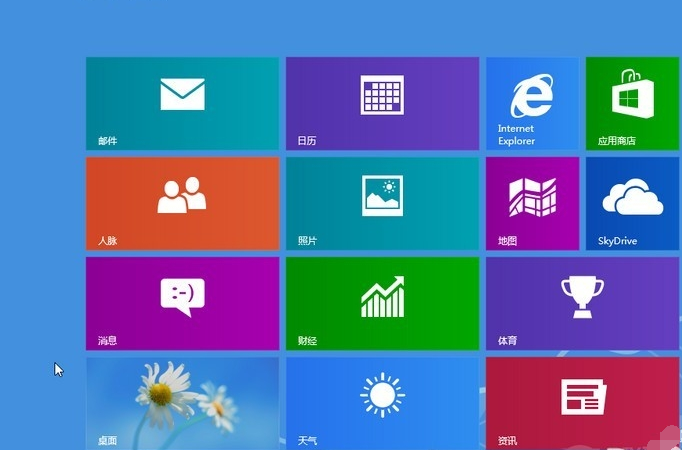
硬盘安装图-27
以上就是使用硬盘安装win8系统的操作方法了。
 有用
26
有用
26


 小白系统
小白系统


 1000
1000 1000
1000 1000
1000 1000
1000 1000
1000 1000
1000 1000
1000 1000
1000 1000
1000 1000
1000猜您喜欢
- 魔法猪如何重装电脑系统xp2022/08/07
- 电脑死机怎么重装系统2022/06/28
- ghost在win10下如何安装系统2016/12/08
- bios设置硬盘启动怎么操作2020/06/22
- 智能一键重装系统使用教程..2016/08/10
- 戴尔笔记本一键重装系统xp的详细步骤..2022/08/10
相关推荐
- 告诉大家移动硬盘打不开提示格式化的..2016/07/15
- 安装系统找不到硬盘2015/07/07
- xp电脑重装系统工具哪个好用..2023/04/18
- 重装系统软件哪个最干净2022/05/25
- 戴尔笔记本重装系统硬盘加密怎么解除..2022/09/20
- 电脑键盘失灵但是灯是亮的怎么回事..2022/01/17

















