智能一键重装系统使用教程
- 分类:教程 回答于: 2016年08月10日 00:00:00
说到智能一键重装系统,很多人都会问,智能一键重装系统好用吗?智能一键重装系统要怎样使用呢?接下来,小编将为大家提供智能一键重装系统使用教程。
功能特色:
操作简单
一键式在线重装,无需光盘。驱动自动备份还原,装好的系统立即就能使用!

无人值守
开始后无需守候在电脑旁,使您可以充分利用时间。

极速引擎
文件操作速度更快,操作更精确,重装耗时更短!

安全稳定
格式化重装,释放硬盘空间,杜绝磁盘碎片,系统运行快速流畅!
系统重装方法:
点击下载软件,并正常打开,点击软件首界面的“开始重装系统”按钮进入系统选择页面”。
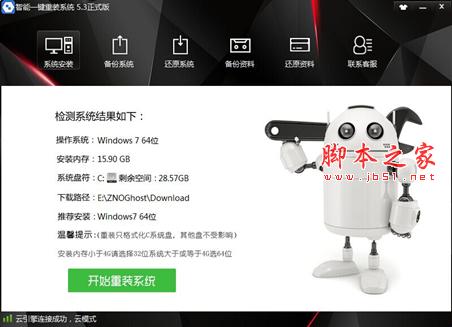
选好系统后,点击该系统后面的“安装此系统”进入下载页面
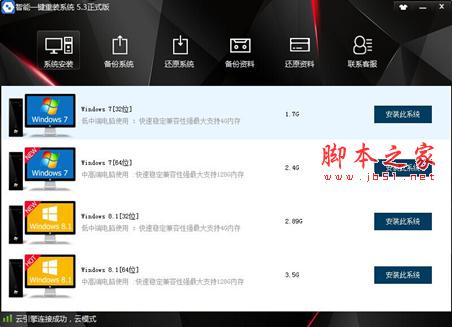
进入下载页面后,就无需在管了,程序下载完毕后,会在10秒后重启,重启过程中会安装系统
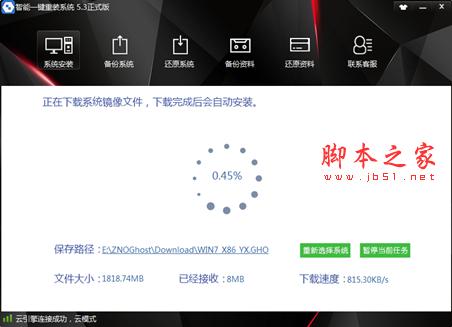
如果程序在10秒后没有自动重启,请手动重启进行“全自动安装”
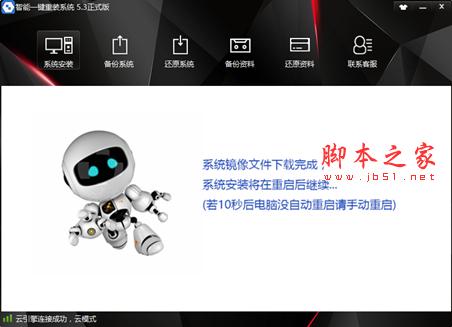
重启后,进入安装页面,请不要自行选择,默认会选择一键重装。
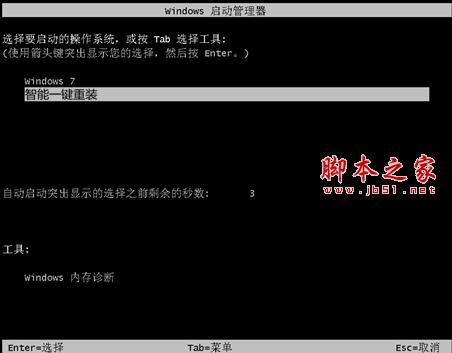
点击“进入一键重装后,开始重装········。
进入全自动安装过程
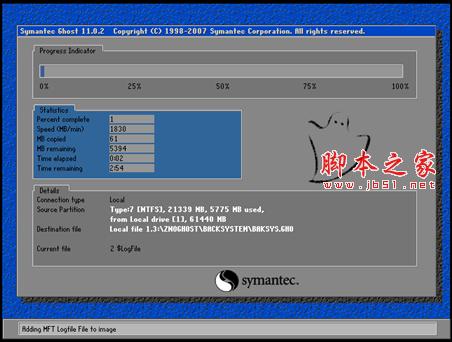
系统会重新启动,接下来都不需要人工操作会全自动安装完成。
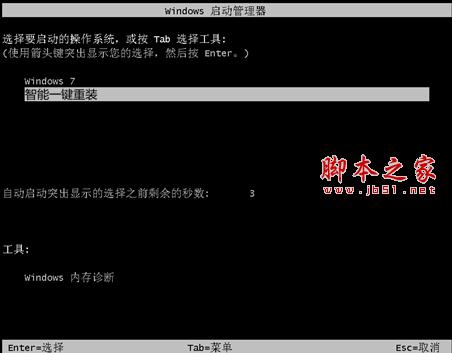
系统安装成功

以上就是智能一键重装系统使用教程的全部内容了,大家下次遇到智能一键重装系统就可以按照上面的教程,再也不用担心智能一键重装系统的问题了。
 有用
26
有用
26


 小白系统
小白系统


 1000
1000 1000
1000 1000
1000 1000
1000 1000
1000 1000
1000 1000
1000 1000
1000 1000
1000 1000
1000猜您喜欢
- 小白三步装机版1.0怎么样2022/08/02
- W7系统怎么下载到U盘?2016/11/12
- 硬盘安装win7 32位装机版图解教程..2016/11/05
- 笔记本电脑黑屏却开着机怎么办_小白官..2021/11/26
- 电脑播放器哪个最好用2022/07/04
- appstore无法登录是什么原因2022/12/03
相关推荐
- c盘格式化后怎么用u盘装win10系统?..2016/11/03
- 电脑系统还原教程2020/03/26
- 笔记本关机,小编教你笔记本关机关不了..2017/12/26
- 简述电脑重装系统必须用u盘吗..2023/03/27
- 重装系统软件下载安装系统教程..2021/09/20
- 2021至强cpu性能排行详细情况..2021/10/09

















