苹果安装xp双系统教程
- 分类:教程 回答于: 2017年07月01日 10:08:15
许多朋友在问苹果安装xp双系统的方法是什么,其实苹果双系统安装xp的方法小编也曾经研究过,因为小编知道总有一天大家会用上苹果双系统安装xp的方法的!既然如此,下面就跟小编一起来看看这篇苹果安装xp双系统教程吧!
打开MAC下硬盘(一般在桌面的屏幕右上角)如图
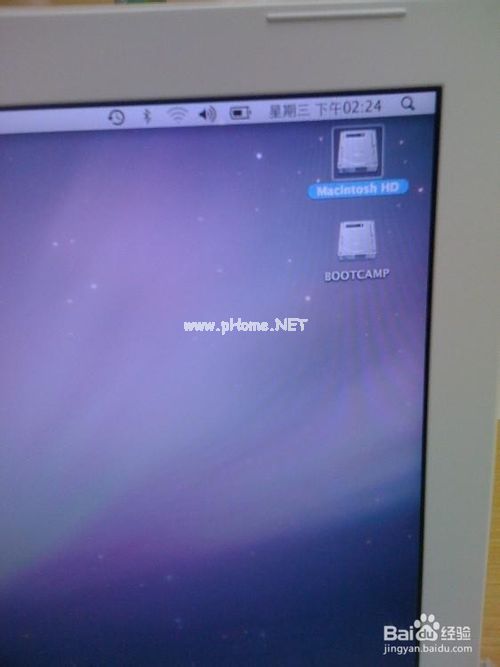
苹果安装xp双系统教程图1
在应用程序列表中找到"实用工具",如图
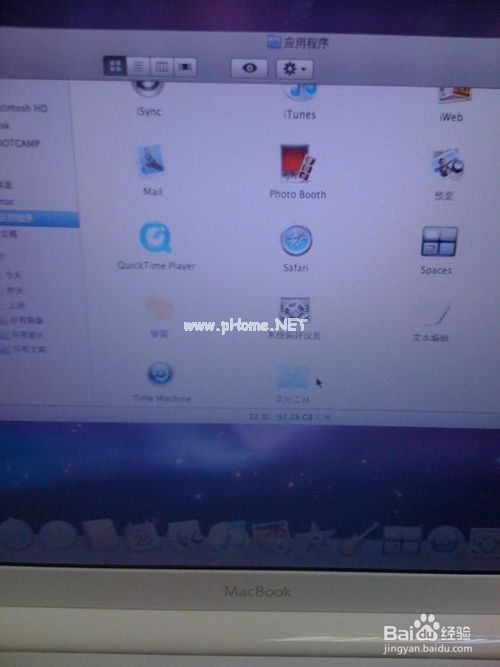
苹果安装xp双系统教程图2
在实用工具中找到"Bootcamp助理"软件,如图
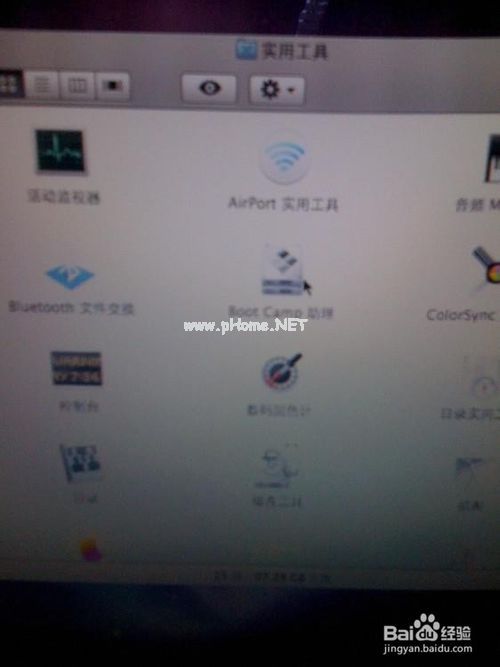
苹果安装xp双系统教程图3
运行Bootcamp选择"创建或移去windows分区" -> 继续 ->恢复
输入系统的密码,如没有密码,直接点击"好"
(下面是怎样再装上XP系统,以前没安装过XP系统的用户开始细看)
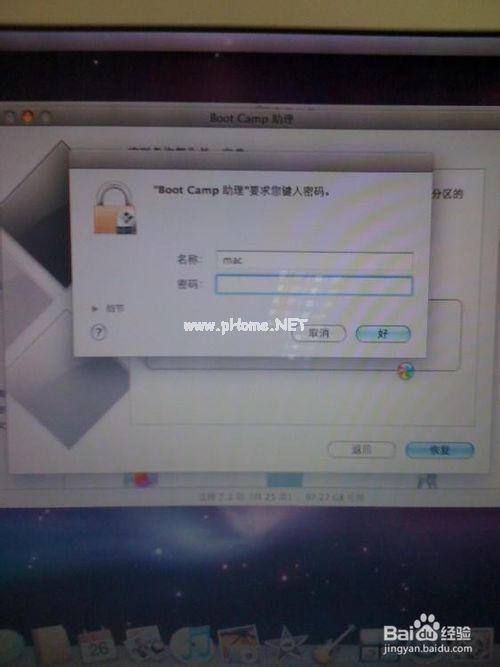
苹果安装xp双系统教程图4
打开"应用程序" > 实用工具 > 运行"Bootcamp助理" -> 手动拖移分隔条以设定分区大小,如图
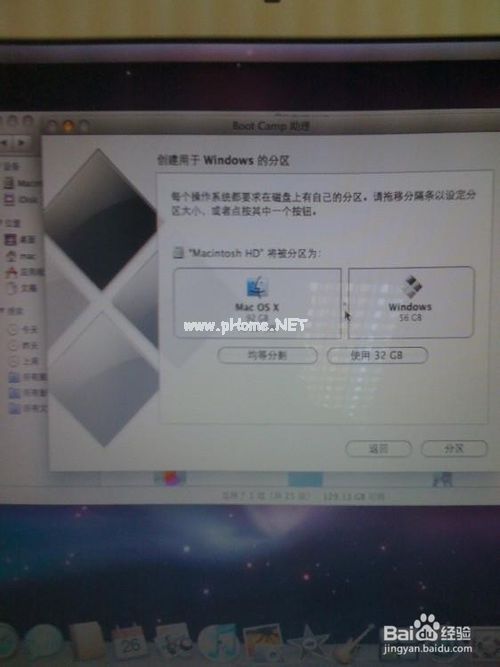
苹果安装xp双系统教程图5
设置新的xp系统大小后,点击"分区"开始划分新空间区域
放入XP系统的光盘 -> 点击"安装",如图

苹果安装xp双系统教程图6
以下和一般PC机装XP差不多了,要注意的是选中最下面C盘继续,不要格错盘,只格C盘其它盘不要动!

苹果安装xp双系统教程图7
静静等待安装完毕,不要操作任何动作,直到安装完毕

苹果安装xp双系统教程图8
安装好XP系统之后拿出随机自带系统光盘第一张插入光驱 -> 自动运行 -> 点"下一步"、继续,就可装上所有硬件驱动
到控制面板中查看驱动列表是否安装完毕
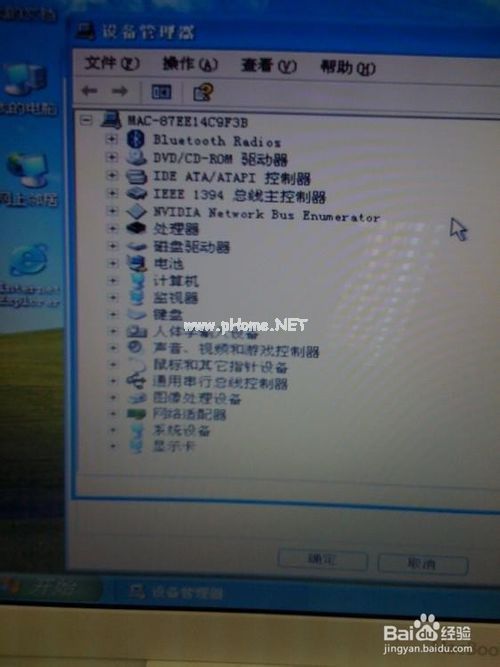
苹果安装xp双系统教程图9
安装驱动后重启电脑,重启时按着option键不放直到出现如下画面,选择你要进入的系统。推荐你看看:系统在线安装。
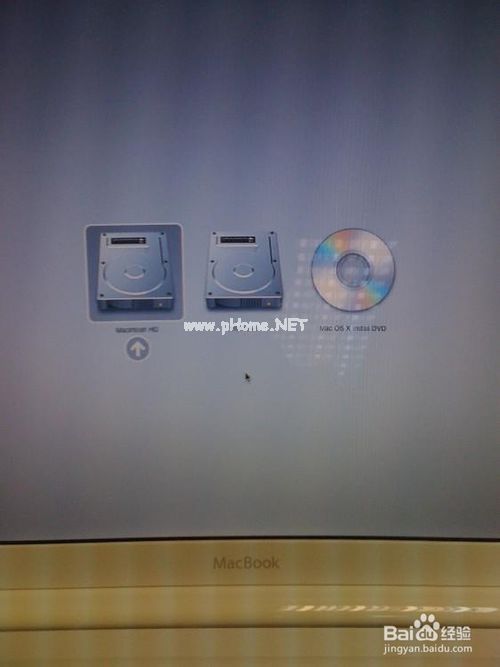
苹果安装xp双系统教程图10
上述就是苹果安装xp双系统教程了,大家掌握了苹果双系统安装xp的方法没有呢?大家赶紧去试一试吧,绝对不会让大家失望的哦。总之方法就在这里了,用不用就看大家醒不醒目了。小编可不能再跟大家胡扯了,还有很多教程在等着小编去写呢,咱们下一篇教程见!
 有用
26
有用
26


 小白系统
小白系统


 1000
1000 1000
1000 1000
1000 1000
1000 1000
1000 1000
1000 1000
1000 1000
1000 1000
1000 1000
1000猜您喜欢
- 简述linux系统安装教程2022/09/29
- 小白官网系统重装工具下载使用教程..2023/02/14
- 2021超薄笔记本性价比之王是什么的详..2021/10/05
- 电脑系统损坏怎么重装系统..2022/08/24
- 显卡驱动怎么卸载重装的教程..2022/02/25
- 细说怎么自己动手装系统2018/11/24
相关推荐
- 详解小米笔记本哪款最适合学生用..2021/10/03
- ie无法打开站点_IE浏览器无法打开Inte..2015/05/28
- 电脑截图快捷键ctrl加什么2022/06/22
- 好装机一键重装系统怎么样..2023/01/11
- 联想小新 15(2020)重装系统图文教程..2023/03/19
- 简述电脑打不开怎么办2023/01/28

















