小白官网系统重装工具下载使用教程
- 分类:教程 回答于: 2023年02月14日 11:50:03
工具/原料:
系统版本:windows10系统
品牌型号:戴尔灵越14
软件版本:小白一键重装系统2290+1个8g以上的空白u盘
方法/步骤:
方法一:在线一键重装系统步骤(适合电脑系统能进去的情况)
1、电脑查找“小白官网系统”,进入后即可下载安装小白一键重装系统工具,打开后选择需要的系统点击安装。
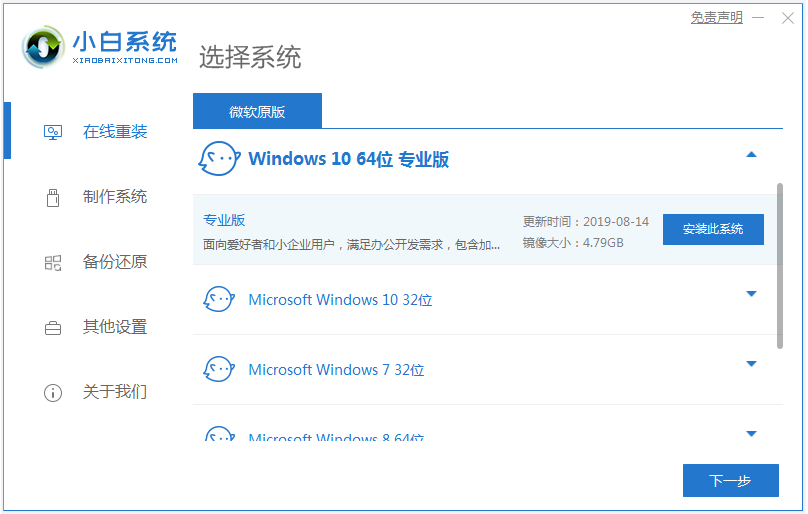
2、软件会自动下载系统镜像,当提示部署完成后,自动重启电脑。
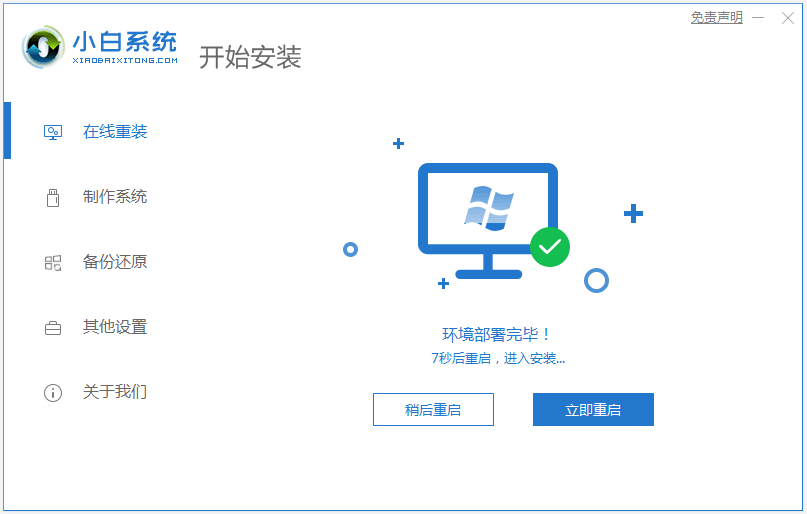
3、接着自行会进入xiaobai-pe系统。
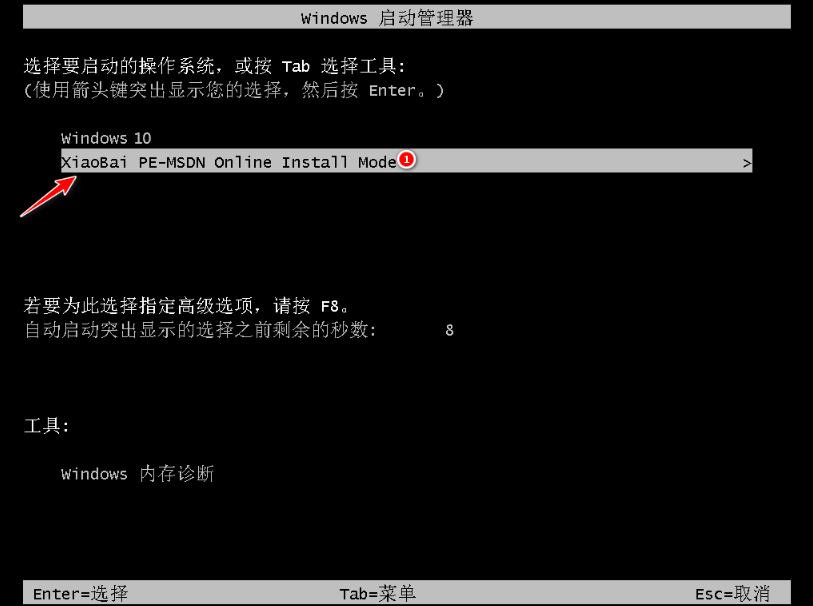
4、在pe系统内,小白装机工具会自动安装系统,完成后自动重启。
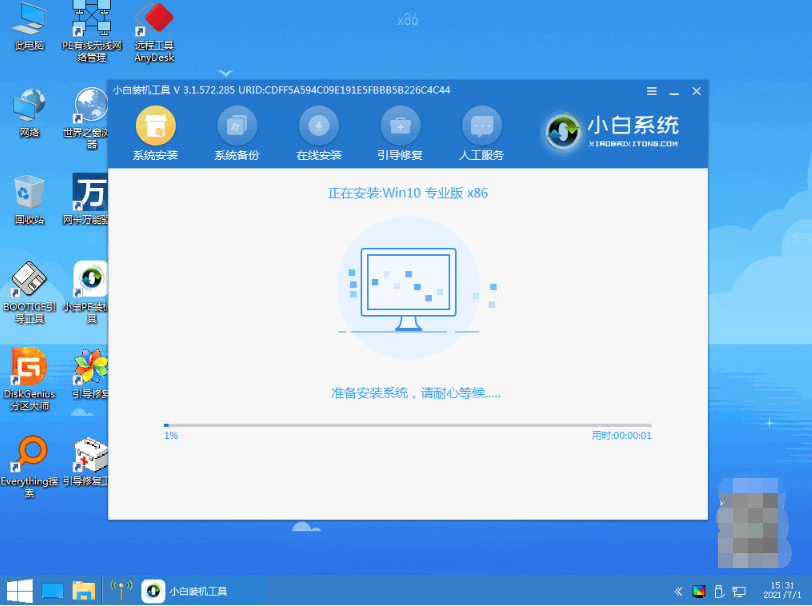
5、最终进入到新的系统桌面即安装成功。
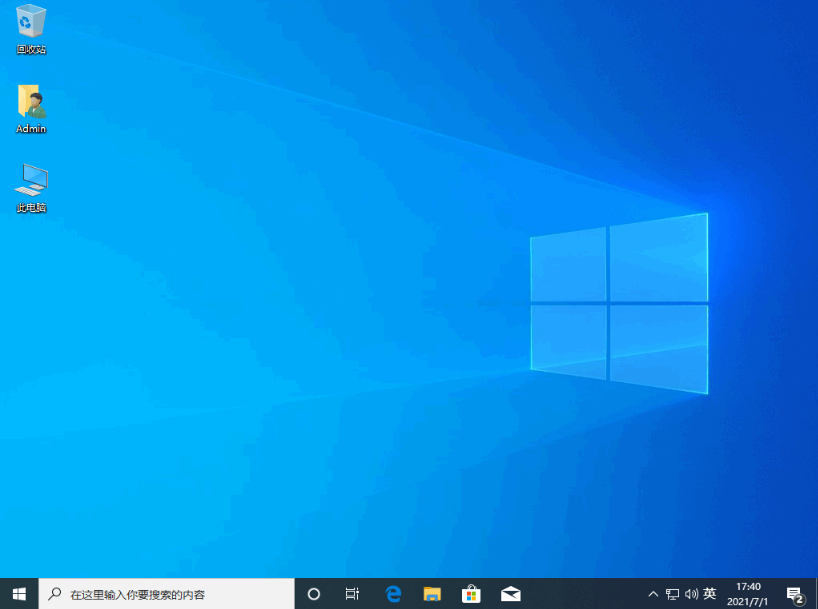
方法二:制作u盘重装系统步骤(适合电脑系统损坏进不去的情况)
1、同样先在能用的电脑打开小白一键重装系统工具,插入u盘,进入u盘重装系统模式。
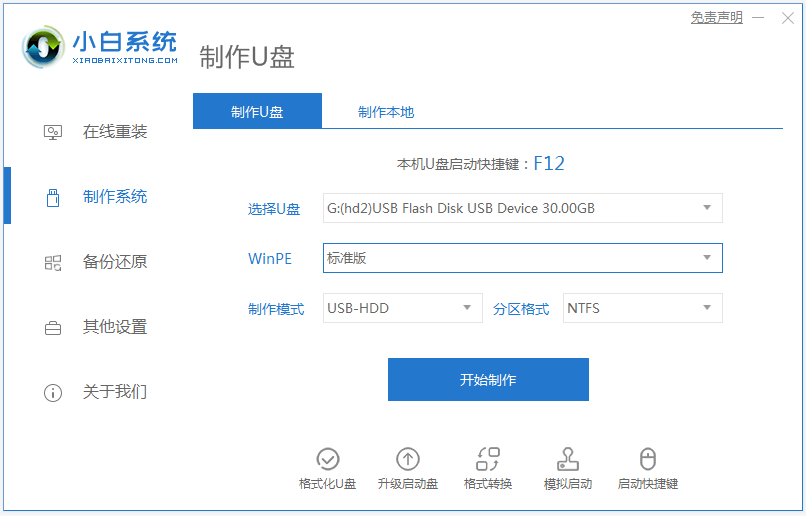
2、选择需要的系统,点击开始制作启动盘。
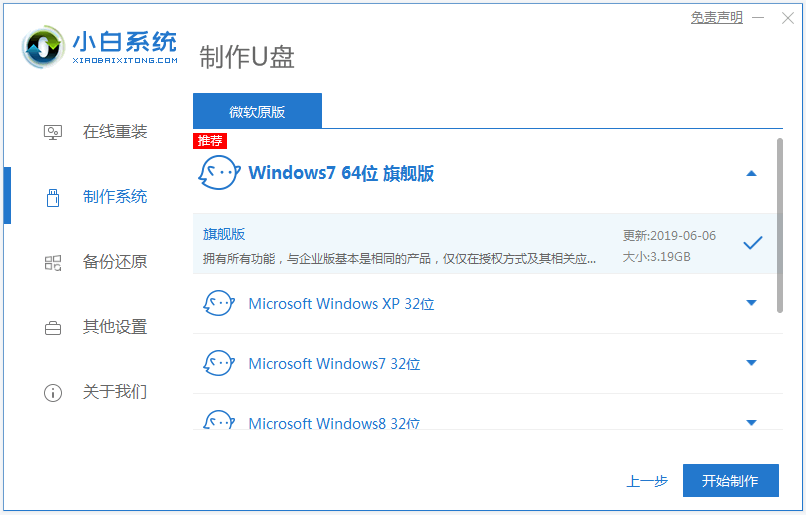
3、制作u盘启动盘成功后,预览要安装的电脑主板的启动热键,再拔除u盘退出。
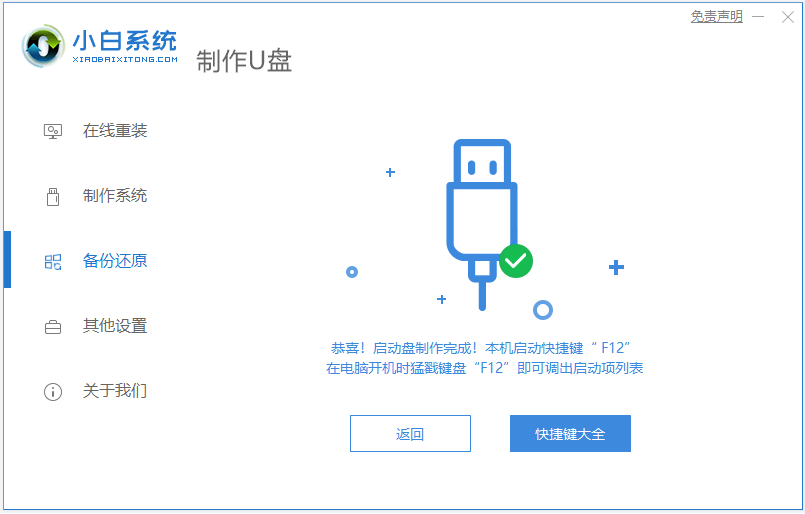
4、插入启动盘进电脑,重启并按启动热键进启动界面,选择u盘启动项进入到pe选择界面,选择第一项pe系统进入。
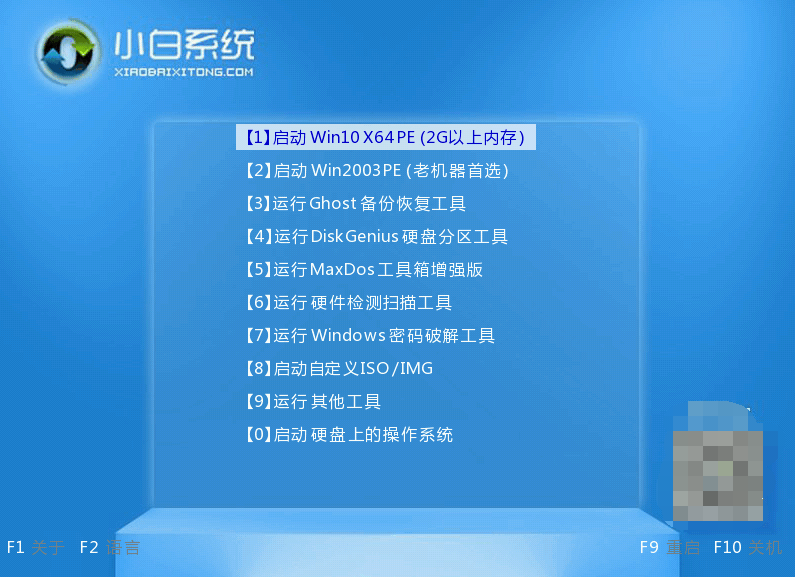
5、在pe系统内打开小白装机工具,选择系统安装到c盘。
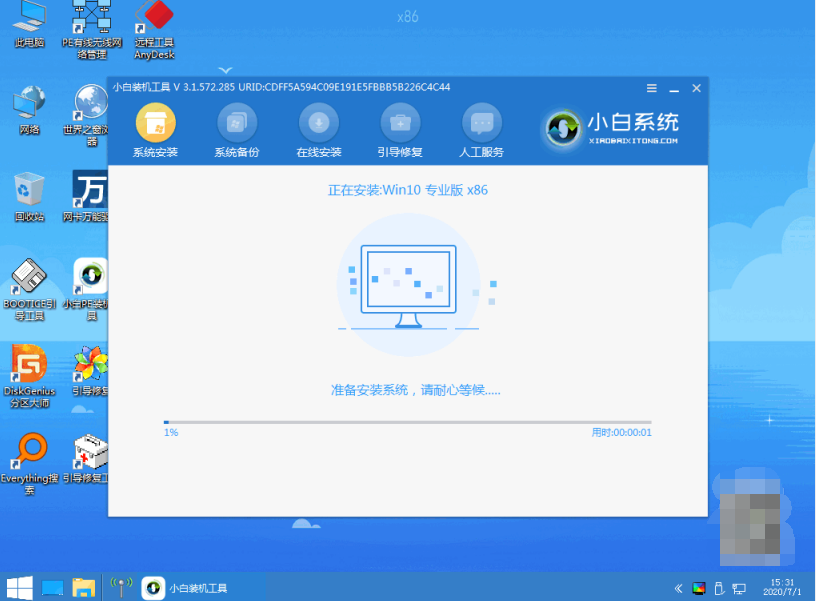
6、安装完成后,拔掉u盘重启电脑。
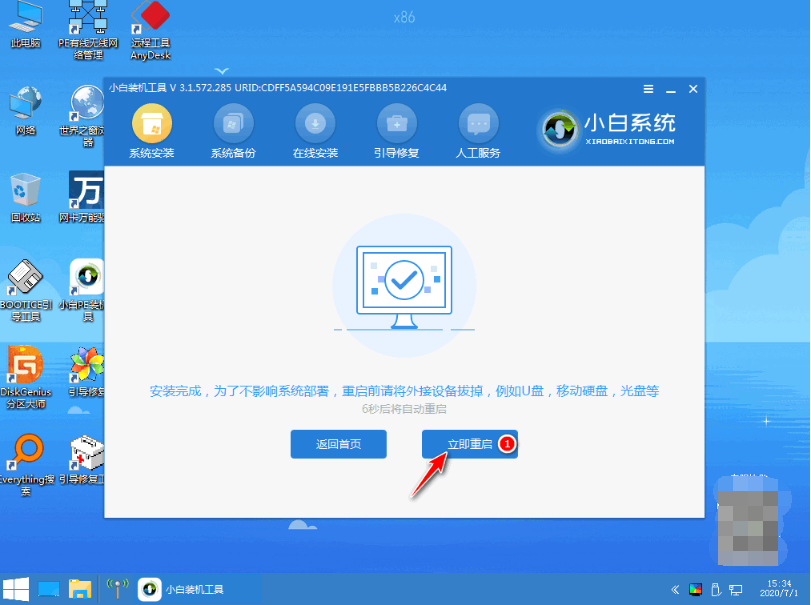
7、最终进入到新系统桌面即安装成功。
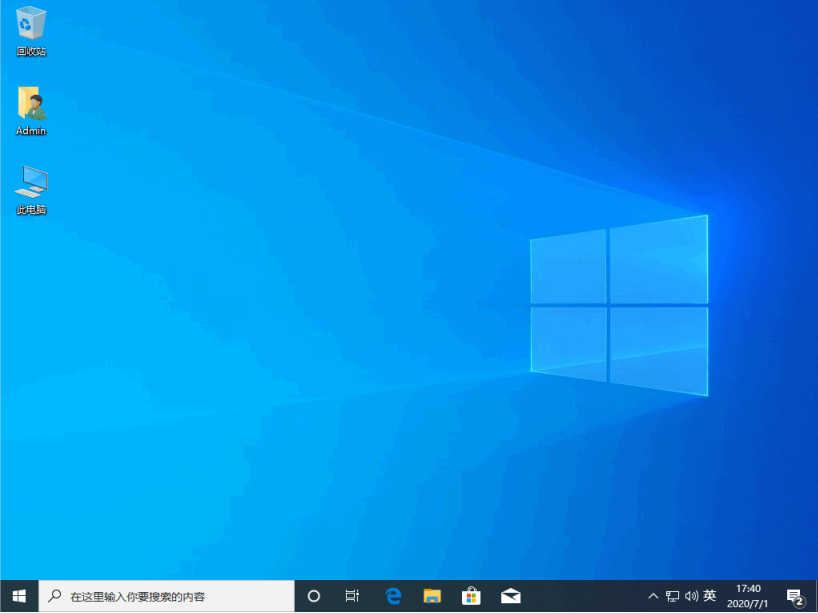
拓展资料:更多好用的系统重装工具使用
注意事项:在安装系统之前,先保存备份电脑系统盘的重要数据,因为期间会格式化磁盘。提前关闭电脑杀毒软件,避免被拦截导致安装失败。
总结:
以上便是小白官网系统重装工具下载使用教程,该款小白装机工具不仅能在线重装系统,也能制作u盘重装系统,无论电脑是否能进系统,都能有对应的方法匹配使用,有需要的小伙伴可参照教程操作。
 有用
26
有用
26


 小白系统
小白系统


 1000
1000 1000
1000 1000
1000 1000
1000 1000
1000 1000
1000 1000
1000 1000
1000 1000
1000 1000
1000猜您喜欢
- 电脑自动安装乱七八糟的软件怎么解决..2022/01/22
- 万能驱动下载使用的步骤教程..2021/11/26
- 电脑如何重装系统详细步骤有哪些..2022/09/09
- 笔记本一键重装系统win10教程..2021/12/07
- 电脑重装系统用什么软件好..2023/02/06
- 电脑系统重装后数据还能恢复吗..2022/06/22
相关推荐
- 简述联想电脑重装系统多少钱一次以及..2023/02/27
- 不用光盘重装系统的方法2022/10/20
- qq好友恢复系统在哪里2022/05/21
- 电脑重装系统按哪个键进入u盘启动项..2022/10/11
- qq邮件数据 恢复工具栏在哪..2022/12/04
- 重装系统的详细步骤2022/08/07

















