简单的win7纯净版安装方法
- 分类:教程 回答于: 2017年03月14日 00:00:00
很多人都会为了安装电脑win7系统而头疼,非常需要一个简单的win7纯净版安装方法帮助他们进行安装电脑win7系统,既然你们遇到了安装电脑系统难题,那么小编现在就告诉你们简单的win7纯净版安装方法。
一、安装前准备
1、保证能够正常进入系统;
2、下载Ghost Win7系统镜像文件(网上很多,总有适合你的)
二、安装步骤(系统重做)
1、首先下载Ghost Win7系统镜像“DNGS_GHOST_WIN7_SP1_X86_V2014_12.iso”到本地硬盘上(这里下载在D盘上);
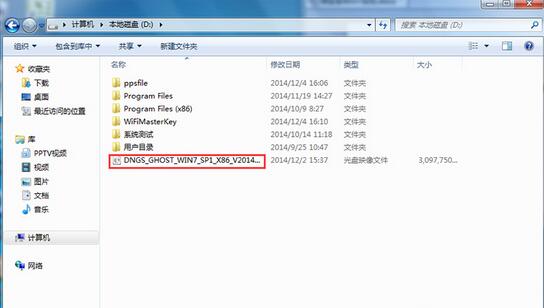
2、解压所下载的“DNGS_GHOST_WIN7_SP1_X86_V2014_12.iso”镜像;
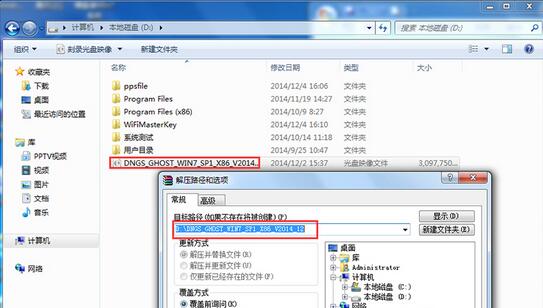
3、解压出来的文件夹内容;
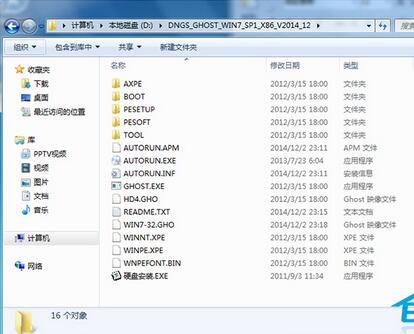
4、把“WIN7-32.GHO”和“硬盘安装.EXE”两个文件剪切到磁盘根目录下,这里选择放在D盘里;
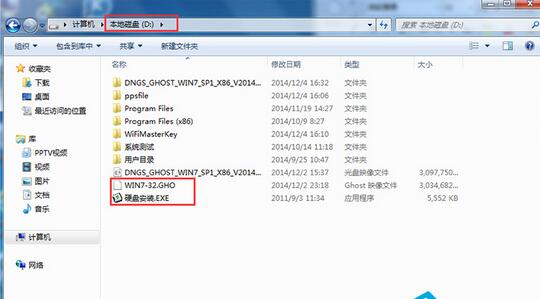
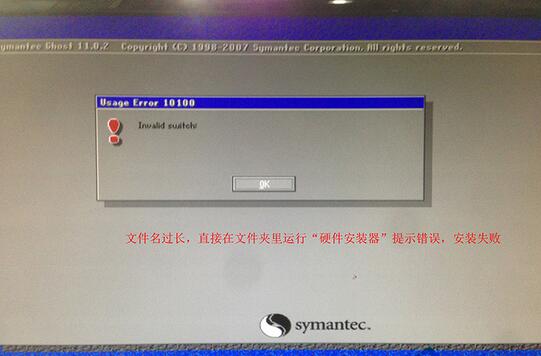
5、双击“硬盘安装.EXE”,选择“C盘”(C盘为系统磁盘),插入映像文件WIN7-32.GHO,接着点击执行,如图所示:
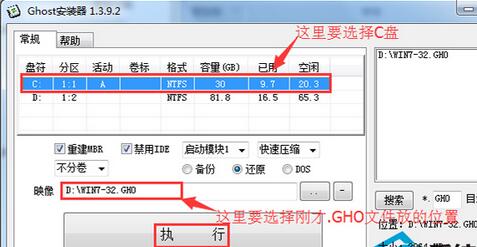
用硬盘安装Win7系统
提示: 在执行安装前要把360等杀毒软件关闭,否则无法正常安装。(若360杀毒软件开启,会提示有毒,下载的Ghost Win7系统镜像的软件都是安全无毒 的,用户可放心使用。)
6、选择“执行后”电脑会自动重启,格式化C盘,还原数据;
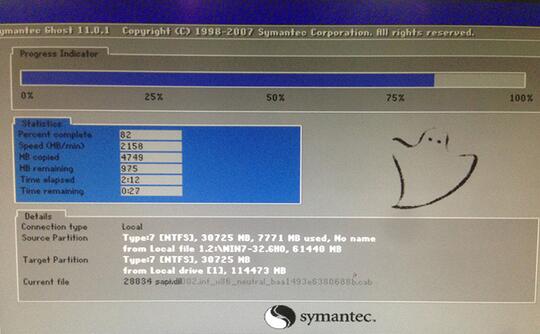
7、数据还原之后,自动重启,进入驱动安装界面;

8、驱动程序安装完成之后,再次重启,进入全新的Win7系统界面;
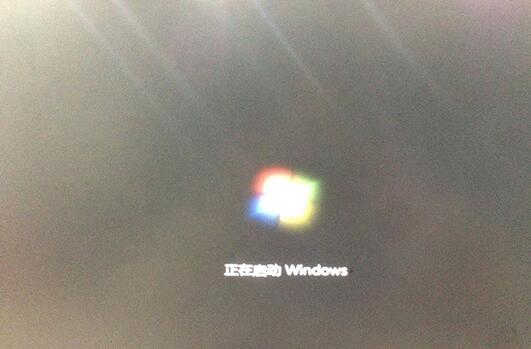
简单的win7纯净版安装方法的全部内容讲到这里就全部结束了,相信你们这些聪明的孩子都已经学会了安装电脑win7系统,如果有需要的朋友就赶紧学起来吧,关于上面的步骤只要简单的几步就可以了,祝大家好运!
 有用
26
有用
26


 小白系统
小白系统


 1000
1000 1000
1000 1000
1000 1000
1000 1000
1000 1000
1000 1000
1000 1000
1000 1000
1000 1000
1000猜您喜欢
- bak文件怎么打开步骤教程讲解..2022/05/28
- ylmfwin7 64安装教程2016/12/20
- 小白装机需要激活系统吗2022/12/26
- 小白一键重装系统后怎么激活windows教..2022/12/15
- 系统重装软件使用教程2022/07/19
- 如何安装Windows Server 2008,小编教..2017/12/14
相关推荐
- 笔记本电脑是什么2022/11/05
- 重装系统笔记本教程2022/08/01
- 华硕笔记本电脑怎么还原系统..2020/06/03
- u盘安装雨林木风win7系统教程..2016/10/25
- 电脑系统在那一键重装?2016/11/13
- win10系统桌面变黑怎么办?2015/10/28

















