win10安装win8双系统图文教程
- 分类:教程 回答于: 2017年03月09日 00:00:00
今天为大家带来的就是win10安装win8双系统图文教程的详细内容了,使用电脑,遇到过进不了操作系统,需要重装的尴尬境遇?如果此时有了双系统,那么就可以再重启电脑选择另一个操作系统进入,但是如何安装win10 win8双系统呢?双系统安装方法是不是比较难呢?小编告诉你,并没有,接着我们就来看看win10安装win8双系统的图文教程吧。
win10安装win8双系统准备工作:
①制作一个最新版老毛桃u盘启动盘;
②根据“将u盘启动盘设置为开机首选方法”,让电脑从老毛桃u盘启动。
win10安装win8双系统步骤:
1、在主菜单界面用键盘方向键“↓”将光标移至“【02】老毛桃Win8PE标准版(新机器)”,回车确定,如图所示:
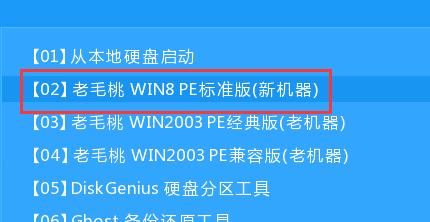
win10安装win8双系统图文教程图1
2、在窗口中,将win8系统添加进来,选择D盘为系统盘,点击确定即可,如图所示:
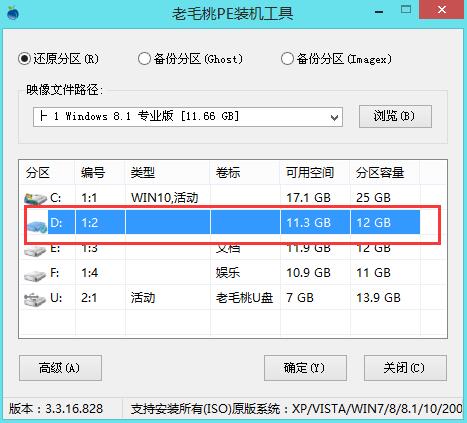
win10安装win8双系统图文教程图2
3、随后在窗口中,取消勾选完成后重启,点击确定进行还原,如图所示:
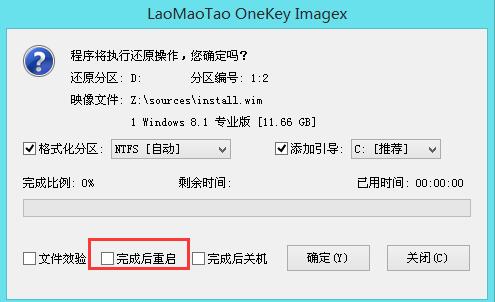
win10安装win8双系统图文教程图3
4、待还原结束,点击完成,关闭窗口即可,如图所示:

win10安装win8双系统图文教程图4
5、然后在桌面上找到并打开引导修复程序,根据提示进行修复即可,如图所示:
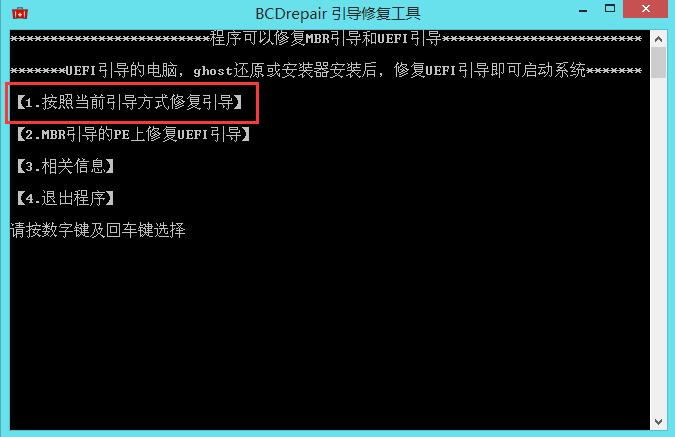
win10安装win8双系统图文教程图5
6、修复完成后,将电脑重启,在选择操作系统界面中选择win8系统,随后系统便自行w10安装w8双系统,如图所示:

win10安装win8双系统图文教程图6
以上就是win10安装win8双系统图文教程,有需要windows10安装windows8双系统的用户可以参考文中提供的win10安装win8双系统方法作为参考意见进行安装,希望今天的分享对大家有所帮助。下一篇为大家介绍的是系统在线重装,相信大家也会用到,敬请留意哦。
 有用
26
有用
26


 小白系统
小白系统


 1000
1000 1000
1000 1000
1000 1000
1000 1000
1000 1000
1000 1000
1000 1000
1000 1000
1000 1000
1000猜您喜欢
- u盘怎么制作win7系统2016/11/11
- Win7打开注册表方法分享2015/06/01
- 数据格式化步骤教程2023/05/08
- fps是什么意思 fps含义解释说明..2022/12/04
- 冰点还原精灵|小编教你最新..2017/12/08
- 惠普笔记本安装win10系统详细步骤..2021/04/13
相关推荐
- 魔法猪一键重装系统怎么重装..2022/06/24
- 图文示范笔记本系统怎么重装系统..2021/08/31
- 重装系统没有声音怎么办?..2022/08/03
- win7ios文件怎么刻录到u盘2016/11/05
- 葫芦侠下载安装破解版2022/11/18
- 为什么一键重装系统重新启动不了..2016/11/05

















