64位win8重装系统图文教程
- 分类:教程 回答于: 2017年03月02日 00:00:00
今天为大家介绍的是64位win8重装系统图文教程的详细内容,想要最稳定,最方便,最好安装的系统,那就可以尝试重装系统64位win8吧了,该系统仅做适当的简化和优化,在追求速度的基础上充分保留了原版的性能以及兼容性,此文就是小编为您分享64位win8重装系统图文教程。
准备工作
1.U盘一个 大于500M的U盘都可以
2win8原版系统 下载地址
3.通用PE工具 下载地址
4.win8.1激活工具 点击下载
一、制作U盘PE系统
1.首先制作U盘启动盘,在很早以前用U盘安装系统都是DOS系统,后来出现了PE系统,所谓的PE系统就是精简版的windows系统,最出名的是扬州老毛桃的只有一百多M的PE系统,这个是最出名的PE系统了 稳定方便而且功能强大,让我们真正的开始摆脱成本高、容易出错、比较多余的光驱,开始真正用U盘方便的安装系统了。但是后来win7和win7都改变了安装部署方法,而老毛桃后来没有更新了,所以直接用老毛桃PE安装win7和win8都不行了,但是后来各种高手制作的不同内核的PE系统,特别推荐通用PE系统。本系统真正的win8内核制作,稳定功能强大,而且界面非常漂亮。
2.下载通用PE系统,然后系统重做到电脑上。
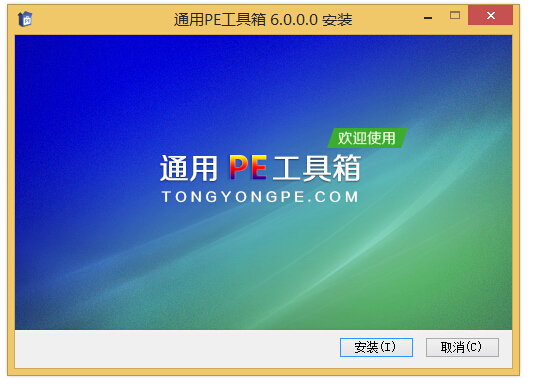
64位win8重装系统图文教程图1
这时候把U盘插上 会自动检测出你插在电脑主机上的U盘,如下图所示,检测出我电脑上的金士顿U盘G盘。然后点击【一键制作U盘启动盘】(注意点击之前 先把你U盘上需要的资料转移到电脑上备份起来 ,不然一会儿制作之前U盘会被格式化,你U盘上所有的数据都会没了)
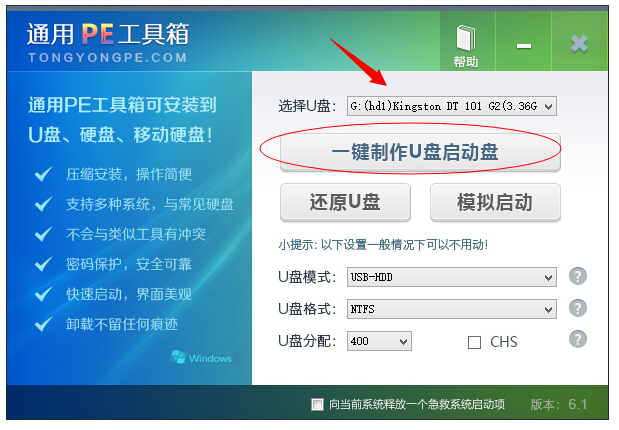
64位win8重装系统图文教程图2

64位win8重装系统图文教程图3
点击确定PE系统就会写入到U盘中,如上图所示,等到100%以后,会弹出一个窗口,大概的意思就是制作好了。接下来注意的是先备份一下你的系统中的需要的资料,主要是【电脑桌面】和【我的文档】中的资料 直接转移或者直接复制到D盘或者其他磁盘中。
二、用U盘PE系统引导启动电脑
继续保持U盘插在电脑主机上,然后点击重启电脑,然后等电脑关闭重启过程中,(进入BIOS的方法)不停的按键盘上的【del】键进入BOIS(根据各种品牌的主板不同 有所不同的 有的是按【F2】键、有的是按【F8】键、等 如果不行具体的可以根据你电脑的主板品牌 百度搜索 某某某电脑怎么进入biso快捷键)。

64位win8重装系统图文教程图4
根据各中bios的不同 界面也有所不同,有的是如下图所示,还有的比较新的电脑界面更华丽,但是都大同小异。
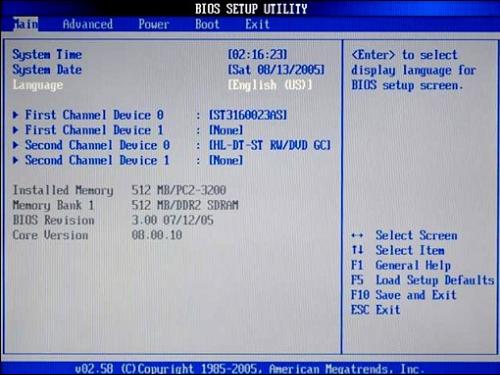
64位win8重装系统图文教程图5
在BOIS中的Advanced Bios Features(高级BIOS设置)中用键盘上的上下左右箭头键和【TAB】键盘操作设置U盘为第一启动顺序,上面第二种界面的设置就在【Boot】中设置就可以了。如下图所示。在first boot device中选择USB。有的是电脑现实的是Removable Dev 都一样 翻译过来就是可移动介质 也可以直接指U盘。
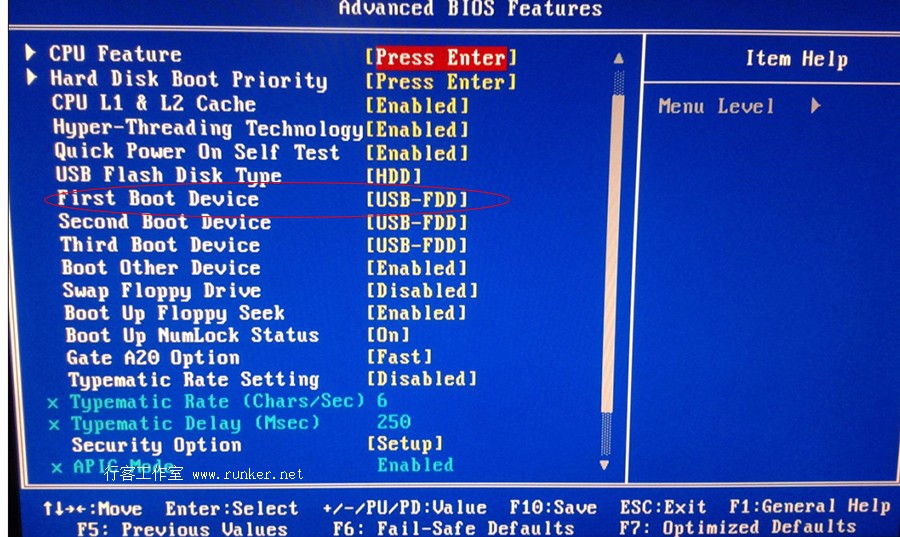
64位win8重装系统图文教程图6
设置好后按键盘上的【F10】键保存设置。然后电脑会自动重启 (保存U盘一直插在电脑主机上),这时候电脑会自动通过U盘的引导进入到PE系统中,如下图所示。
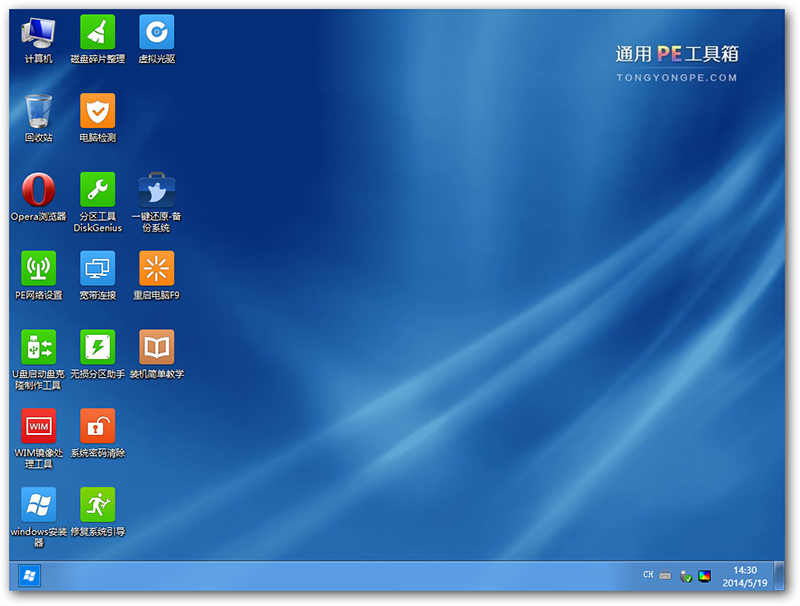
64位win8重装系统图文教程图7
在安装系统之前建议把C盘格式化一下 这样比较干净纯净,安装起来也不容易出错,点击开PE系统桌面的【分区工具diskman】,用这个工具直接格式化C盘( 这样的优点是比较快,比如50G的C盘如果直接在我的电脑中格式化 有时候需要十几分钟,但是用这个工具瞬间就能格式化完成。)如下图所示(注意格式化的是C盘,不要点击错的。)

64位win8重装系统图文教程图8
等格式化完成 然后弹出确定窗口 关闭Diskman软件。然后找到你下载好的win8.1原版iso镜像文件 ,右键点击【装载】选项(把镜像放到一个虚拟的光驱里),如下图所示。
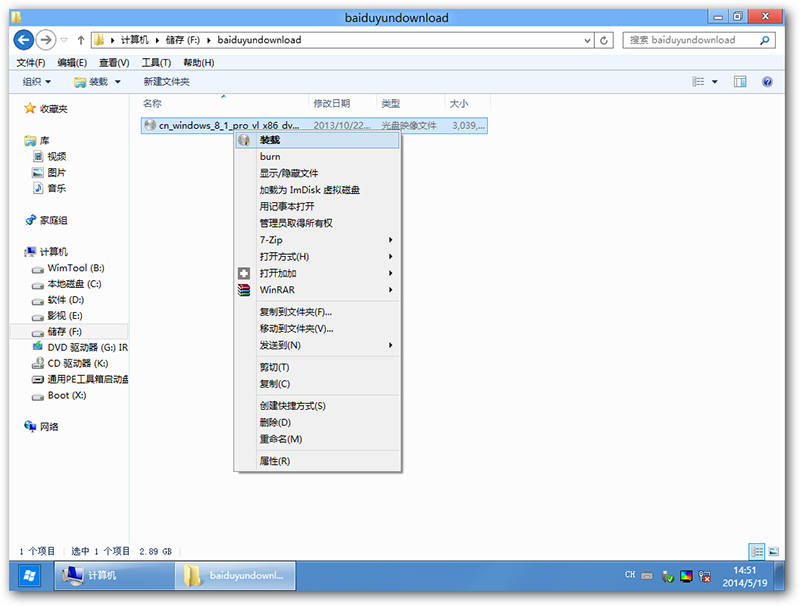
64位win8重装系统图文教程图9
这时候你会发现【我的电脑】中多出了一个2.89G的磁盘,如下图我的显示我电脑是G盘
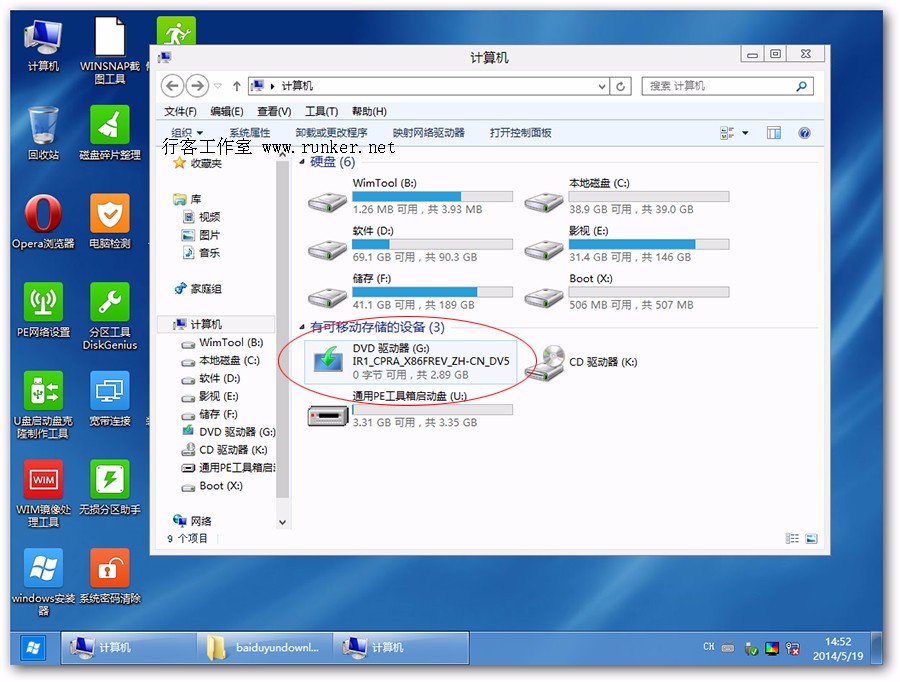
64位win8重装系统图文教程图10
三、笔记本win8系统下载安装部署
这时候就可以安装Win8系统了,点击桌面的【windows安装器】。
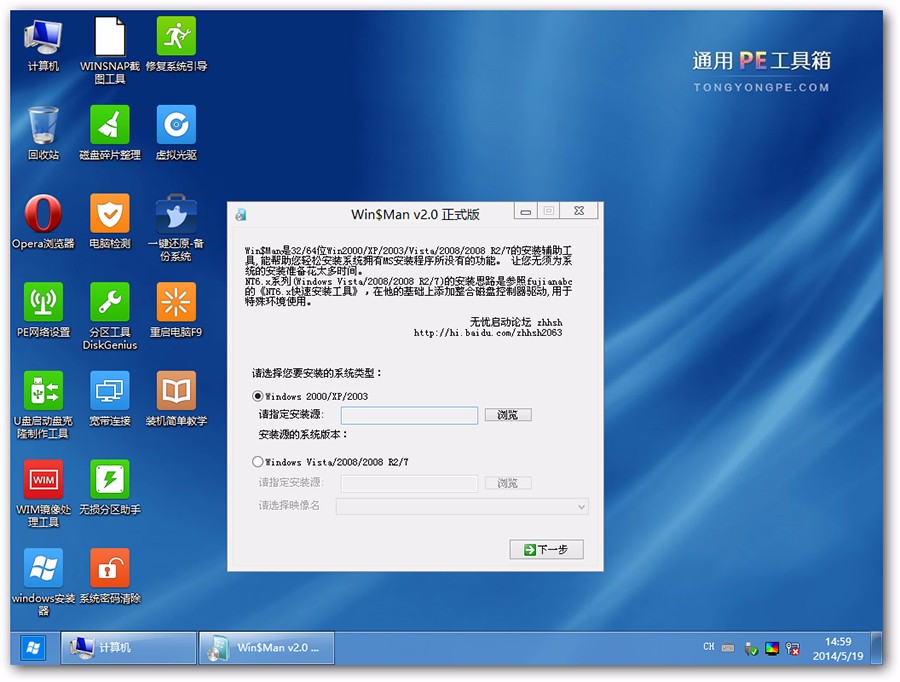
64位win8重装系统图文教程图11
接下来选择【windows vista/2008/2008 R2/7】,然后【浏览】刚刚装载的win8.1虚拟光驱,找到虚拟光驱下的sources文件夹下面的install.wim文件。接着在【请选择映像名】中选择win8.1专业版,确定 然后点击【下一步】
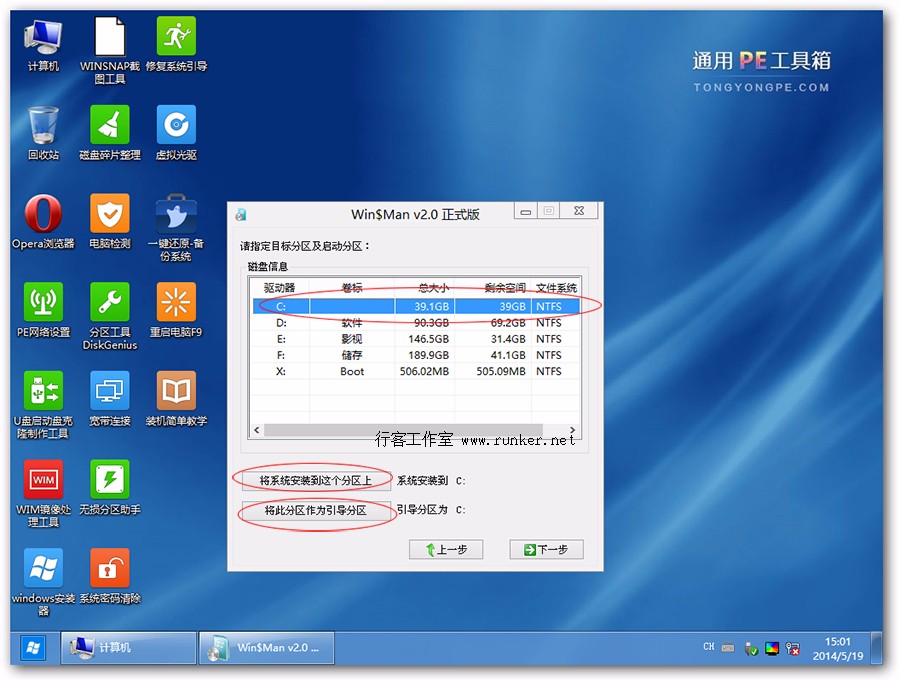
64位win8重装系统图文教程图12
在弹出的界面中先点击选中C盘,然后分别点击【将系统安装到这个分区上】【将次分区作为引导分区】,接下来点击【下一步】,在弹出的窗口中默认就行了 然后再点击【下一步】
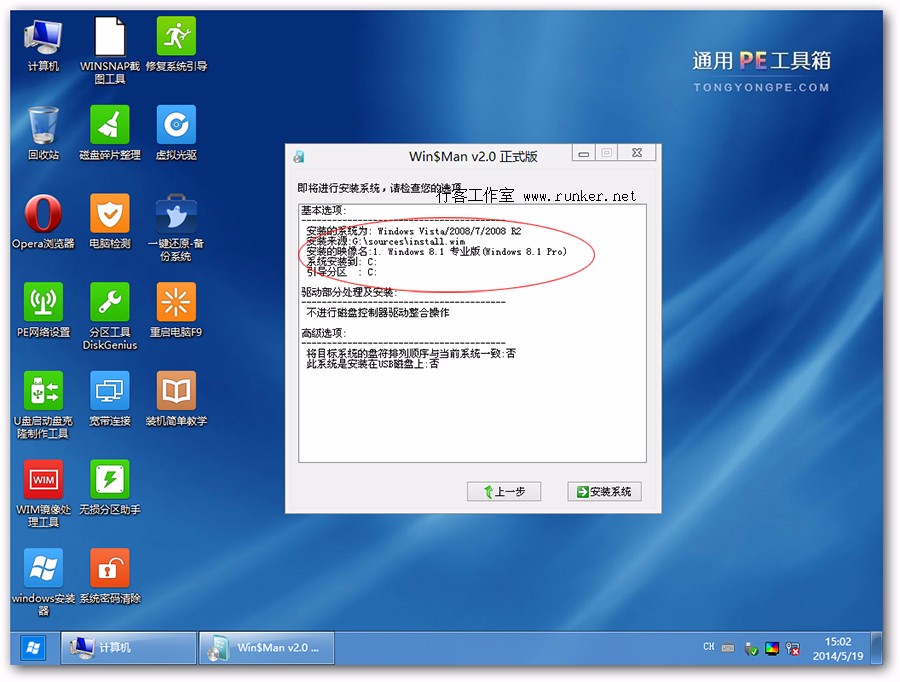
64位win8重装系统图文教程图13
这时候会列出你刚才的设置,安装系统来源 安装引导分区这些信息,如果一致了 是C盘了,这时候就可以点击【安装系统】选项了。然后就会弹出正在部署安装系统的对话框,一直到100% 的时候 会弹出一个窗口提示你部署安装完成,请重启电脑开始自动安装系统了。

64位win8重装系统图文教程图14
这说明win8.1系统安装已经部署好了,点击确定 ,然后重启电脑,这时候注意一定要把U盘拔了(就是让电脑系统从硬盘启动)。重启电脑后,就开始真正开始安装win8.1系统了。四、真正开始安装win8.1系统
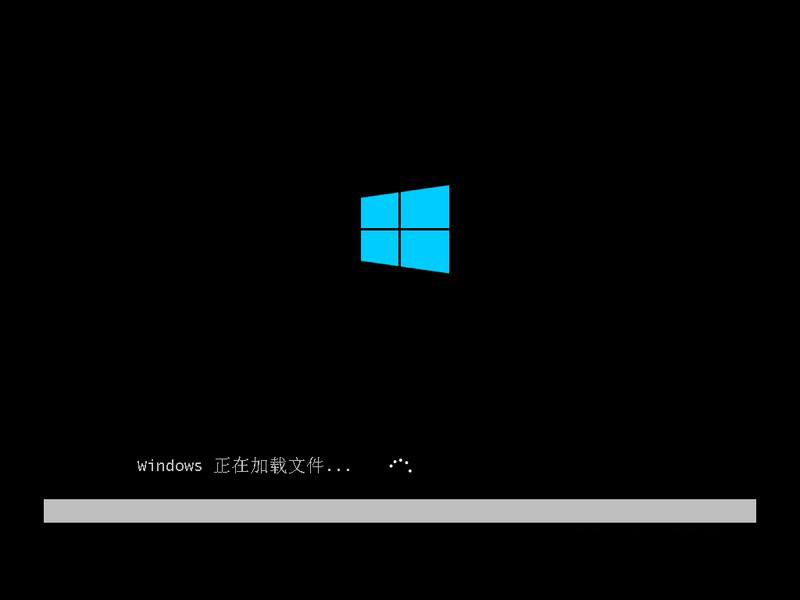
64位win8重装系统图文教程图15
接下等待几分钟 然后出现用户设置 如下图所示。起一个电脑系统的名字 可以用你的名字 (注意只能用字母和数字 不允许用汉字。) 然后点击下一步。
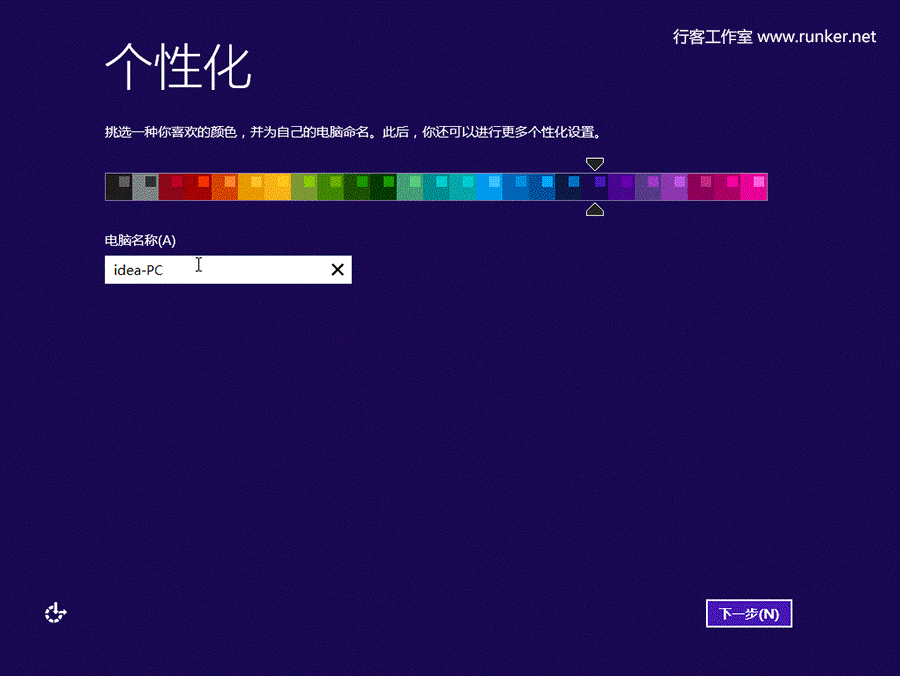
64位win8重装系统图文教程图16
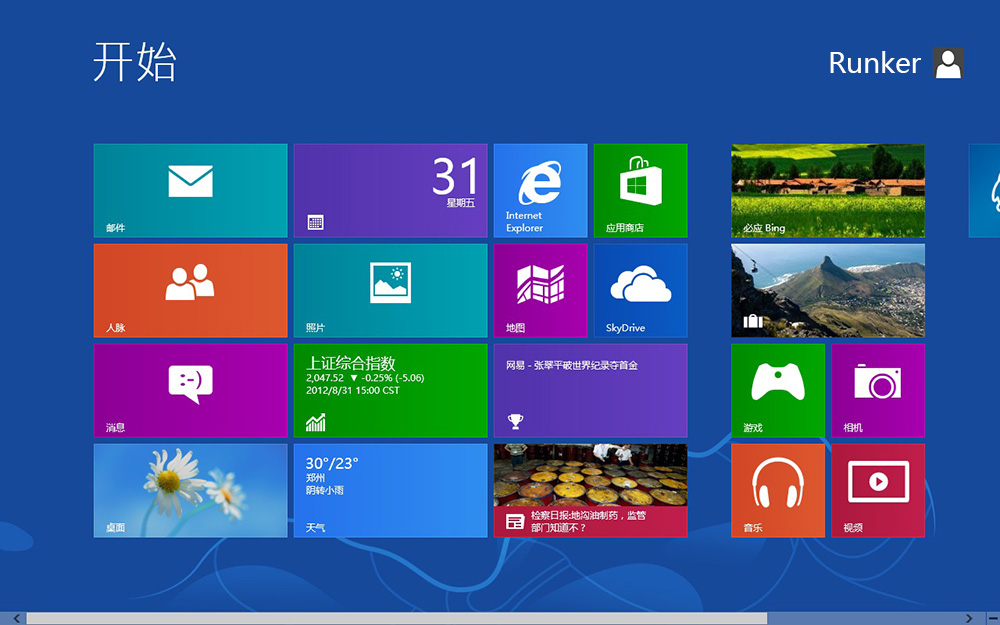
64位win8重装系统图文教程图17
上述就是64位win8重装系统图文教程的全部内容了,其实64位win8重装系统图文教程是非常的简单的,重启安装完成,64位win8重装系统大概的步骤就完成了,希望你对有用。
 有用
26
有用
26


 小白系统
小白系统


 1000
1000 1000
1000 1000
1000 1000
1000 1000
1000 1000
1000 1000
1000 1000
1000 1000
1000 1000
1000猜您喜欢
- 重装系统F2操作步骤是什么2023/03/06
- 华为笔记本电脑怎样重装系统的详细介..2021/10/30
- 网络电视怎么看电视台节目..2022/01/24
- 电脑进入bios怎么重装系统2022/11/13
- 用u盘安装win7系统教程2017/03/22
- 小白一键重装xp系统教程2022/11/07
相关推荐
- 华硕D320SF电脑重装系统教程图解..2023/05/05
- 下载u盘一键重装系统的方法..2023/04/24
- 鼠标不动了怎么办的解决方法..2021/10/31
- 小白在线安装系统2020/07/24
- 黑鲨装机大师怎么卸载的步骤教程..2021/11/19
- 简单详细的thinkpad重装系统步骤..2021/02/08

















