一键win7系统重装教程
- 分类:教程 回答于: 2017年02月24日 00:00:00
想安装win7,但是却是小白用户,其实现在的一键win7系统重装教程是非常流行的,一键win7系统重装教程没有繁琐的操作,只需要几步就可以解决windows操作系统一键重装,简单而快捷,让小白也可以轻松的下载安装,下面让我们一起来看看一键win7系统重装教程吧。
一键重装win7家庭普通系统方法:
双击运行系统之家一键win7重装软件,软件会智能云匹配最佳系统推荐用户安装,我们重装xp和Win7只需点击立即重装右边的三角按钮即可选择XP系统或Win7系统,选择好之后进入下一步。

一键win7系统重装教程图1
系统选择完毕后,软件会自动下载系统安装文件,在下载页面可以看到下载状态和各种不同的信息。系统之家一键重装大师采用高速下载内核,最快能达到十几MB每秒的下载速度,具体还要看用户的网络环境。
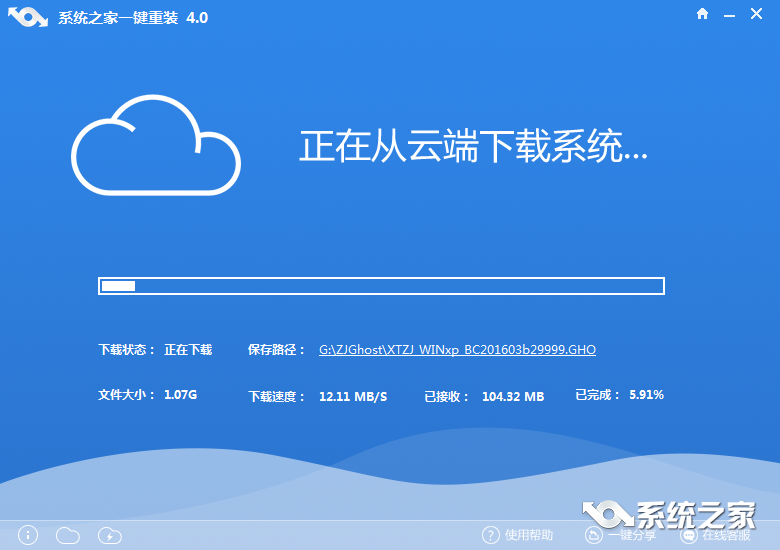
一键win7系统重装教程图2
系统下载完毕后,软件会自动重启电脑进入重装工作,用户不用进行任何操作,完全由系统之家一件重装大师自动搞定。
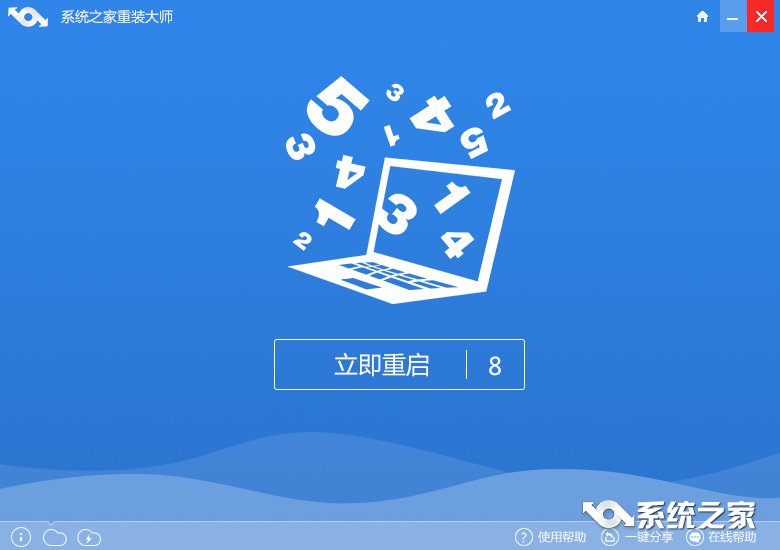
一键win7系统重装教程图3
以上就是一键win7系统重装教程的详解了,一键win7系统重装教程就是专为不懂安装系统的小白们设置的,然后按自动匹配,软件就会根据你的电脑配置匹配相应的系统,而且操作就是流水线的,很简单。
 有用
26
有用
26


 小白系统
小白系统


 1000
1000 1000
1000 1000
1000 1000
1000 1000
1000 1000
1000 1000
1000 1000
1000 1000
1000 1000
1000猜您喜欢
- office2010激活工具怎么用2016/08/25
- 联想一体机如何重装系统的步骤教程..2021/09/07
- 电脑显卡驱动不安装会怎样..2022/03/02
- 咔咔装机一键重装系统软件的使用方法..2022/04/17
- 电脑蓝屏重装系统操作方法..2022/11/07
- 最简单的ylmf win7 64安装教程..2016/12/08
相关推荐
- 电脑黑屏却开着机怎么回事..2021/12/08
- acer电脑设置u盘启动方法2016/10/31
- 例举惠普打印机驱动怎么安装..2019/03/08
- 如何pdf转ppt2023/03/23
- word转pdf在线转换哪些好2023/03/28
- 重装系统后的装机必备软件电脑推荐..2020/08/08

















