重装镜像win7图文教程
- 分类:教程 回答于: 2017年02月16日 00:00:00
由于XP系统的停用,win7系统成了现在的主流,虽然现在很多用光盘重装镜像win7或者硬盘重装镜像win7,但是大部分的用户还是制作win7系统U盘启动来重装win7系统,那U盘重装win7系统怎样安装了,接下来告诉你。
首先用软件,制作U盘,然后下载win7镜像到U盘;

重装镜像win7图文教程图1
准备好了就把U盘插到电脑上,重启电脑,然后在键盘上启动U盘的键,这里按F12(不同品牌的电脑是不一样),这时会弹出一个选择界面,选择U盘启动即可。如下图所示:

重装镜像win7图文教程图2
选择U盘启动后,弹出另一个选择界面“win8PEx86精简版”即可,点击“win8PEx86精简版”进入。如图:

重装镜像win7图文教程图3
进入PE后,桌面上有很多图标,这时我们选择一个“幽灵”(Ghost)的图标,如图:
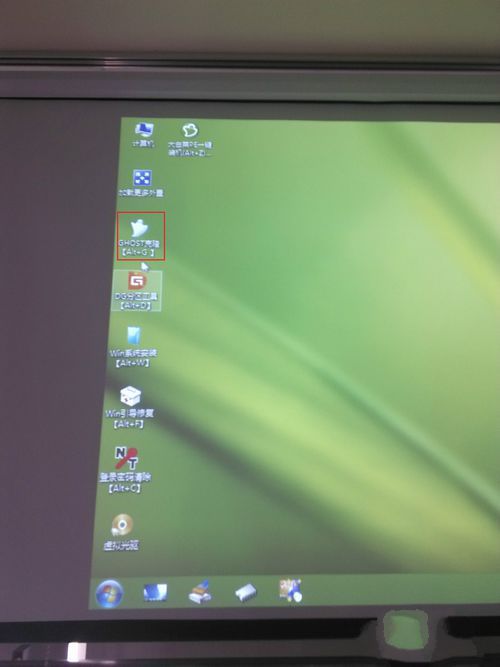
重装镜像win7图文教程图4
点击Ghost图标后,弹出一个界面,由于是安装系统,所以这里选择“Local—partition—From Image”,这里就不详细讲解其他的意思了,如图所示:
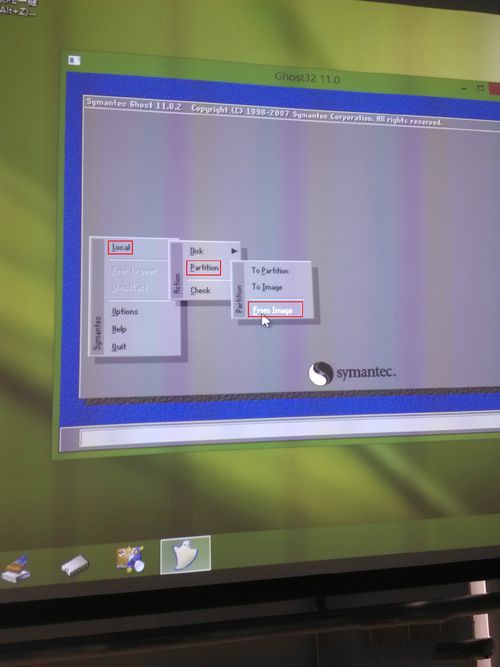
重装镜像win7图文教程图5
接下里选择你U盘里的win7镜像文件,镜像文件后缀名为:.GHO,双击即可,如图:
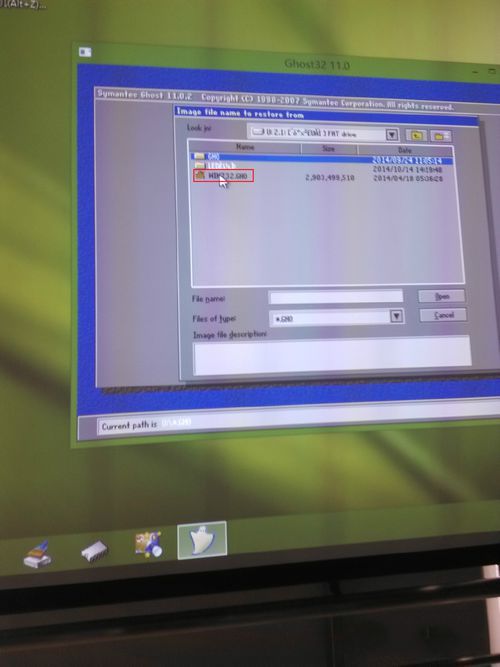
重装镜像win7图文教程图6
第一张图,直接点击OK即可;第二张图,选择安装的盘符(一般是安装在C盘,找到自己的C盘),然后点击OK就可以了,之后的选择默认即可。如图所示:
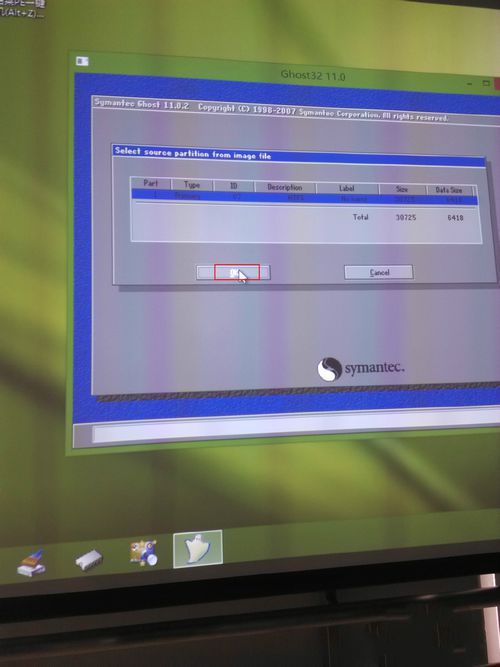
重装镜像win7图文教程图7
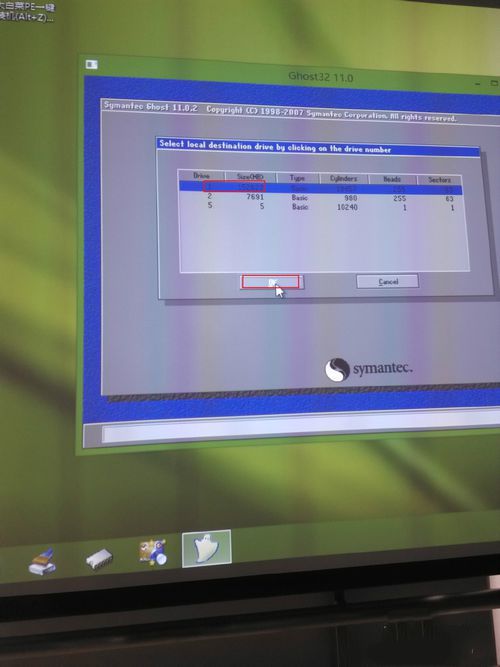
重装镜像win7图文教程图8
选择好了之后就可以一键ghostwin7系统了,这里要耐心等待一下,直到走到100%之后会弹出一个窗口,选择”Reset computer“。如图:
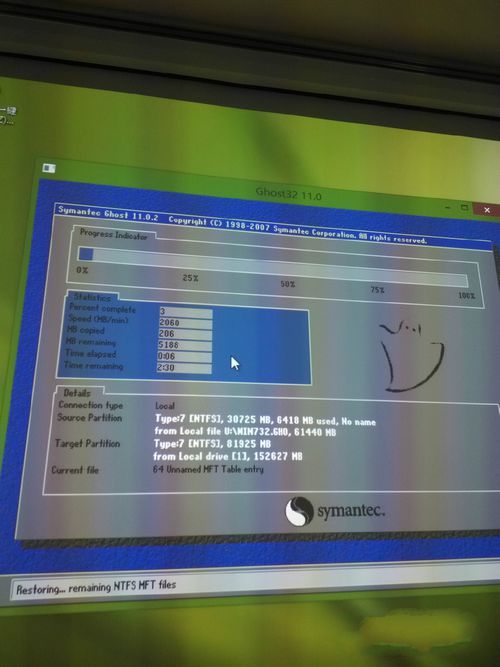
重装镜像win7图文教程图9
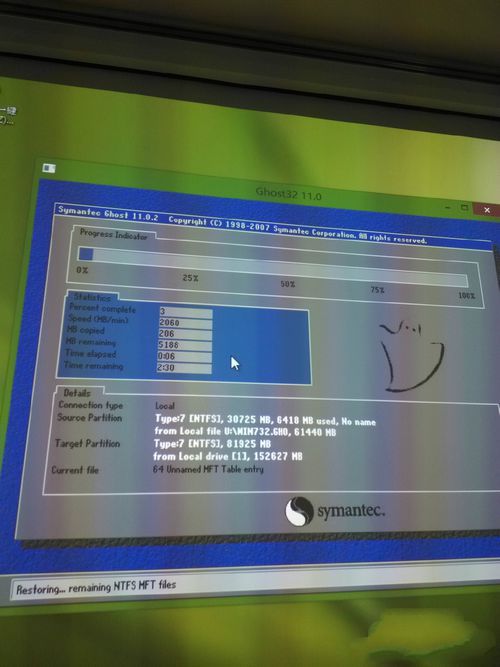
重装镜像win7图文教程图10
再次重启电脑之后,后面的步骤都是全自动进行,不需要我们做操作,但要耐心等待一小会儿,这时可以去看看电影,更新完了之后就直接到达win7系统桌面界面。

重装镜像win7图文教程图11
综上所述,关于重装镜像win7图文教程到这里就全部结束了,重装镜像win7图文教程再次重启电脑之后,后面的步骤都是全自动进行,如果大家喜欢就赶紧学习起来吧。
 有用
26
有用
26


 小白系统
小白系统


 1000
1000 1000
1000 1000
1000 1000
1000 1000
1000 1000
1000 1000
1000 1000
1000 1000
1000 1000
1000猜您喜欢
- win7打开方式设置方法2016/08/26
- 装机吧系统重装软件怎么使用..2022/05/28
- 专业数据恢复中心怎么收费..2023/04/17
- 小编为网友们带来win8和win7区别讲解..2016/11/13
- 电脑黑屏怎么重装系统的方法教程..2021/09/02
- 详解联想电脑重装系统大概多少钱以及..2023/04/17
相关推荐
- u盘看不到磁盘管理解决教程..2016/11/01
- oa办公系统下载安装2022/10/23
- 优盘不显示_U盘分区后不显示解决办法..2015/05/28
- 虚拟机数据恢复的方法详解..2023/04/12
- 惠普11代笔记本重装系统教程..2022/06/01
- 笔记本电脑选集成显卡和独立显卡哪个..2021/10/28

















