U盘直接安装系统win7图文教程
- 分类:教程 回答于: 2017年02月07日 00:00:00
U盘直接安装系统的方法还是相对来说比较简单的,U盘直接安装系统win7的方法与光盘安装win7系统的方法类似,但是就是有用户不太清楚如何操作才比较简单,所以今天小编就来为大家介绍U盘直接安装系统win7的图文教程吧。
1、把制作好的u盘启动盘插在电脑usb接口,重启电脑根据开机画面提示按开机启动快捷键进入主菜单界面,选择【01】,如图:
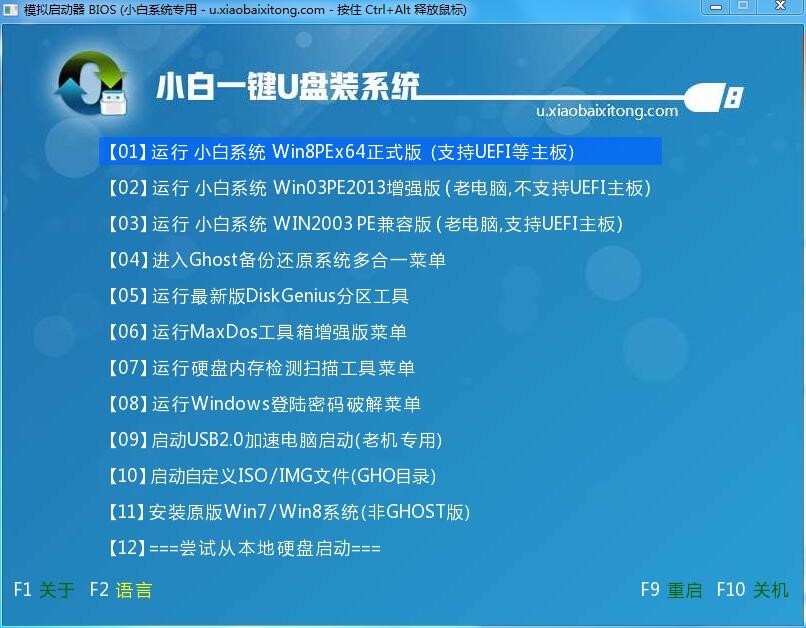
U盘直接安装系统win7图文教程图1
2、进入win8pe系统后,弹出pe装机工具窗口,把准备好的win7系统镜像文件放在c盘中,点击确定,如图:
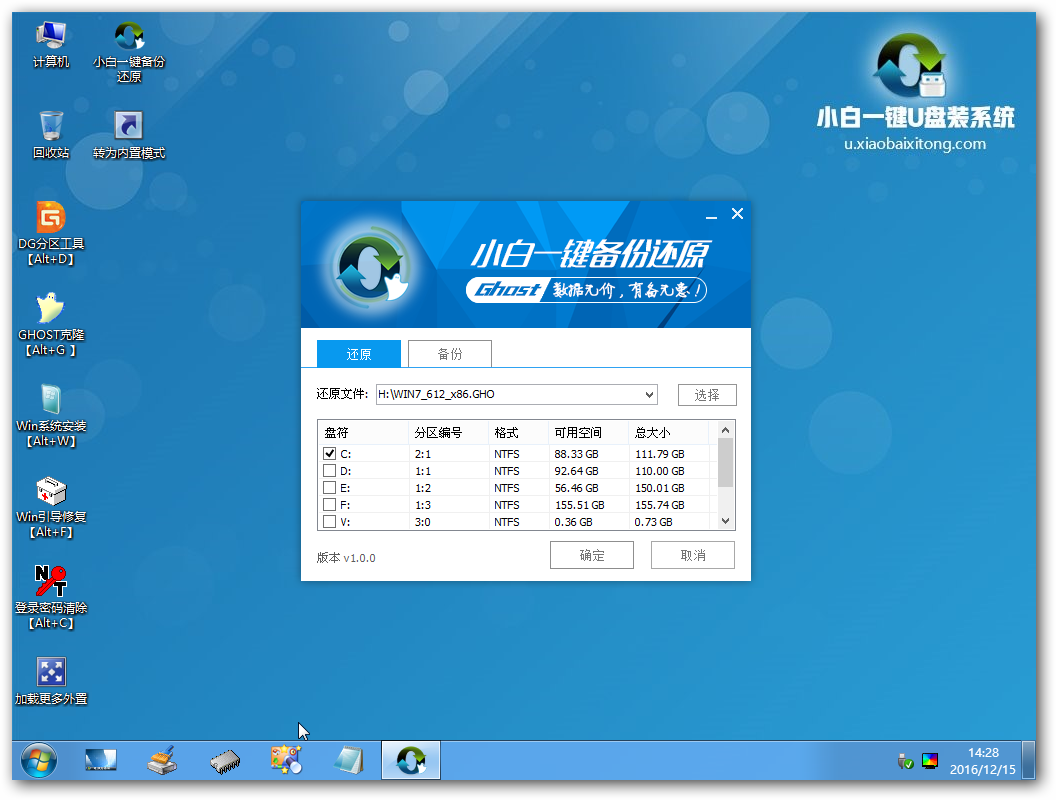
U盘直接安装系统win7图文教程图2
3、弹出程序将执行还原操作提醒框,勾选完成后重启复选框,点击确定按钮,如图:

U盘直接安装系统win7图文教程图3
4、接着就是还原过程,静静等待直到还原结束会弹出还原成功提示框。可以点击“是”进行马上重启计算机,或者等待倒计时完成也会自动重启电脑,如图:
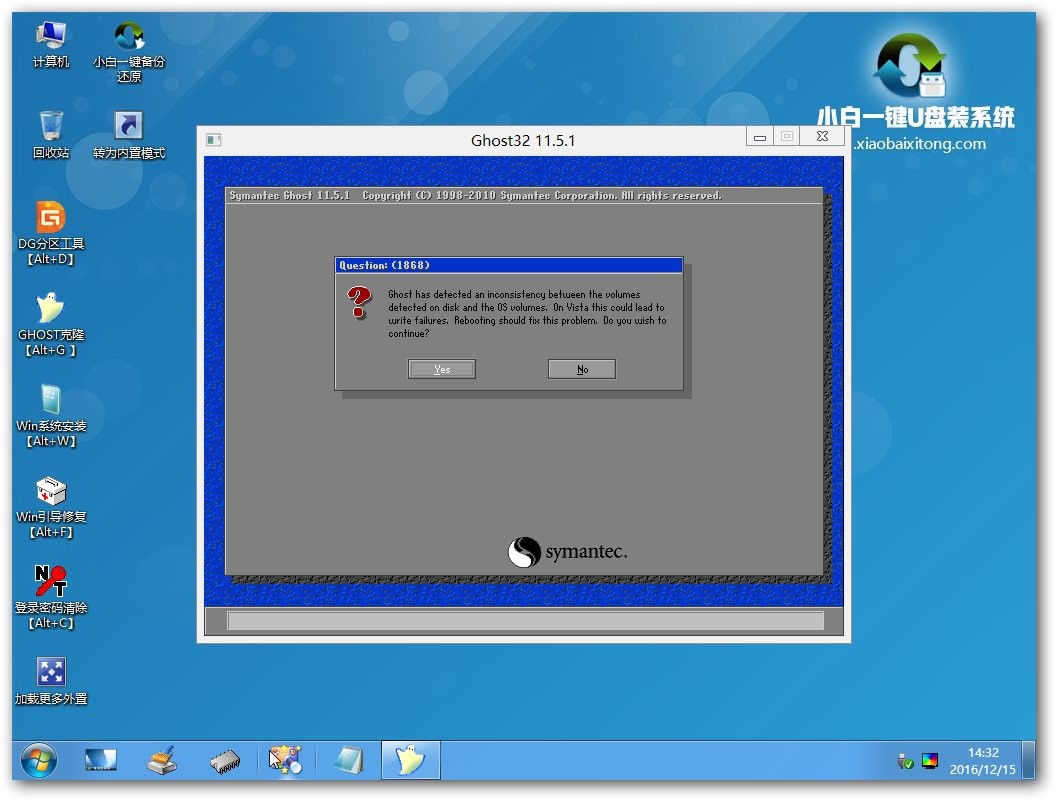
U盘直接安装系统win7图文教程图4
5、之后就开始进行安装程序的过程,慢慢等待直至程序安装完成。如图:
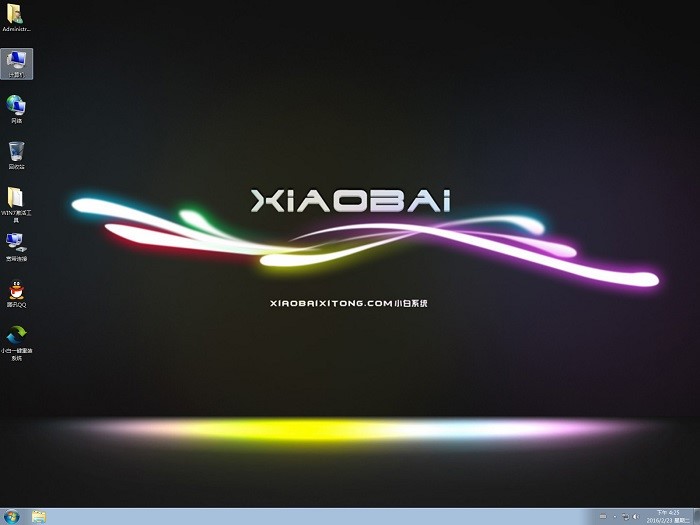
U盘直接安装系统win7图文教程图5
6、接着是系统的如何刷BIOS设置过程,根据提示自行设置即可,如图:

U盘直接安装系统win7图文教程图6
7、最后就是win7系统的部署阶段,部署过程不要关闭计算机,等待部署完成就可以使用win7系统了。
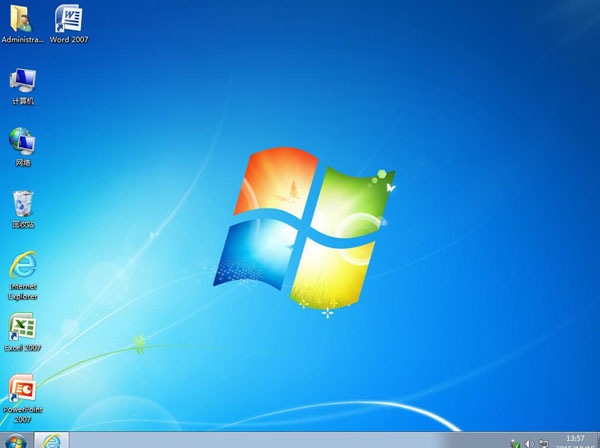
U盘直接安装系统win7图文教程图7
U盘直接安装系统win7图文教程来安装win7系统是不是很简单呢?感兴趣的小伙伴们也赶紧动手操作起来吧,U盘直接安装系统win7图文教程是非常简单的,如果大家喜欢就赶紧学习起来吧。
 有用
26
有用
26


 小白系统
小白系统


 1000
1000 1000
1000 1000
1000 1000
1000 1000
1000 1000
1000 1000
1000 1000
1000 1000
1000 1000
1000猜您喜欢
- 好用一键重装系统图文教程(附视频)..2016/08/18
- office2010产品密钥在哪里能找到..2022/02/07
- 小白一键系统官网的软件怎么样..2022/12/01
- 电脑用U盘怎么重装系统2019/04/18
- 华硕灵耀X双屏电脑怎么重装系统步骤..2023/05/05
- 黑云一键重装系统怎么重装..2022/05/02
相关推荐
- 想知道小白系统重装下载的系统在哪儿..2022/11/04
- vista一键重装系统教程2016/10/17
- win32位系统怎么安装2022/10/09
- linux系统安装的方法2022/01/03
- 手把手教你光盘重装win7系统..2016/12/08
- 重装系统后硬盘不见了怎么办..2022/09/07

















