dell笔记本重装预装系统方法
- 分类:教程 回答于: 2017年01月21日 00:00:00
如何dell笔记本重装预装系统呢?戴尔电脑也是众多人喜欢的电脑之一了,那么我们使用电脑过程,都会经历戴尔电脑重装系统,如何戴尔电脑重装系统才是最简单的,下面就让帅气的小编告诉你们dell笔记本重装预装系统方法。
怎样重装系统win7步骤:
1、将系统镜像文件复制到u盘内,重启电脑,在看到电脑开机画面时连续按下F12即可进入启动项选择窗口;如下图所示为戴尔笔记本开机画面:
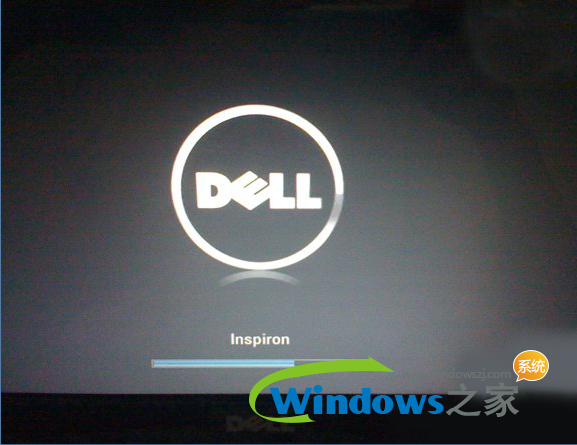
2、在出现的启动项选择窗口中选择u启动启动即可进入u启动的主菜单界面,选择“【02】运行u启动Win03PE增强版(老机器)”并按回车键确认即可进入win03PE系统。如下图所示:
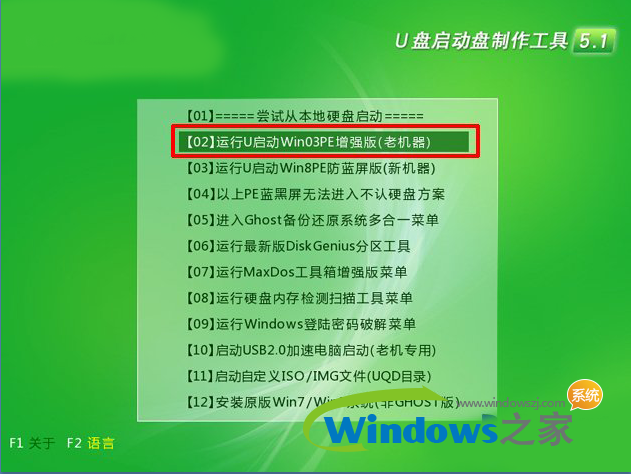
3、进入win2003PE系统后,双击运行桌面上的“u启动PE一键装机工具”,程序会在打开时自动识别到u盘内的系统镜像文件,当你选择好系统镜像文件后,程序会自动提取出镜像文件中的.gho文件,随后选择用于安装系统的磁盘分区之后点击“确定”按钮即可;如下图所示:
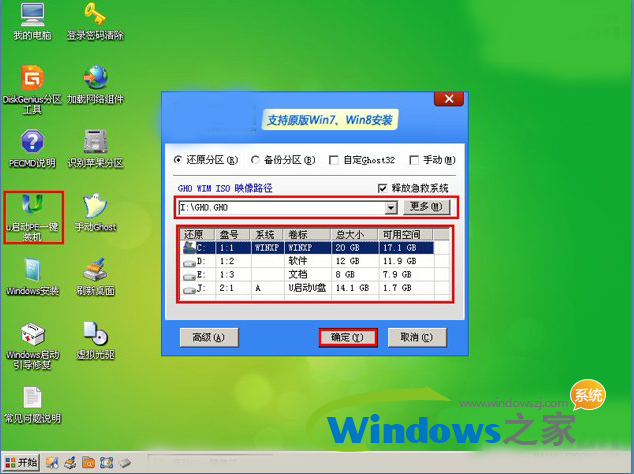
4、点击“确定”按钮后,在弹出“UQDGhost”的提示窗口中点击下方“是(Y)”即可开始执行重装系统的安装任务。如下图所示:
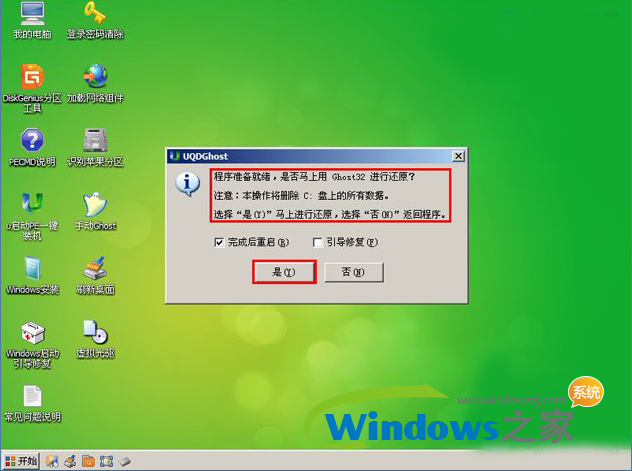
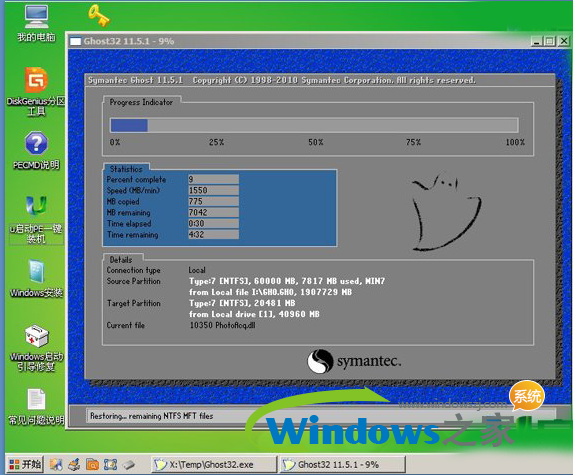
5、等待系统镜像文件解压释放到指定磁盘分区,该过程完成后会弹出“信息提示”的窗口,我们点击“是(Y)”即可立即重启电脑并进行系统的安装,重装系统的过程我们无需进行任何手动操作,剩下的步骤过程电脑都会为我们自动完成。只需要耐心等待系统所有安装过程结束即可;如下图所示:
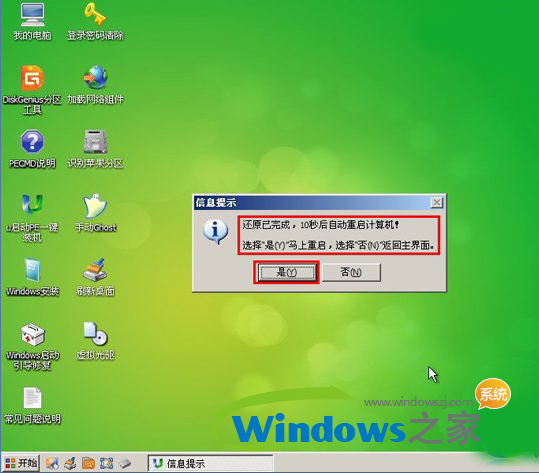

以上就是小编给你们介绍的dell笔记本重装预装系统方法了,相信你们这些可爱聪明的网友们一看就能学会戴尔电脑重装系统,以后电脑系统出现问题了,自己就能亲身解决了!
 有用
26
有用
26


 小白系统
小白系统


 1000
1000 1000
1000 1000
1000 1000
1000 1000
1000 1000
1000 1000
1000 1000
1000 1000
1000 1000
1000猜您喜欢
- 电脑睡眠模式黑屏怎么解除..2022/07/27
- 告诉你电脑一键还原按哪个键..2020/06/24
- 华为笔记本重装系统教程2020/02/14
- 图文分析deepwin764安装说明2016/12/12
- 无极一键重装系统官方教程..2016/08/18
- 360系统重装好用吗2023/05/02
相关推荐
- windows98下载教程2022/11/21
- 笔记本电脑黑屏只有鼠标怎么办_小白官..2021/11/26
- 小编教你怎样重装电脑系统..2017/09/08
- 电脑硬盘数据恢复得多少钱..2023/03/29
- 简述电脑小白一键重装系统教程..2022/11/27
- 电脑开不了机怎么办的解决方法..2022/10/25

















