macbook装win7系统教程
- 分类:教程 回答于: 2017年01月16日 00:00:00
macbook装win7系统教程是什么呢?苹果采用的是Mac OS X系统,版本低,会黑屏或死机。于是用户就在想,能不能在macbook安装电脑win7系统呢?当然是可以的,如果你们有需要macbook装win7系统教程,小编现在就给你们介绍!
macbook安装电脑win7系统步骤:
1、我们先下载一个win7纯净版系统的安装镜像ISO格式的,当然不能是GHOST版的,你可以在mac系统上直接下载或者在别的电脑下载好复拷贝过去都可以,这里要注意的是只能是64位的win7系统。
2、准备一个4G可用容量的U盘,当然建议使用大一点的8G左右比较合适,然后插在苹果笔记本的USB口上。
3、在MAC系统中,点击菜单上的【前往】—【实用工具】—【Boot Camp】如下图;笔记本一键重装系统
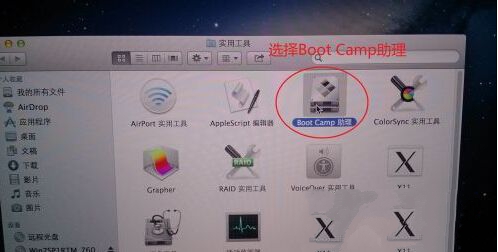
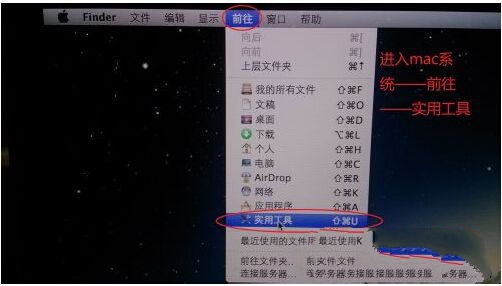
4、打开Boot Camp,然后勾选“创建Windows7安装盘”,接着点继续;
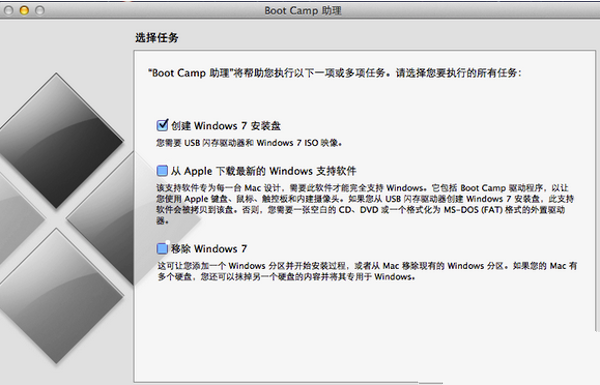
5、在“ISO映像”选择刚才下载的win7 ISO镜像文件的路径,“目的磁盘”选择你插入的U盘,点继续。
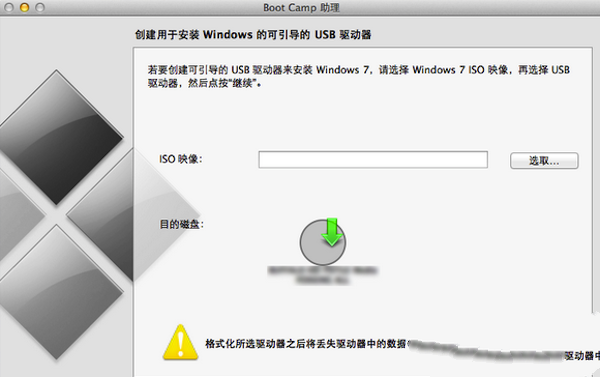
mac装win7纯净版界面4 6、之后Boot Camp会自动制作好用于安装Win7纯净版的U盘安装盘,并重启;
7、在重启后记得按苹果笔记本的Option键,然后选择你制作好的U盘Win7开始安装过程。
8、安装Win7纯净版完成后,我们回到MAC系统,在Boot Camp中下载windows支持软件,会自动下载到U盘中,然后到Win7系统中安装。
以上就是小编给你们介绍的macbook装win7系统教程,现在你们都已经学会了macbook安装电脑win7系统,小编在这提醒大家哦,在安装电脑系统之前,请备份好电脑系统,以防万一!
 有用
26
有用
26


 小白系统
小白系统


 1000
1000 1000
1000 1000
1000 1000
1000 1000
1000 1000
1000 1000
1000 1000
1000 1000
1000 1000
1000猜您喜欢
- 雨林木风硬盘安装教程2017/01/13
- 电脑开不了机进不去系统怎么办..2022/07/28
- 怎么从电脑查找隐藏视频2021/05/20
- 小白一键装机如何重装系统..2022/12/08
- 小白重装系统是永久激活的吗..2023/01/11
- 苹果和windows双系统怎么切换-小白系..2021/12/26
相关推荐
- 电脑黑屏解决方法2022/10/12
- nvidia控制面板有啥用2022/02/18
- 电脑重装系统一直失败如何解决..2023/03/17
- 小白一键重装系统 是纯净版吗如何操作..2022/11/12
- 算法导论pdf怎么转换成word文档..2023/03/18
- 开机后电脑运行慢怎么办2022/11/06

















