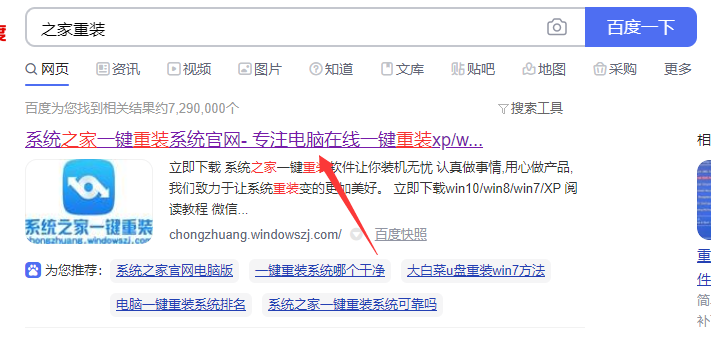小编教你们怎样用u盘装系统
- 分类:教程 回答于: 2017年01月01日 00:00:00
怎样用u盘装系统呢?现在都是流行u盘安装电脑系统了,如果你们不会使用u盘安装电脑系统,那么实在太落后了,所以今天小编就教你们怎样用u盘装系统,以后电脑系统出现问题的时候,自己就能解决了。
工具/原料:
系统版本:windows8
品牌型号:华硕天选2
软件版本:系统之家一键重装系统
方法/步骤:
方法一、使用系统之家一键重装系统完成u盘装系统
1.首先下载系统之家一键重装系统软件,或者单击这个地址下载:http://chongzhuang.163987.com/
2.关闭电脑安全软件,打开系统之家一键重新安装软件,然后选择“ U盘模式”进入。
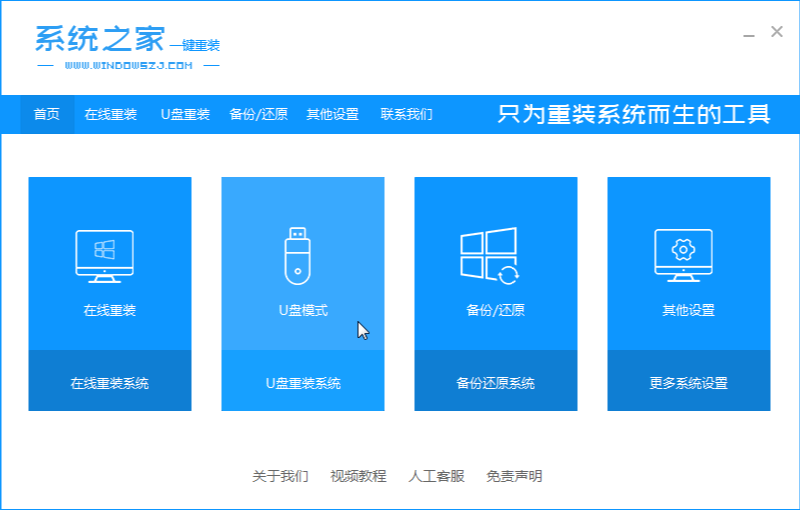
3.识别U盘后,单击“开始制作”以进入下一步。
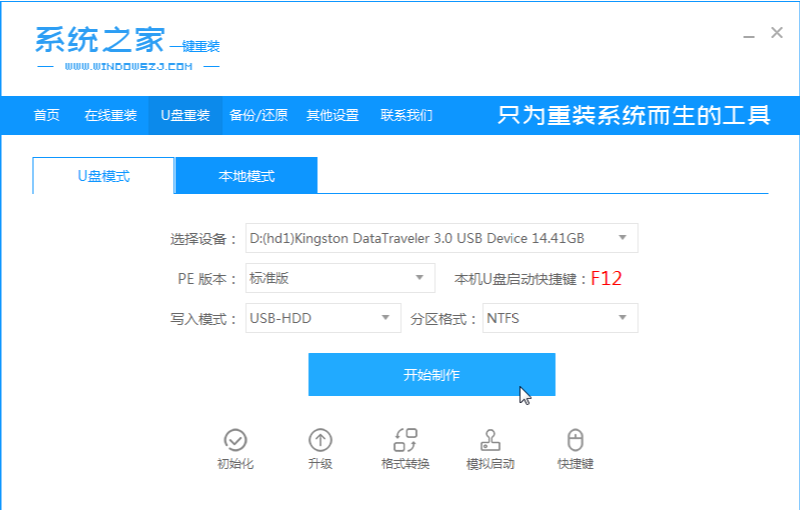
4.检查需要安装的系统版本,然后单击右下角的“开始制作”按钮。
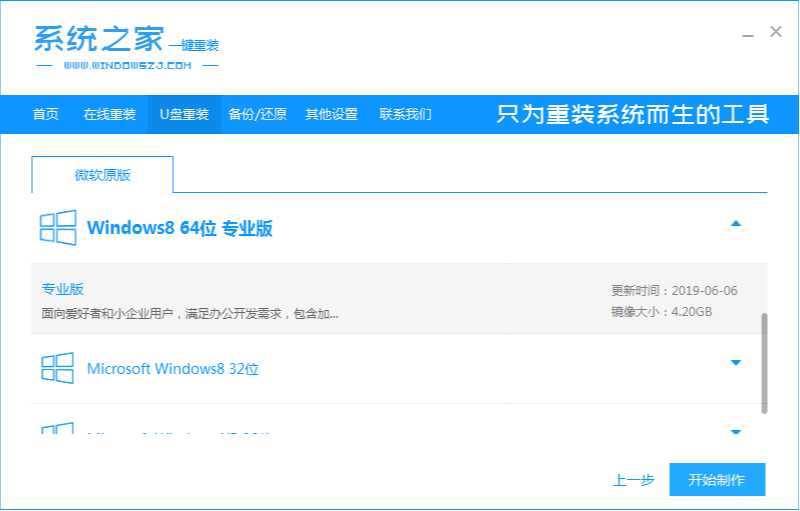
5.等待系统之家提示“启动U盘制作成功”,我们可以单击“预览”以查看U盘启动热键是什么。
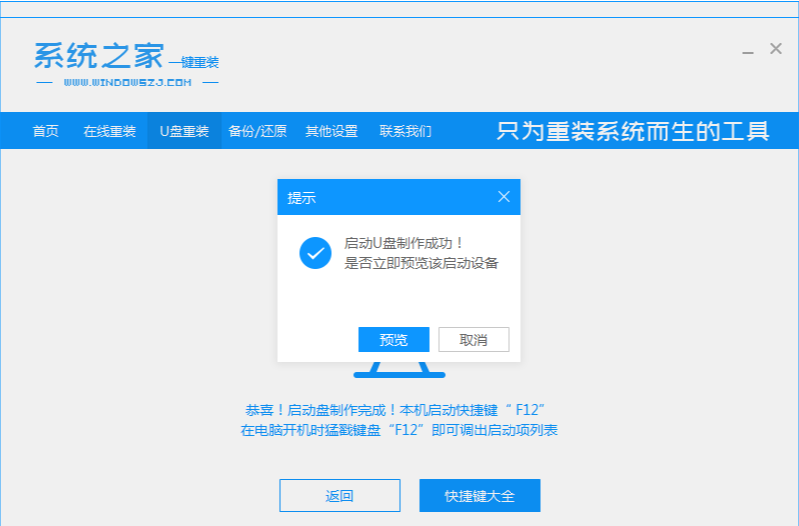
6.确认计算机的U盘启动快捷键后,将U盘插入需要重新安装的计算机USB端口。
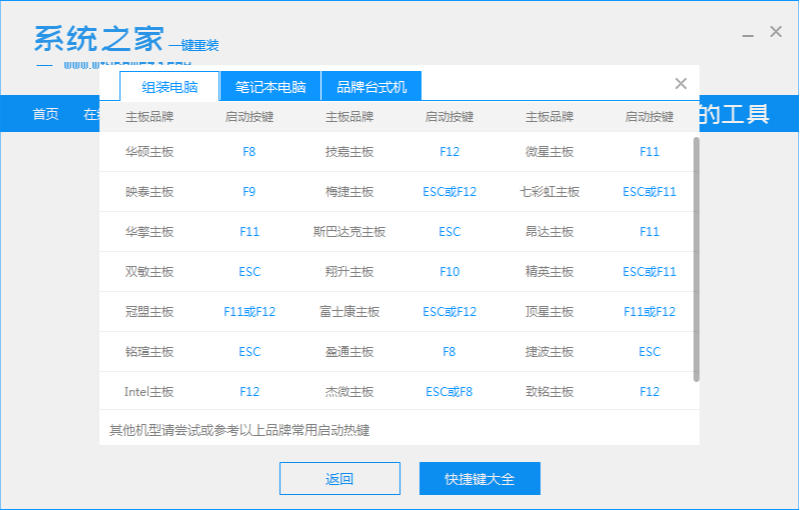
7.快速间歇地按快捷键进入快速启动菜单界面,选择u盘启动项,然后按Enter进入PE系统选择界面。
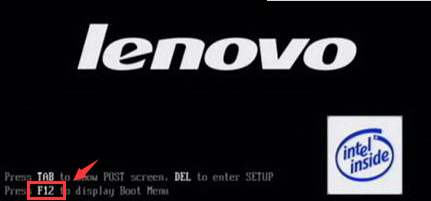
8.使用向上和向下键选择“启动win10x64PE(2G或更多内存)”,然后按Enter键输入。
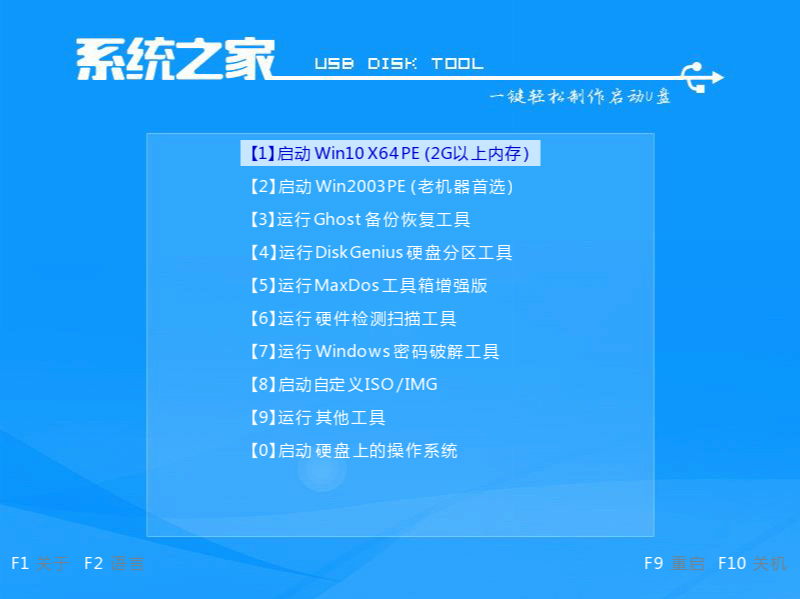
9.选择需要安装的系统,然后单击“安装”。

10.目标分区默认选择C盘,下一步是单击“开始安装”。
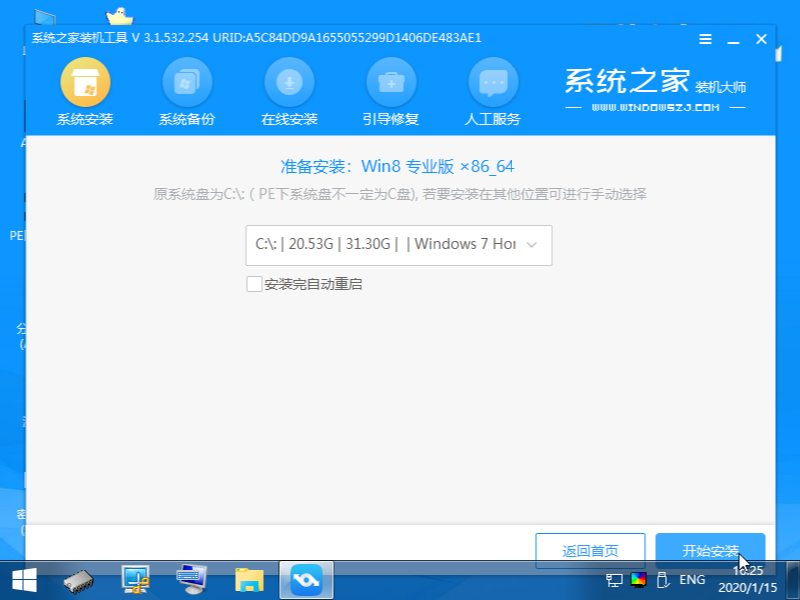
11.系统安装完成后,拔出U盘并重新启动计算机,以进入新的操作系统桌面。

总结:
这就是小编给你们介绍的怎样用u盘装系统的教程,希望对大家有帮助哦。
 有用
26
有用
26


 小白系统
小白系统


 1000
1000 1000
1000 1000
1000 1000
1000 1000
1000 1000
1000 1000
1000 1000
1000 1000
1000 1000
1000猜您喜欢
- 电脑重装系统步骤分享2022/11/23
- 想知道xp怎么重装系统2023/02/14
- 一键重装系统哪个最好2022/06/05
- xp安装版系统下载安装教程2022/07/27
- 联想GTX 1660TI怎么样2022/09/21
- 联想重装W7系统教程2016/12/20
相关推荐
- 电脑断网状态下如何安装网卡驱动..2022/01/22
- 笔者教你将电脑里的照片传到iPhone中..2019/02/28
- 安装萝卜家园ghostxp步骤2017/02/17
- 怎么看电脑配置是否满足游戏配置要求..2021/11/26
- 解答宽带密码忘记了怎么办..2018/11/01
- 笔记本win10改win7图文教程2017/03/10