制作启动u盘教程
- 分类:教程 回答于: 2016年12月30日 00:00:00
制作启动u盘教程是什么呢?u盘是我们身边都有的一个小工具,小巧易携带。那么网友就会问如何制作u盘启动盘,他们都想制作启动u盘进行u盘安装电脑系统,那么下面就让我告诉你们制作u盘启动盘教程。
1.首先插入U盘,如果U盘中存储有重要数据、文件的,请做好备份工作。
2.双击运行U大师U盘启动制作工具,运行界面如下:(如何装双系统)
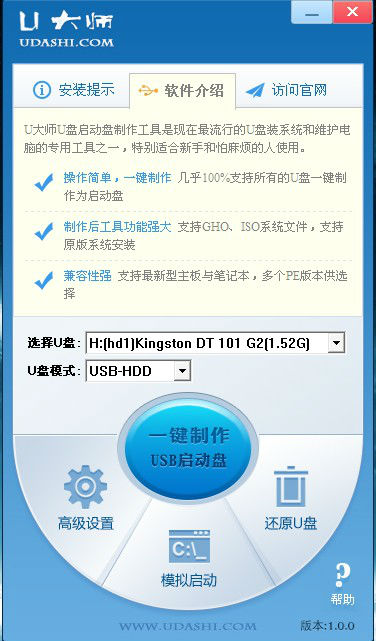
3.在“选择U盘”下拉列表中选择相应的U盘,并根据U盘来选择“U盘模式”。

4.你可以选择“高级设置”来设置之后制作成的WINPE界面,可以选择“模拟启动”来测试U盘启动是否制作成功。当然,如果你的U盘已经是启动U盘,还可以选择“还原U盘”来注销使之成为普通U盘。如果不想做任何改变,则可直接单击中间的按钮“一键制作USB启动盘”。
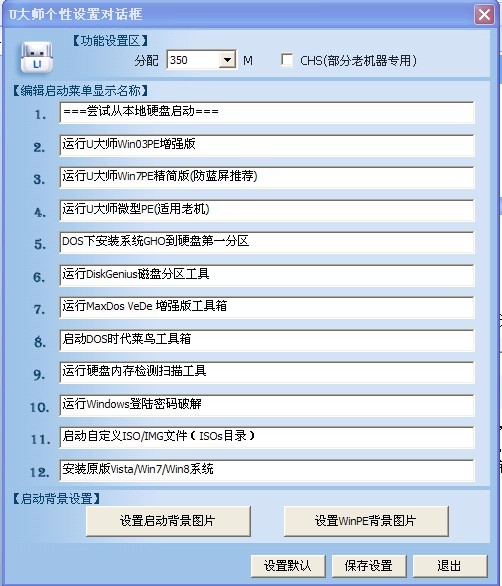
5.弹出提示框,提示U盘重要数据备份,如有重要数据,请先做好备份,若已备份,单击”确定“即可。

6.制作启动U盘时,会格式化初始数据,请等待此过程完毕。如图:
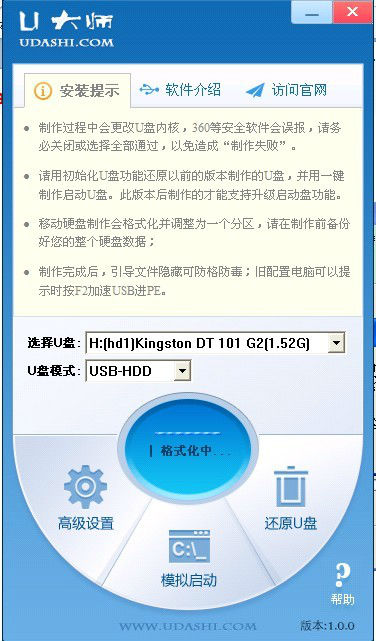
7.制作完成后,弹出提示,单击”确定“即可,此时,若再次插上U盘即可作为启动盘来使用。

以上就是小编给你们介绍的制作启动u盘教程,制作u盘启动盘就使用u大师,可完成U盘一键安装系统的制作,可实现GHOST系统备份/恢复,WinPE安装,磁盘分区,内存测试等功能。它具有一键制作,方便快捷、支持各种U盘制作、读写速度快,安全稳固等多种优点,能让你在最短的时间内学会并使用U大师启动U盘制作来重装系统
 有用
26
有用
26


 小白系统
小白系统


 1000
1000 1000
1000 1000
1000 1000
1000 1000
1000 1000
1000 1000
1000 1000
1000 1000
1000 1000
1000猜您喜欢
- Win7系统批量重命名教程2015/07/06
- 系统文件缺失2015/07/08
- win10电脑怎么从做系统还原点..2021/05/29
- 炫龙电脑一键重装系统xp教程..2019/09/23
- 分享win7注册码可激活各个版本..2017/02/06
- windows98系统下载操作步骤2023/02/05
相关推荐
- 虚拟机安装xp系统步骤教程2022/08/08
- 电脑安装双系统的目的-小白系统教程..2022/01/09
- 万兴pdf如何双面打印2023/04/13
- 华硕笔记本重装系统教程2023/01/14
- 联想笔记本蓝屏代码0xc0000001完美解..2022/02/10
- 笔记本电脑没有声音怎么办的解决方案..2021/12/26

















