联想系统在线重装win7的方法
- 分类:教程 回答于: 2016年12月19日 00:00:00
很多用户反馈自己联想笔记本当前系统太卡了,想使用u盘给联想安装win7系统,联想系统在线重装win7的方法简单快捷,不过对于一些新手用户是完全不懂的如何使用联想系统在线重装win7的方法,下面一起来看看详细的联想系统在线重装win7的方法吧。
电脑怎么重装系统的准备工作:
1、制作u深度u盘启动盘。
2、前往相关网站下载win7系统镜像文件,存入制作好u深度u盘启动盘。
安装win7系统步骤:
1、将制作好的u深度u盘启动盘插入电脑接口,开机按快捷键进入主菜单界面,选择“【02】U深度WIN8 PE标准版(新机器)”,如下图所示:
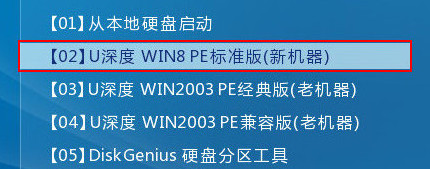
联想系统在线重装win7的方法图1
2、在u深度pe装机工具中,将win7镜像安装在c盘中,点击确定,如下图所示:
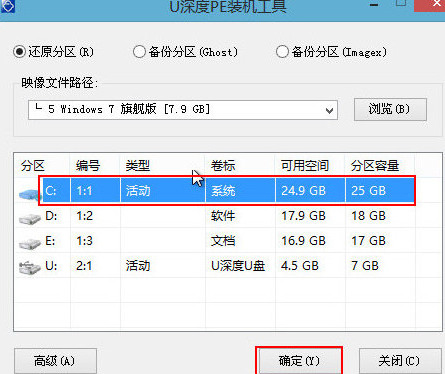
联想系统在线重装win7的方法图2
3、程序将执行还原操作提醒,勾选“完成后重启”,然后点击确定,如下图所示:

联想系统在线重装win7的方法图3
4、随后开始进行系统还原操作,等待还原结束,如下图所示:

联想系统在线重装win7的方法图4
5、电脑重启后进行程序安装,静静等待程序安装至结束,如下图所示:
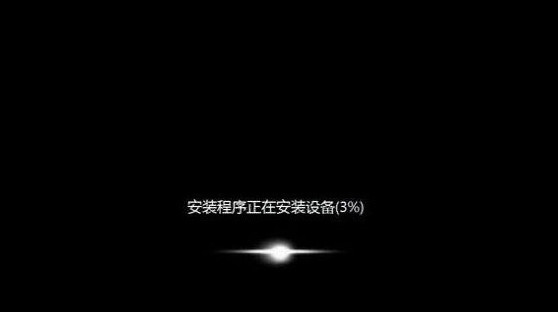
联想系统在线重装win7的方法图5
以上就是小编为大家介绍的联想系统在线重装win7的详细内容了,供大家伙参考收藏,联想系统在线重装win7的方法就是如此简单,有需要安装win7系统的用户赶紧来试试吧!相信大家使用后一定会喜欢这种方法的。
 有用
26
有用
26


 小白系统
小白系统


 1000
1000 1000
1000 1000
1000 1000
1000 1000
1000 1000
1000 1000
1000 1000
1000 1000
1000 1000
1000猜您喜欢
- 工作站重装系统图文教程2016/11/20
- 最简单离线系统重装2016/11/11
- 系统之家如何制作本地PE2022/08/15
- 苹果电脑重装系统多少钱2022/10/27
- 怎么在线重装系统分享2022/10/26
- windows7纯净版64位硬盘安装的方法..2016/11/13
相关推荐
- qq输入法换皮肤教程2023/05/13
- 告诉你怎么让电脑运行慢2022/11/06
- 电脑安装系统uefi无法启动的解决方法..2022/06/19
- 小编教大家怎么没让u盘现实两个分区..2016/10/29
- 小白一键重装系统怎么分区..2022/08/17
- 最简单系统之家u盘装windows7教程..2016/11/10

















