金山重装高手使用教程
- 分类:教程 回答于: 2016年12月19日 00:00:00
金山重装高手是一款非常不错的重装电脑系统软件,金山重装电脑系统是专为不会系统重装或不喜欢手动操作用户打造的系统重装软件.重装系统就选金山重装高手,轻松帮您解决系统疑难杂症,下面就是金山重装电脑系统操作过程。
金山重装高手重装系统主要分为三步:
⒈)系统下载环境检测以及重装准备
首先我们打开金山重装高手软件如上图,就会看到有重装检测的提示,这里我们需要点击重装检测,这里的检测只要是检测我们系统的类型以及版本以及检测需要备份的程序,为后面的重装准备做准备如下图:
系统重装检测

选择安装全新系统+备份程序
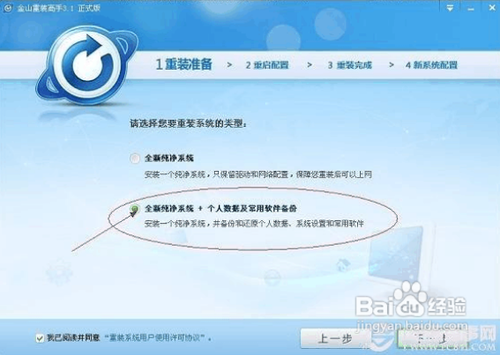
检测完成之后,将进入系统重装准备当中,这里主要涉及到的是一些电脑数据备份以及驱动备份等操作,这些都是自动的,如下图:

金山重装高手重装准备中
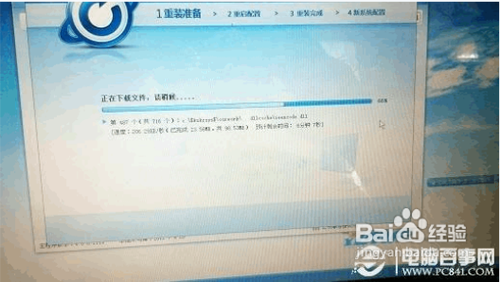
⒉)重启配置
以上准备工作完成之后,会提示我们需要重新启动电脑开启配置系统,我们选择重启电脑,重启电脑之后,就会进入金山重装高手系统安装界面如下图:
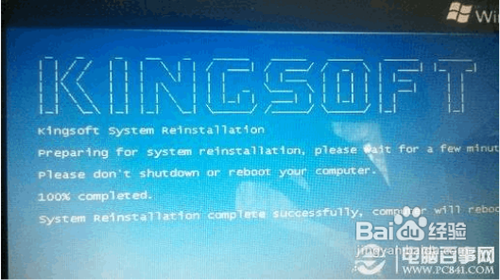
进入欢迎界面之后,金山重装高手将进入系统安装界面,这里与我们一般安装系统界面很类似,如下图:
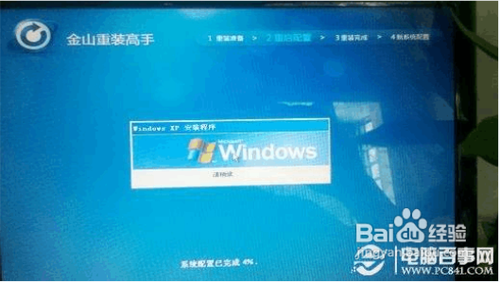
金山重装高手安装系统组件中

⒊)重装完成
等待以上系统安装完成之后,将自动重新启动电脑,之后进入电脑即可看到提示系统安装成功,如下图:

⒋)重装完成之后,将进入最后一步:重新配置系统文件
重装完成之后,进入最后一环节,这里主要包括重新配置电脑以及还原一些电脑数据,更新最新硬件驱动等优化操作,如下图:
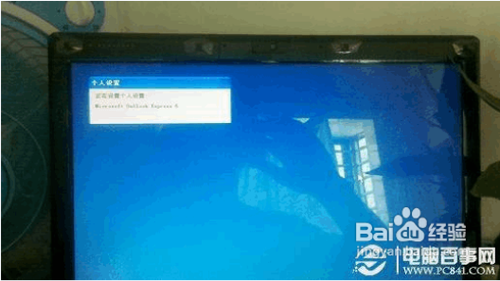
以上就是小编给你们介绍的金山重装高手使用教程了,金山重装电脑系统其实非常简单,全傻瓜式自动操作,我么要做的只是偶尔确认与选择一下即可。金山重装高手非常适合新手朋友使用,尤其是一些遇到电脑系统有问题,而又没有系统盘的朋友,可以很好的解决问题,另外对于很多朋友遇到的摄像头不能用、不能视频等等,采用金山重装高手重新安装系统也可以很好的解决问题。
 有用
26
有用
26


 小白系统
小白系统


 1000
1000 1000
1000 1000
1000 1000
1000 1000
1000 1000
1000 1000
1000 1000
1000 1000
1000 1000
1000猜您喜欢
- 最简单win8降成win7方法2016/11/09
- 简述小白装机大师靠谱吗2022/12/28
- 苹果双系统windows无法启动怎么办的解..2022/01/12
- WIN7光盘安装教程2017/01/24
- 电脑显示器黑屏怎么办2022/08/03
- 影驰显卡怎么样的具体介绍..2022/02/01
相关推荐
- 电脑系统安装步骤2022/12/20
- 数据恢复工具360恢复软件怎么用..2022/05/15
- 雨林木风ghost win7 x64安装2016/11/15
- 华硕笔记本重装系统教程2023/04/21
- 3000左右的笔记本推荐,小编教你用3000..2018/04/27
- 新手如何重装win7系统的方法教程..2022/01/13

















