硬盘装机系统win7系统图文教程
- 分类:教程 回答于: 2016年12月04日 00:00:00
很多朋友问小编硬盘装机系统win7系统要怎么去操作,其实硬盘安装win7系统的方法还是蛮简单的,因为小编曾经就研究过很久硬盘安装win7的方法。既然大家都想要学习方法的话,下面小编就给大家带来硬盘装机系统win7系统图文教程吧!
(1)想要学习win7重装系统的话,首先把你想要的系统下载下来并解压
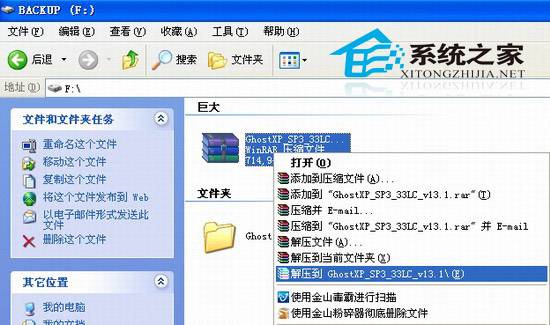
硬盘装机系统win7系统图文教程图1
(2)打开“解压出来”的文件夹如下图
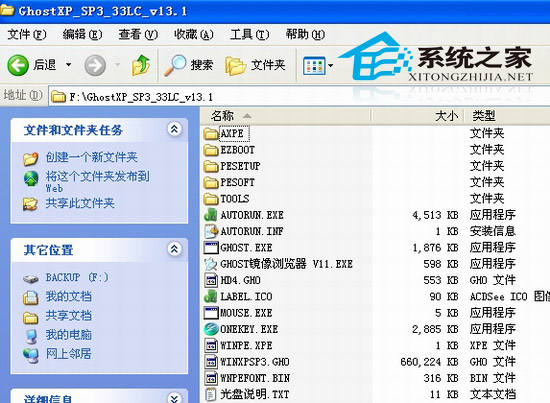
硬盘装机系统win7系统图文教程图2
(3)安装方式一:运行文件夹里面的“AUTORUN.EXE”选择第一选项的“安装GHOST XP SP3”就可以默认安装了。如下图
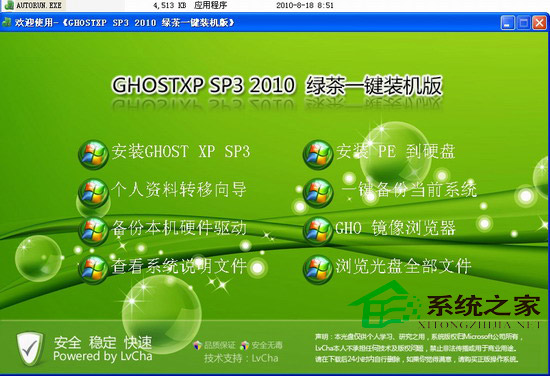
硬盘装机系统win7系统图文教程图3
(4)安装方式二:运行文件夹里面的“ONEKEY.EXE”也可以默认C盘路径安装了。直接确定就可以。如下图

硬盘装机系统win7系统图文教程图4
(5)以上两种方式都可以顺利安装。这边有几个网友经常提到的小问题要告诉大家。
1:系统解压不能直接解压到C盘,因为我们就是要把系统默认做进C盘的系统盘的,所以解压出来的文件夹不能放到C盘,不然安装不了。你看上面我是解压在“F盘”的,当然除了C盘,其他盘符都可以
2:解压出来的文件夹绝对不能放到“中文文件夹”里面。不然硬盘安装器不能支持中文路径,就造成了部分用户说那个“确定按钮是灰色的“无法点击的结果。就像下图

硬盘装机系统win7系统图文教程图5
这个就是因为我把“GhostXP_SP3_33LC_v13.1”文件夹放到“新建文件夹”里面了。而硬盘安装器不能支持中文路径。遇到这种情况,先关闭硬盘安装器。然后到F盘把“新建文件夹”随便改成非中文形式就可以了,比如:123. 当然了,你不能在硬盘安装器直接修改中文文件夹,看看我的小示范图
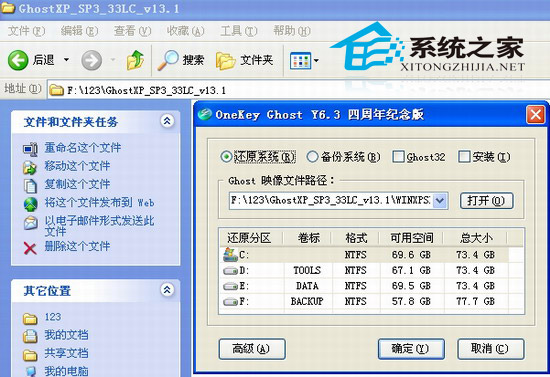
硬盘装机系统win7系统图文教程图6
其他的就不多说了,确定后全部自动化安装,一般安装时间在5-10分钟!
至此硬盘装机系统win7系统图文教程就结束了,不知道大家看完之后有没有了解这个方法呢?其实硬盘安装win7系统的方法就是这么简单,如果大家有兴趣的话,可以将这篇教程收藏起来哦,供大家伙参考收藏。以后就能慢慢研究了,说不定能够重走小编的路呢!
 有用
26
有用
26


 小白系统
小白系统


 1000
1000 1000
1000 1000
1000 1000
1000 1000
1000 1000
1000 1000
1000 1000
1000 1000
1000 1000
1000猜您喜欢
- Windows系统与苹果系统哪个更好用?..2019/08/30
- 屌丝一键重装系统win7详细步骤..2016/10/04
- 更换固态硬盘后如何重装系统..2023/04/19
- xp桌面图标不见了如何恢复2022/03/05
- 手把手教你下载的系统怎么安装..2022/09/16
- 如何重装系统不用u盘的方法..2022/03/01
相关推荐
- 迅捷pdf转换器使用教程2022/10/16
- 使用xp系统需要注意什么2022/11/09
- msi电脑bios设置u盘启动的方法..2022/02/07
- oa办公系统下载安装2022/10/23
- win7系统如何禁止U盘使用?2015/12/03
- 小白pe系统怎么重装2022/12/12

















