win764位系统重装图文教程
- 分类:教程 回答于: 2016年12月03日 00:00:00
win764位系统重装到光盘对于一些小白用户来说是比较难掌握的,今天小编就把专业高级人员爱用的光盘win764重装系统步骤详细讲解,让你也能掌握到win764位系统重装技巧。接着我们来看win7重装系统的步骤,一定要看仔细,不要乱了哦!
东芝笔记本重装系统win764教程:
我们以传统光盘安装方式为例,其他安装方式诸如U盘安装Win7和硬盘安装Win7步骤只在调整启动顺序处存在差异,正式安装过程中基本没有区别。将Win7系统光盘放入到电脑光驱中,重启电脑后在启动顺序菜单选择光盘启动。一般来说,再开机时按ESC键或者F1、F2之类的功能键便能调出启动顺序菜单。每台电脑具体情况不太一样,需要用户紧盯开机第一或者第二个屏幕左下方或者右下方的提示,这种提示会比较明显。如果没来得及按,可以再次重启电脑并及时按相应的键。
当然,如果您懂得BIOS操作,也可以在开机自检时按下DEL键进入BIOS,调整好启动顺序后保存设置并重启电脑。然后电脑就会按照您刚才设置的启动顺序进行启动了。

win764位系统重装图文教程图1
光盘启动后,会出现一个确认光盘启动的屏幕,上面将出现一行英文“Press any key to boot from CD or DVD......”(意为请按任意键从光盘启动)。此时要注意,DVD后边的小点不只是省略号,而是计时器。小圆点数量会每隔一秒增加一个,如果6个小圆点都出现了还没在键盘上按任何键,光盘启动会取消。

win764位系统重装图文教程图2
▲ 按任意键启动后,系统会加载各种所需文件,在此之后会进入安装程序界面,此时点击下一步继续

win764位系统重装图文教程图3
▲ 点击“现在安装”开始安装过程

win764位系统重装图文教程图4
▲ 耐心等待安装程序启动,一会儿就好
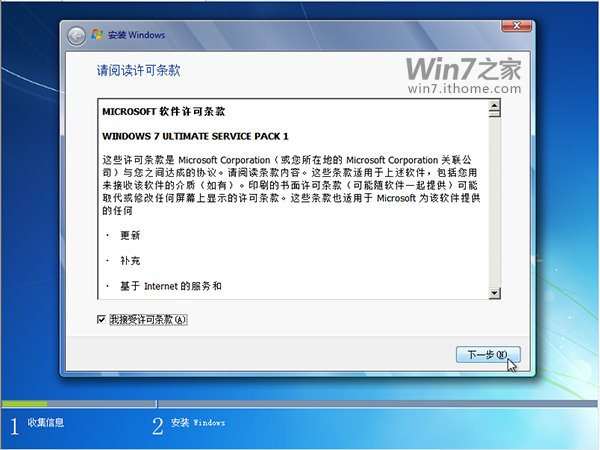
win764位系统重装图文教程图5
▲ 在窗口左下角勾选“我接受许可条款”,然后点击下一步继续
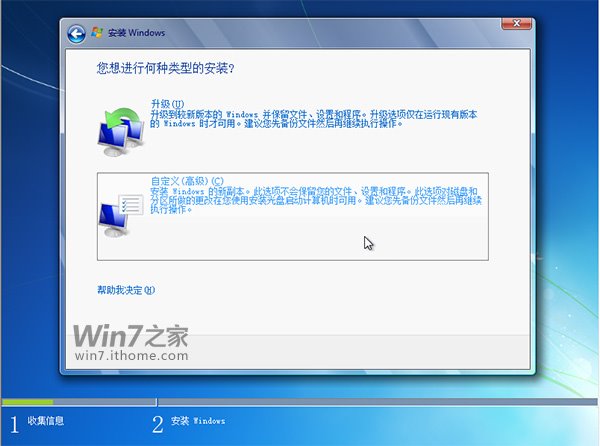
win764位系统重装图文教程图6
▲ 选择安装类型,因为现在是全新安装Win7系统,所以选第二项“自定义(高级)”,然后点击下一步继续
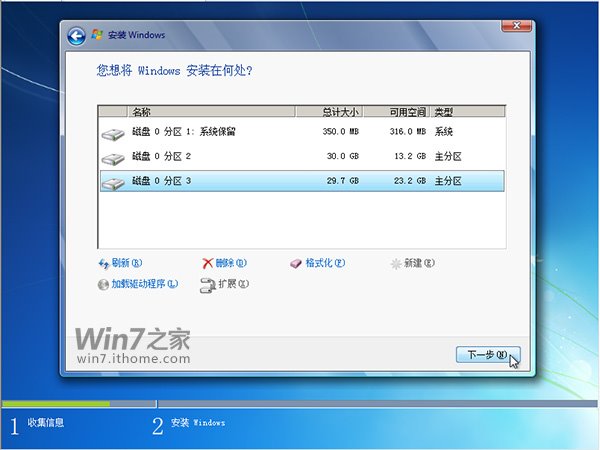
win764位系统重装图文教程图7
▲ 选择安装位置,如果当前电脑没有其他系统,选择序号尽量靠前的任意一个可用空间大于20GB的分区;如果您想安装双系统,请避开已有的系统分区,然后选择序号尽量靠前的任意一个可用空间大于20GB的分区;如果您要覆盖已有系统,请确保已有系统分区剩余空间大于20GB;然后点击下一步继续(如果您不确定被安装分区内的已有文件是否有用,请不要轻易执行“驱动器高级选项”中的“删除”和“格式化”等操作)
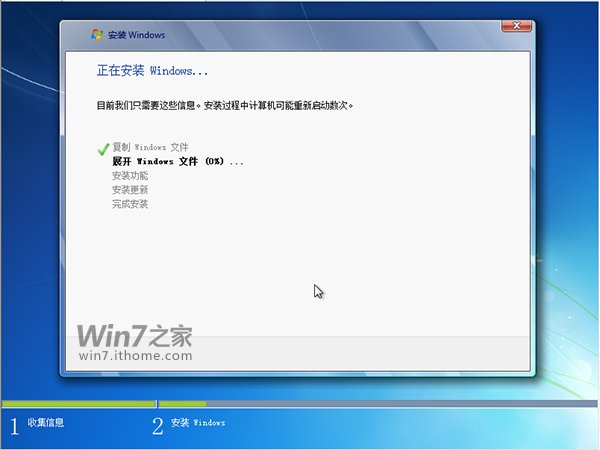
win764位系统重装图文教程图8
▲ 现在正式开始安装,从现在开始到安装结束的20分钟左右时间(根据您电脑配置情况而定)里,您不必操作,耐心等待即可
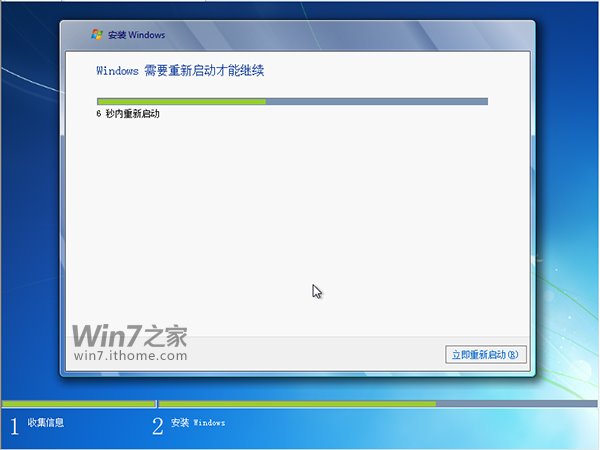
win764位系统重装图文教程图9
▲ 复制文件后,系统需要重启,您可以点击右下角“立即重新启动”,也可以不必管他,10秒倒计时后自动重启
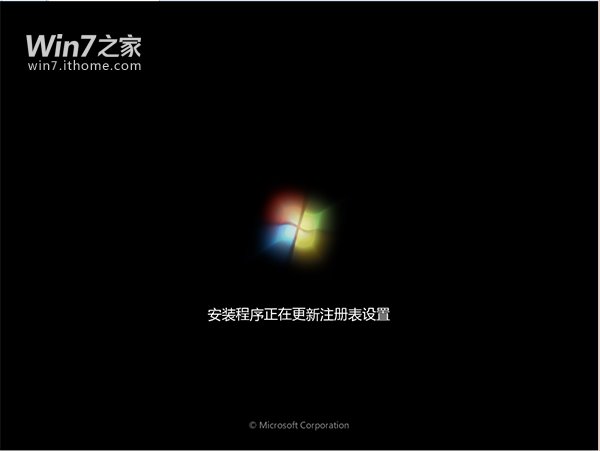
win764位系统重装图文教程图10
▲ 第一次重启后的开机动画
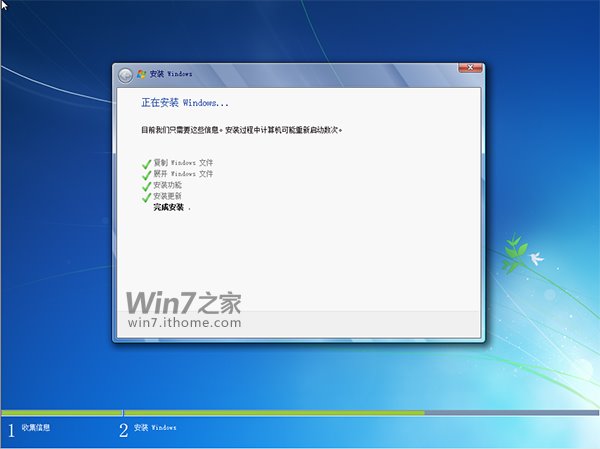
win764位系统重装图文教程图11
▲ 此时仍不需要操作,继续耐心等待,稍后再次自动重启
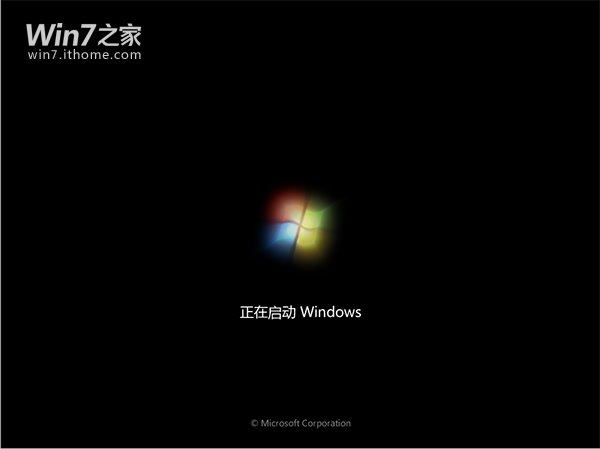
win764位系统重装图文教程图12

win764位系统重装图文教程图13
▲ 第二次重启的开机动画
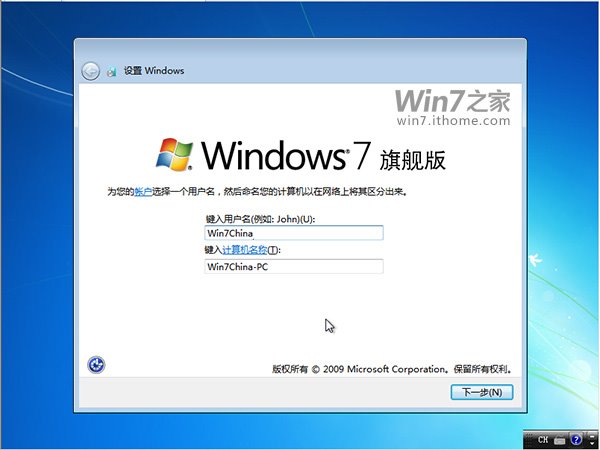
win764位系统重装图文教程图14
▲ 经过一段时间的等待后,此时安装进入最后阶段。请输入一个用户名,然后点击下一步继续
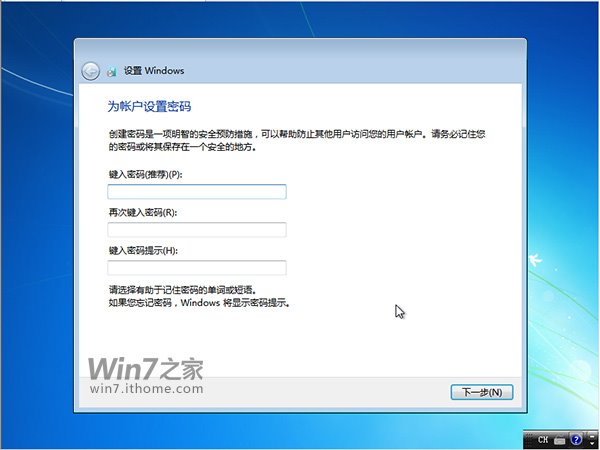
win764位系统重装图文教程图15
▲ 设置登录密码,如果您不需要可直接点击下一步继续
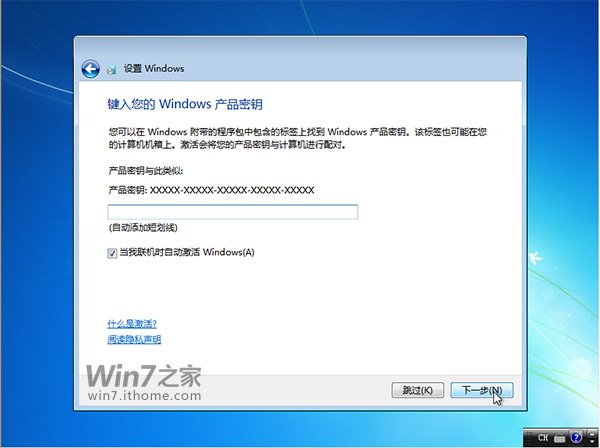
win764位系统重装图文教程图16
▲ 输入产品密钥,用来激活Win7。如果您不想现在输入,可以先点击下一步继续(不需要Win7激活破解工具,点击下载升级版Win7优化大师软媒魔方的Win7免费一年功能帮您免费用Win7)
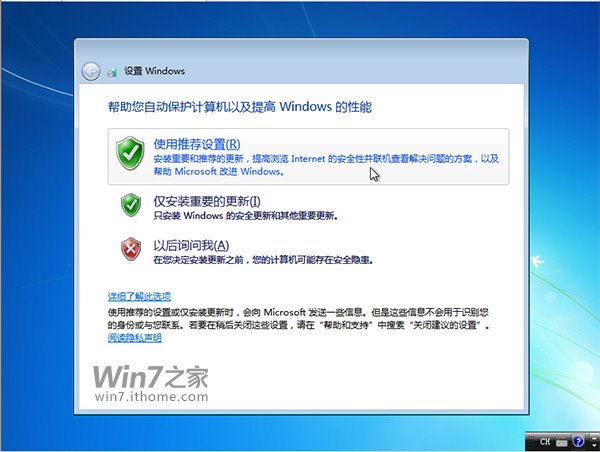
win764位系统重装图文教程图17
▲ 设置更新方式,建议您选择第一项,以便系统得到及时的更新,确保系统安全
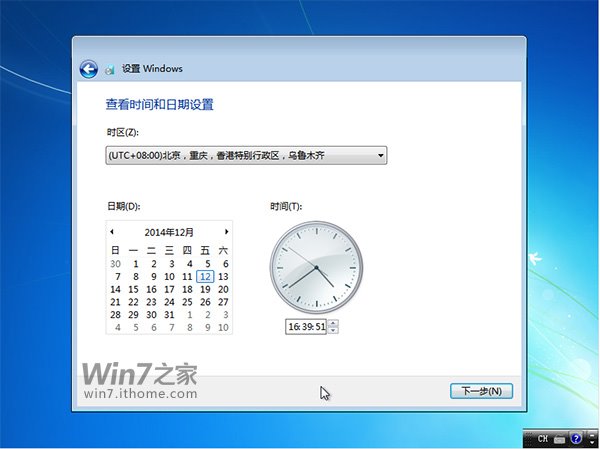
win764位系统重装图文教程图18
▲ 设置当前时间,如果没问题的话,点击下一步继续
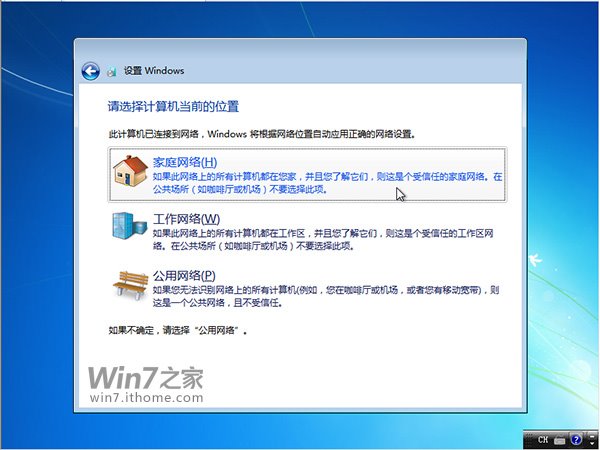
win764位系统重装图文教程图19
▲ 如果您的电脑能上网,此时请选择网络类型。如果是您个人的电脑,或是家用电脑,请选择第一项“家庭网络”;如果是在工作单位,则选择第二项;如果上述情况都不是,请选择第三项
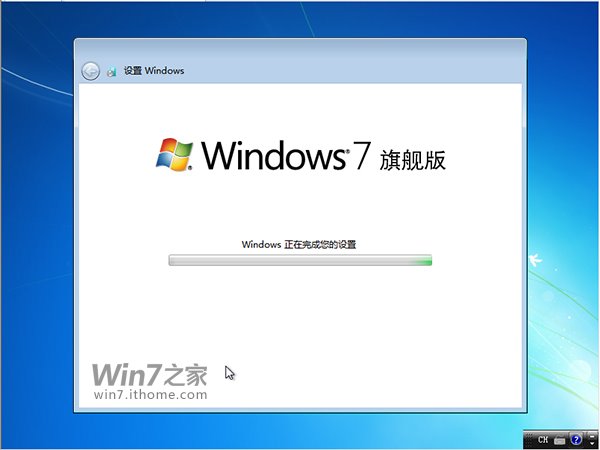
win764位系统重装图文教程图20

win764位系统重装图文教程图21
好了,上述就是win764位系统重装图文教程的全部内容了,供大家伙参考收藏,用光盘win764重装系统对数据长期稳定性最好,当然如果你学习了以上的教程不喜欢用光盘安装系统的话,可以到我们的小白官网观看用U盘或者是硬盘操作的win764重装系统教程。
 有用
26
有用
26


 小白系统
小白系统


 1000
1000 1000
1000 1000
1000 1000
1000 1000
1000 1000
1000 1000
1000 1000
1000 1000
1000 1000
1000猜您喜欢
- 台式电脑win10系统重装的步骤教程..2022/01/17
- 安装系统之家win7家庭版教程..2016/11/14
- 小编告诉网友们一键重装系统好用不..2016/09/23
- 笔记本电脑屏幕亮度怎么调..2022/04/12
- 电脑重装系统需要注意什么问题..2023/04/20
- xp系统安装版安装教程2022/09/24
相关推荐
- 图文展示windows xp安装版安装教程..2021/06/10
- 小编教网友如何重装xp系统2016/09/26
- 联想笔记本一键恢复,小编教你联想笔记..2018/04/04
- 装机高手告诉你一键重装系统可靠..2016/11/18
- 什么电脑容易中病毒啊原因..2023/04/20
- 一键重装系统软件好用的有哪些..2023/04/29

















