无光驱重装系统怎么安装电脑
- 分类:教程 回答于: 2016年11月28日 00:00:00
无光驱重装系统怎么安装电脑呢?现在的电脑很多的不带光驱了,无光驱重装系统怎么办呢?别急,如今U盘的使用那么广泛,U盘安装系统是非常流行的。U盘安装系统的好处多多,携带又方便,安全性又高,安装速度又快,你在愁什么呢?赶紧跟着小编来学习教程吧啊!
U盘一键安装xp系统步骤:
1、首先,需要将系统的GHO或备份的GHO文件放到电脑或U盘中。
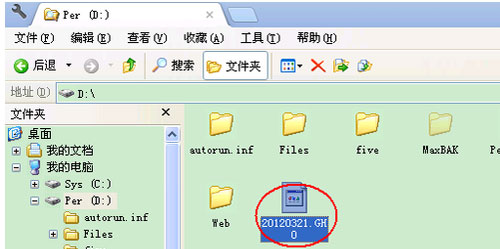
无光驱重装系统怎么安装电脑图1
2、然后,制作一个可以启动电脑的U盘。

无光驱重装系统怎么安装电脑图2
3、有了系统文件GHO和可启动电脑的U盘,再设置电脑从U盘启动。按DEL进入BIOS,将里面的“First Boot Device”选择为“USB-ZIP”。
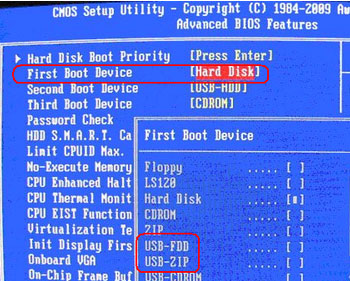
无光驱重装系统怎么安装电脑图3
4、然后,将U盘插入电脑,由于已经设置从U盘启动,所以开机会自动从U盘启动。

无光驱重装系统怎么安装电脑图4
5、进入U盘界面,选择第一个Windows PE即可进入U盘PE系统。
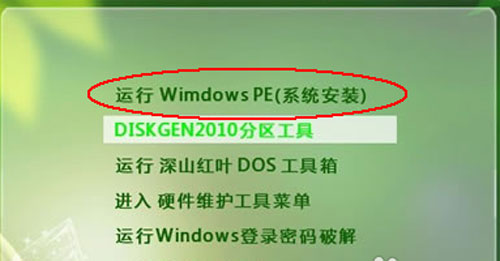
无光驱重装系统怎么安装电脑图5
6、进入U盘PE系统后,启动GHOST程序。
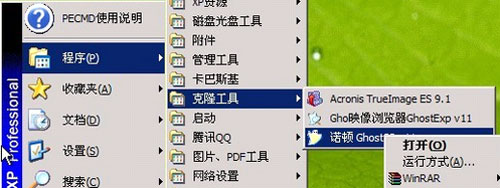
无光驱重装系统怎么安装电脑图6
7、选择“Local”,再选择“Paritition”,再选择“From Image”。
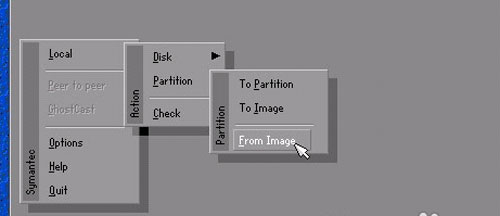
无光驱重装系统怎么安装电脑图7
8、然后,按键盘上的Tab跳格键找到我们的GHO文件,再选择“Open”。
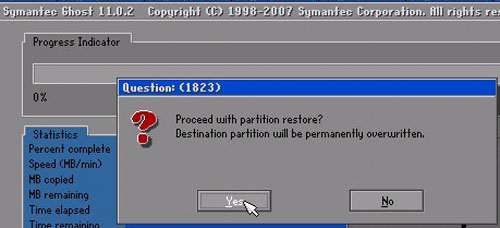
无光驱重装系统怎么安装电脑图8
9、然后在接下来的窗口中选择要安装系统的硬盘。
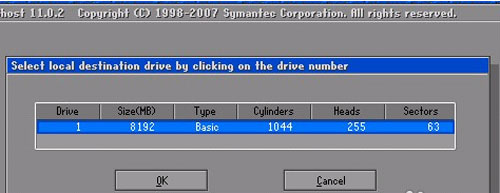
无光驱重装系统怎么安装电脑图9
10、接下来就是选择要安装系统的分区了,选好后按“OK”键继续下一步。
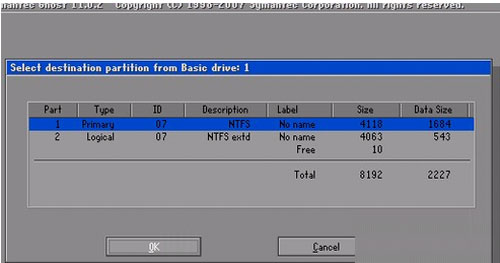
无光驱重装系统怎么安装电脑图10
11、接着会弹出询问是否要还原到这个分区的确认对话框,选择“Yes”即。
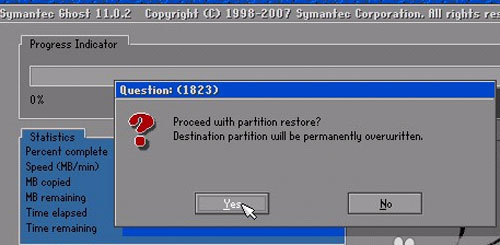
无光驱重装系统怎么安装电脑图11
12、好了,下面开始正式的安装系统了,有详细的进度条显示。
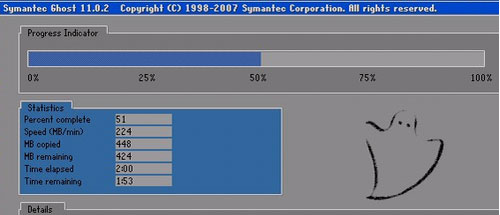
无光驱重装系统怎么安装电脑图12
13、进度条进行到100%时,安装结束,会弹出一完成的对话框,选择“Reset Computer”重启电脑即可。
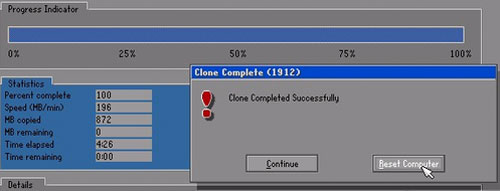
无光驱重装系统怎么安装电脑图13
综上所述的全部内容就是无光驱重装系统怎么安装电脑了,当然如果没有光驱重装系统,除了用U盘安装系统之外,还可以用硬盘安装方法,或者是用本站的小白一键重装系统软件进行安装系统,简单方便又快捷,还省时省力省钱!
 有用
26
有用
26


 小白系统
小白系统


 1000
1000 1000
1000 1000
1000 1000
1000 1000
1000 1000
1000 1000
1000 1000
1000 1000
1000 1000
1000猜您喜欢
- U深度启动盘制作使用教程2016/08/06
- 简述小白装机系统怎么用2023/04/29
- 硬盘恢复数据工具有哪些2023/04/29
- 鼠标dpi是什么意思2016/10/31
- 小白一键重装系统卡在开机怎么解决..2023/01/31
- 苹果电脑系统下载安装不了软件怎么办..2021/05/26
相关推荐
- 鸿蒙系统下载2022/10/10
- 小猪一键重装系统安装教程..2016/08/08
- 笔记本怎样重装系统教程2023/01/11
- xp下安装ghost win7图文教程2017/03/21
- 鼠标不能动怎么办2015/06/15
- 电脑开机黑屏只有鼠标怎么办..2022/10/06

















