联想u310安装win7系统图文教程
- 分类:教程 回答于: 2016年11月21日 00:00:00
有很多朋友都表示说不知道联想u310安装win7系统的方法是什么,其实联想安装win7系统的方法没有大家想象得那么困难,那么到底联想安装win7要怎么做呢?这就需要小编的帮助了,下面就给大家带来联想u310安装win7系统图文教程吧!
准备工作:
1.使用大番薯v3.0软件制作好的优盘启动一个
2.Ghost win7系统镜像文件一个
重装步骤:
一、我们将准备好的ghost win7系统镜像文件放入到大番薯启动u盘中,接着把u盘插入电脑的usb插口,随后重启电脑,在屏幕出现开机画面时按下笔记本的启动快捷键(联想笔记本启动快捷键为F12),选择u盘启动后进入大番薯主菜单界面,接着选择“【02】运行大番薯Win2003PE增强版(装机推荐)”后按回车键确认。如下图所示:
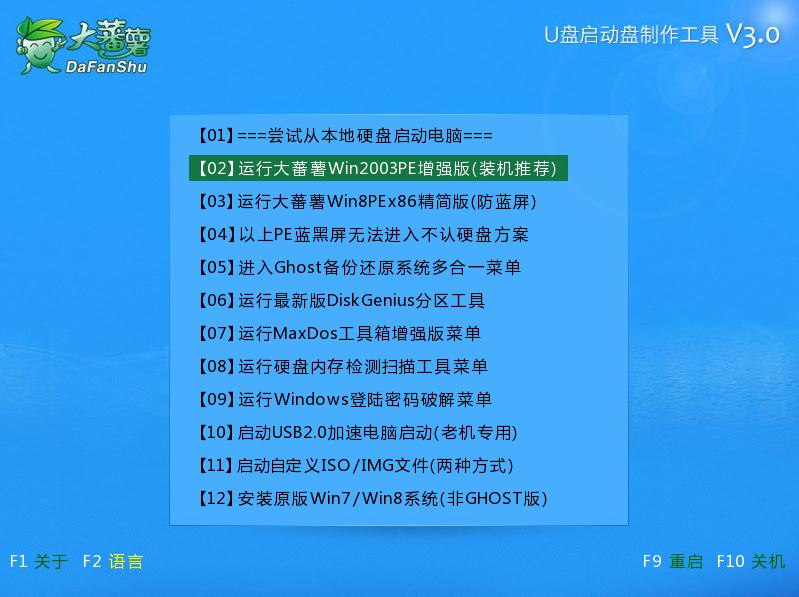
联想u310安装win7系统图文教程图1
二、进入win2003PE后,打开桌面上的“大番薯PE一键装机”工具,紧接着在映像路径上找到我们所准备好的系统镜像文件,也可以通过点击“更多”按钮之后按下打开按钮寻找系统镜像文件。选择完成后在下方磁盘分区列表中选择一个做为系统分区进行安装,默认情况下我们会将系统会安装到C盘,然后点击下方“确定”即可。如下图所示:
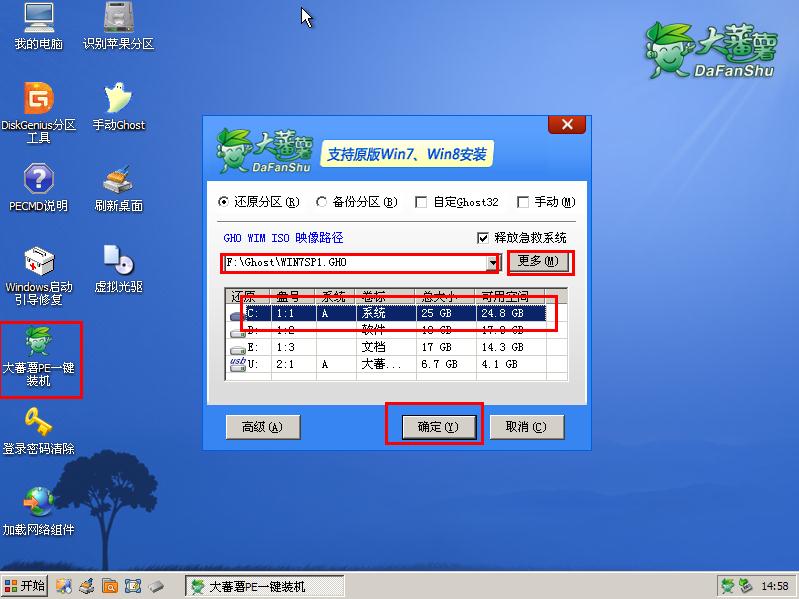
联想u310安装win7系统图文教程图2
三、当上述的操作都完成以后,会弹出“DFSGhost”的提示窗口。我们只要点击下方“是(Y)”即可开始执行联想y470笔记本重装系统的安装任务。如下图所示:
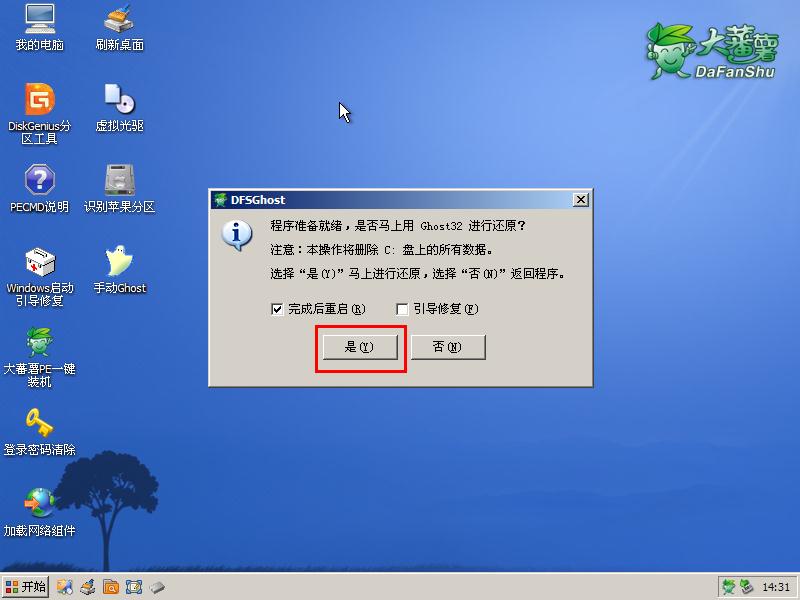
联想u310安装win7系统图文教程图3
四、上述所看到的步骤图为系统镜像文件进行解压释放到指定磁盘分区的过程,该过程完成后会弹出“信息提示”的窗口,我们点击“是(Y)”可立即重启电脑继续完成联想y470重装系统安装系统的后续安装过程,我们无需再进行任何手动操作,耐心等待系统安装完成后再次重启电脑显示欢迎界面即可。猜你喜欢:win7怎么升级win10。
上面就是联想u310安装win7系统图文教程了,不知道大家掌握了这个方法没有呢?大家也看到了,这个联想安装win7系统的方法并没有多少步骤,只不过每一步都是精髓所在,大家一定要记住哦,记起来也是挺简单的。
 有用
26
有用
26


 小白系统
小白系统


 1000
1000 1000
1000 1000
1000 1000
1000 1000
1000 1000
1000 1000
1000 1000
1000 1000
1000 1000
1000猜您喜欢
- 怎么给笔记本电脑重装系统?..2022/08/12
- 笔记本电脑开不了机的原因..2022/10/25
- win8激活工具一键激活2016/11/07
- win7网络连接不可用2015/07/09
- 电脑系统重装2017/01/17
- 电脑端微信聊天记录删除恢复方法..2019/08/09
相关推荐
- 电脑病毒的危害有哪些2022/02/01
- 1394连接是什么2015/06/17
- office2016激活工具的使用方法..2021/09/09
- thinkpad win7 32安装教程2016/11/22
- 超级硬盘数据恢复软件怎么用..2022/07/28
- 电脑蓝屏代码0x000000ed怎么解决..2022/03/27

















